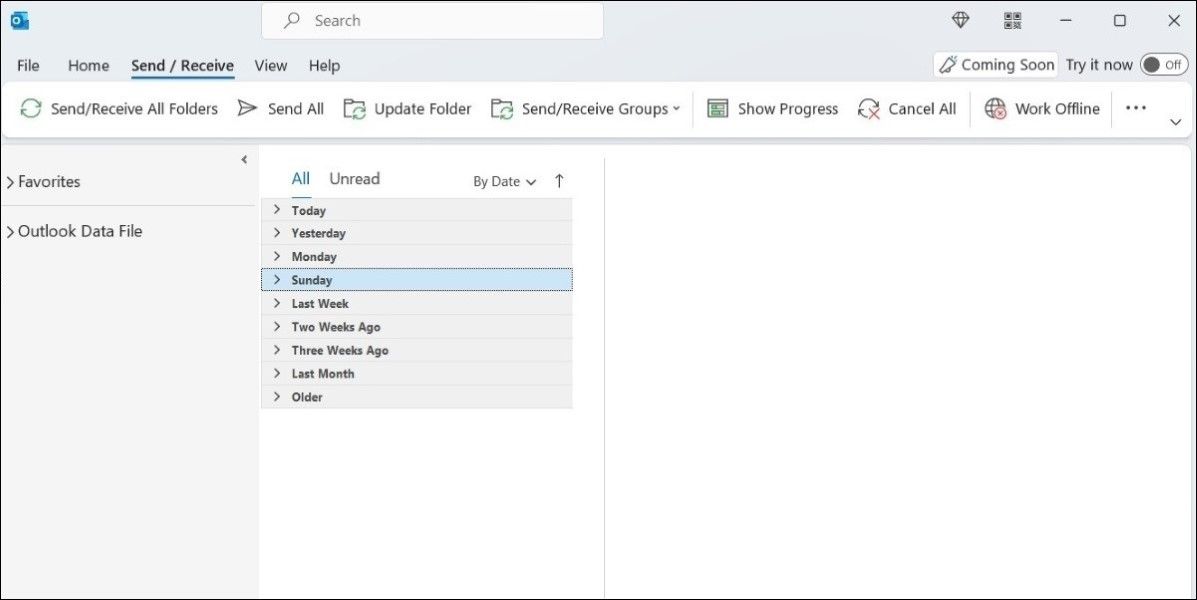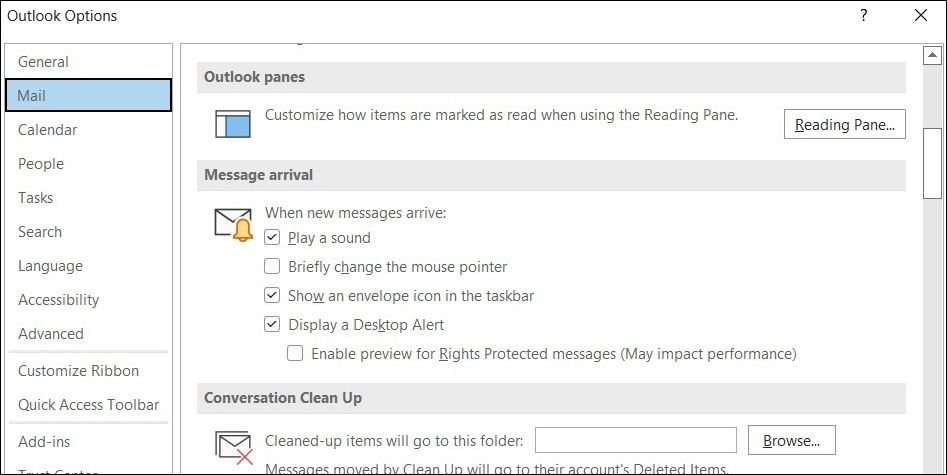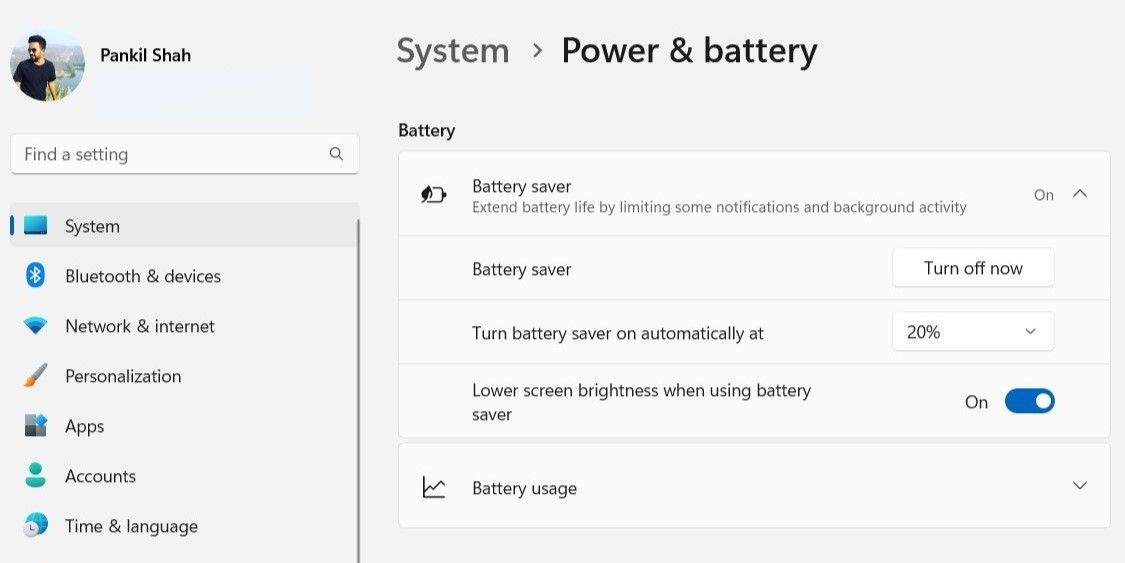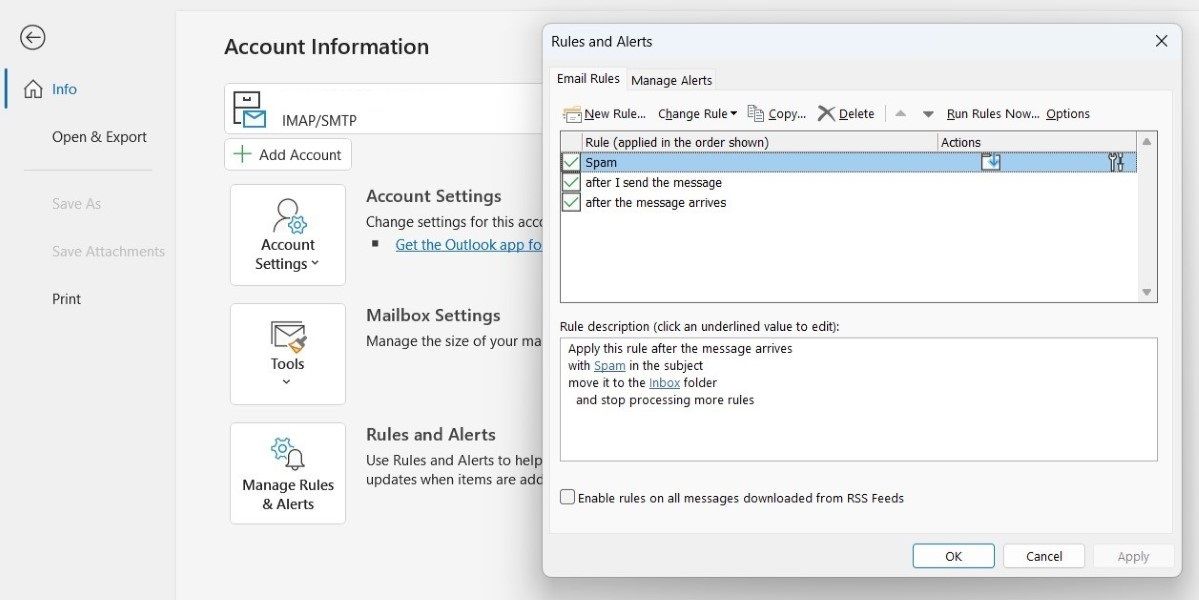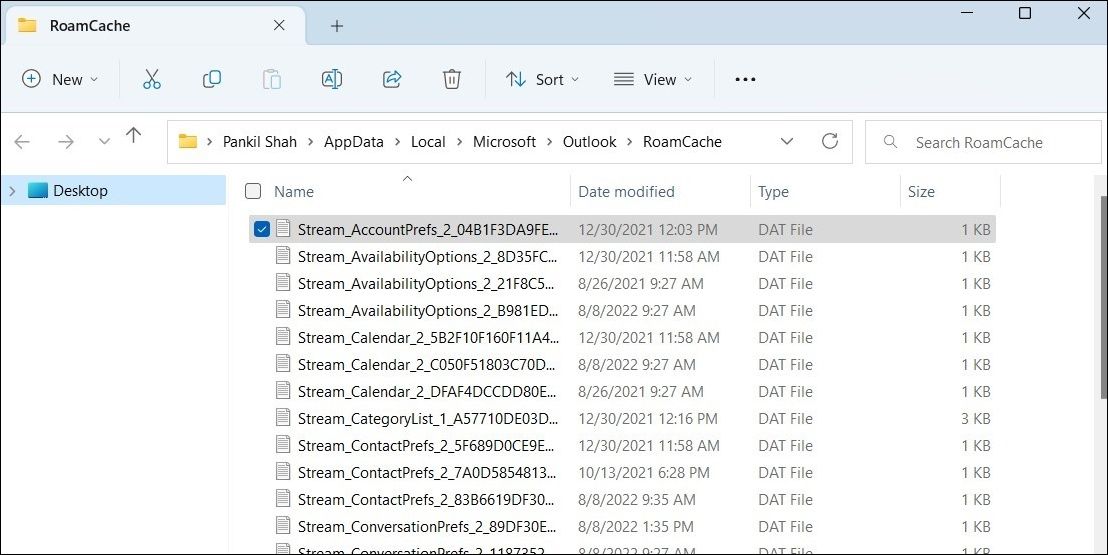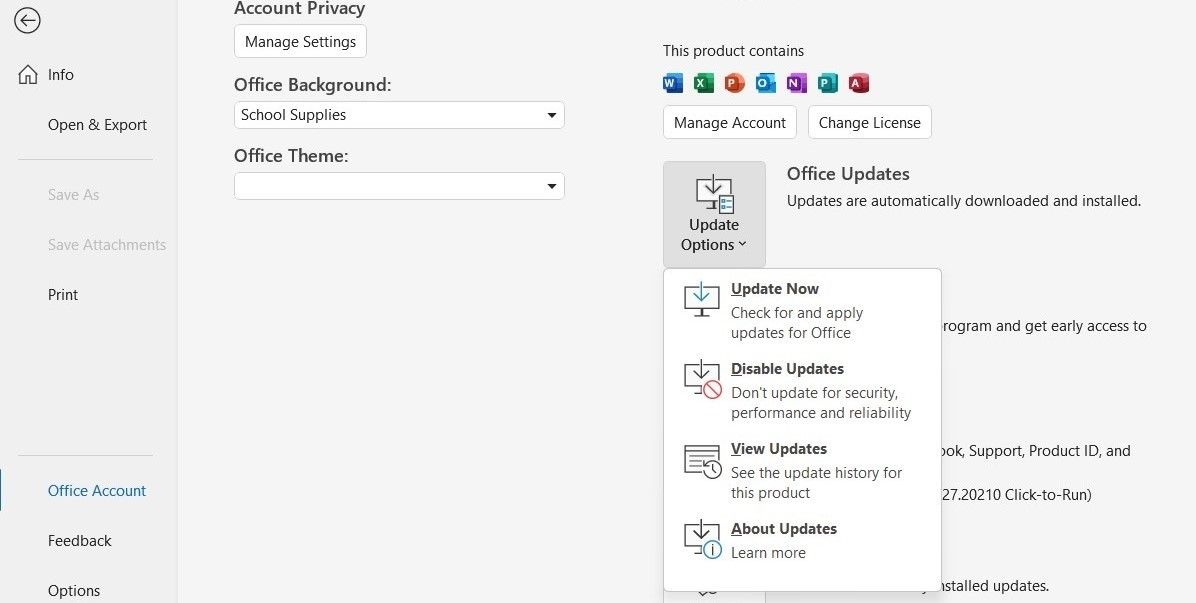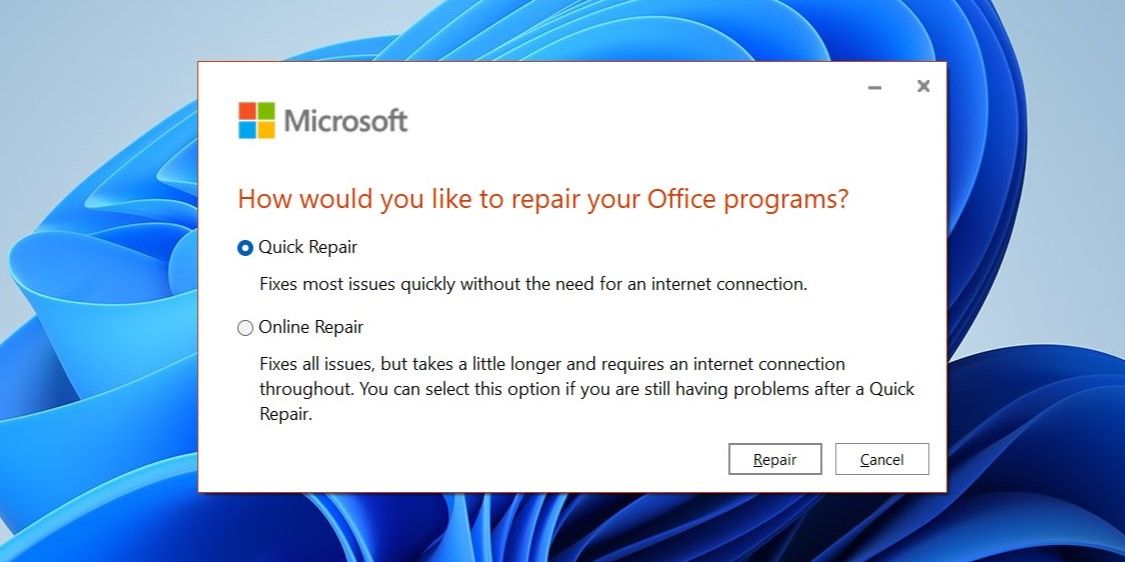Como corrigir notificações do Outlook que não funcionam no Windows
O Microsoft Outlook, como qualquer outro cliente de e-mail, mantém você atualizado com seus e-mails mais recentes enviando alertas de notificação oportunos. No entanto, se as notificações do Outlook pararem de funcionar, você poderá perder emails e alertas importantes.
Felizmente, existem várias maneiras de corrigir esse problema. Então, vamos começar e descobrir as várias maneiras de corrigir as notificações do Outlook no Windows.
1 Desative o modo offline no Outlook
Primeiro, você deve tirar a correção mais óbvia do caminho. Se você ativou o recurso Trabalhar Offline, o Outlook deixará de receber novos emails dos servidores. É uma das primeiras coisas que você deve verificar se o Outlook não está recebendo nenhum e-mail ou mostrando notificações.
Você pode corrigir isso desativando o modo offline no Outlook:
- Abra o Outlook e mude para a guia Enviar/Receber .
-
Clique na opção que diz Trabalhar Offline para desativá-la.
2 Verifique as configurações de notificação no aplicativo do Outlook
Se o Outlook não enviar notificações mesmo quando estiver online, você poderá verificar as configurações de notificação no aplicativo do Outlook para garantir que os alertas de email não estejam desabilitados.
Siga estas etapas para verificar as configurações de notificação do Outlook:
- Abra o Outlook e clique no menu Arquivo .
- Selecione Opções no painel esquerdo.
- Na janela Opções do Outlook, selecione Email na barra lateral esquerda.
-
Na seção Chegada de mensagens, ative os alertas de área de trabalho e sonoros marcando as caixas correspondentes. Em seguida, pressione OK para salvar as alterações.
Depois de concluir as etapas acima, você deve começar a receber notificações do Outlook no Windows.
3 Habilite as notificações do Outlook nas configurações do Windows
O Windows permite que você gerencie as preferências de notificação por aplicativo. Se você desativou anteriormente as notificações para o aplicativo Outlook, veja o que você pode fazer para reativá-las.
- Pressione Win + I para abrir o aplicativo Configurações .
- Na guia Sistema, selecione Notificações. Certifique-se de que as notificações estejam habilitadas no seu PC.
- Role para baixo até a seção Notificações de aplicativos e outros remetentes e selecione Outlook.
-
Habilite a alternância de notificações para o Outlook. Em seguida, marque as caixas que dizem Mostrar banners de notificação e Mostrar notificações na central de notificações.
Opcionalmente, você também pode habilitar alertas sonoros para notificações do Outlook no mesmo menu.
4 Desligue o Assistente de Foco
O Focus Assist é um recurso útil no Windows que permite trabalhar em um ambiente livre de distrações. Quando ativado, o Focus Assist silencia as notificações de todos os aplicativos, a menos que especificado de outra forma.
Você pode verificar o status do Focus Assist no Action Center no canto inferior direito, mas se o bloco estiver ausente, você poderá desativá-lo em Configurações:
- Abra o aplicativo Configurações .
- Navegue até Sistema > Foco.
-
Defina o Focus Assist para Off, para que você receba todas as notificações.
Verifique a seção Regras automáticas para certificar-se de que o Focus Assist não está configurado para ser ativado automaticamente.
5 Desligue o Economizador de Bateria
Outro motivo pelo qual o Outlook pode não enviar notificações é se a economia de bateria estiver habilitada em seu laptop. Se for, aplicativos como o Outlook não sincronizarão dados em segundo plano e você não poderá receber notificações do Outlook, a menos que abra o aplicativo. Para evitar isso, você deve desabilitar o modo de economia de bateria no Windows seguindo as etapas abaixo.
- Abra o aplicativo Configurações e vá para Sistema> Energia e bateria.
- Clique em Economia de bateria para expandi-la.
-
Clique no botão Desligar agora.
6 Verifique as regras do Outlook
As regras do Outlook permitem que você especifique como os diferentes tipos de emails devem ser tratados. Se você definiu anteriormente alguma regra de notificação no aplicativo Outlook, isso pode fazer com que elas não sejam exibidas. Se não tiver certeza, você pode seguir as regras do Outlook para desabilitar quaisquer regras relacionadas a notificações.
Veja como você pode acessar as regras do Outlook:
- Abra o aplicativo Outlook e clique no menu Arquivo no canto superior esquerdo.
- Na guia Informações, selecione a opção Gerenciar regras e alertas.
-
Em Regras de e-mail, você verá todas as regras que criou para seus e-mails. Localize e desative qualquer regra que possa estar interferindo nas notificações do Outlook. Em seguida, clique em Aplicar seguido de OK.
7 Limpe o cache do Outlook
O Outlook, como a maioria dos aplicativos, salva arquivos de cache em seu computador para melhorar o desempenho e reduzir o tempo de carregamento. No entanto, uma vez que esse cache fica velho ou corrompido, prejudica mais do que ajuda. Felizmente, você pode se livrar dos dados de cache do Outlook com bastante facilidade.
Siga estas etapas para excluir os dados de cache do Outlook no Windows:
- Pressione as teclas Win + R para abrir a caixa de diálogo Executar.
- Digite %localappdata%MicrosoftOutlook no campo Abrir e pressione Enter.
-
Na pasta RoamCache que aparece, selecione todos os arquivos e clique no ícone da lixeira na parte superior para excluí-los.
Reinicie o Outlook depois disso e verifique se as notificações estão funcionando agora.
8 Atualize o aplicativo Outlook
Usar uma versão desatualizada do aplicativo Outlook pode resultar em vários problemas, incluindo o discutido aqui. Você pode tentar atualizar o aplicativo Outlook para a versão mais recente para ver se isso ajuda. Veja como você pode fazer isso.
- Abra o Outlook no seu PC e vá para Arquivo > Conta do Office.
-
No painel à direita, selecione Opções de atualização > Atualizar agora.
Aguarde até que o Outlook encontre e instale as atualizações mais recentes em seu computador. Depois de atualizado, verifique se as notificações estão funcionando agora.
9 Repare o Microsoft Office Suite
O Microsoft Office vem com uma ferramenta de reparo útil que pode ser útil quando os aplicativos do Office não funcionam corretamente. Você pode reparar o pacote do Microsoft Office caso as soluções acima não funcionem. Aqui está o que você precisa fazer.
- Abra o Painel de Controle usando o menu de pesquisa.
- Vá para Programas e Recursos.
- Localize e selecione Microsoft Office na lista. Em seguida, clique no botão Alterar na parte superior.
-
Selecione Reparo Rápido e clique em Reparar.
Aguarde a conclusão do processo e verifique se as notificações estão funcionando. Se o problema persistir, repita as etapas acima para realizar um reparo online. Como o nome indica, o processo requer uma conexão ativa com a Internet. Portanto, verifique se o seu PC está conectado à Internet.
Nunca perca uma notificação do Outlook novamente
Sendo um produto da Microsoft, você esperaria que o Outlook funcionasse perfeitamente no Windows. No entanto, isso pode não ser sempre o caso. Espero que as correções acima tenham ajudado você a corrigir o problema de notificação do Outlook no Windows e as coisas voltaram ao normal.
No entanto, se nada funcionar, você pode considerar mudar para o aplicativo Mail da Microsoft para Windows.