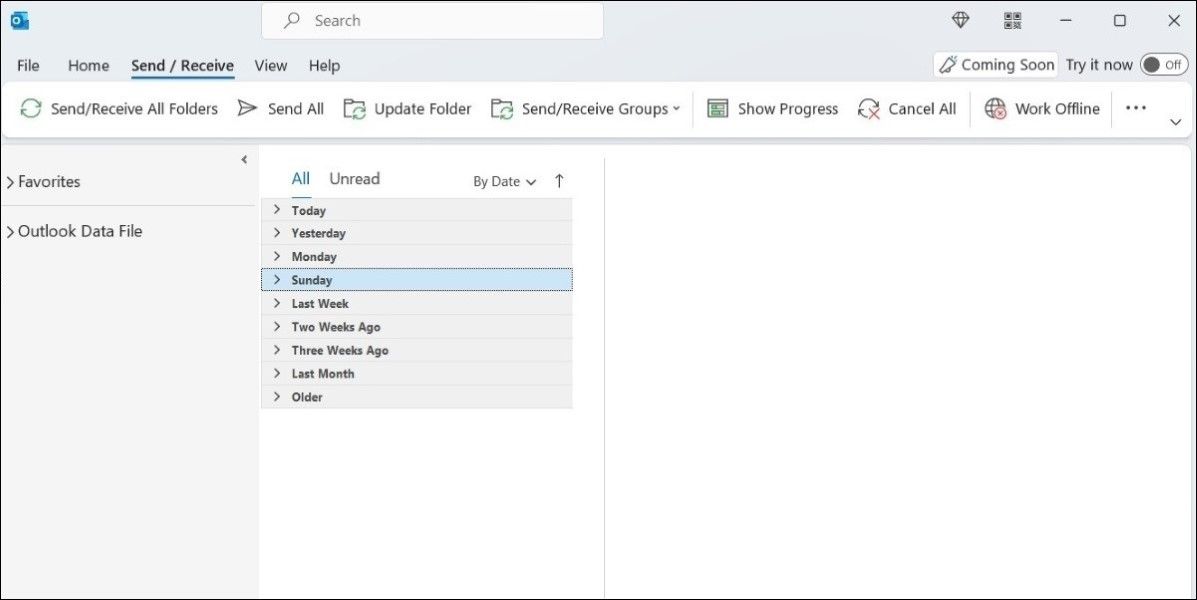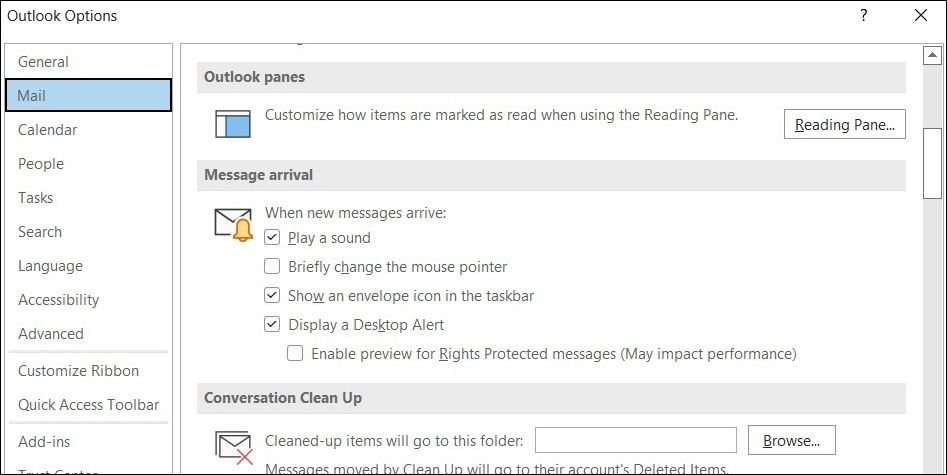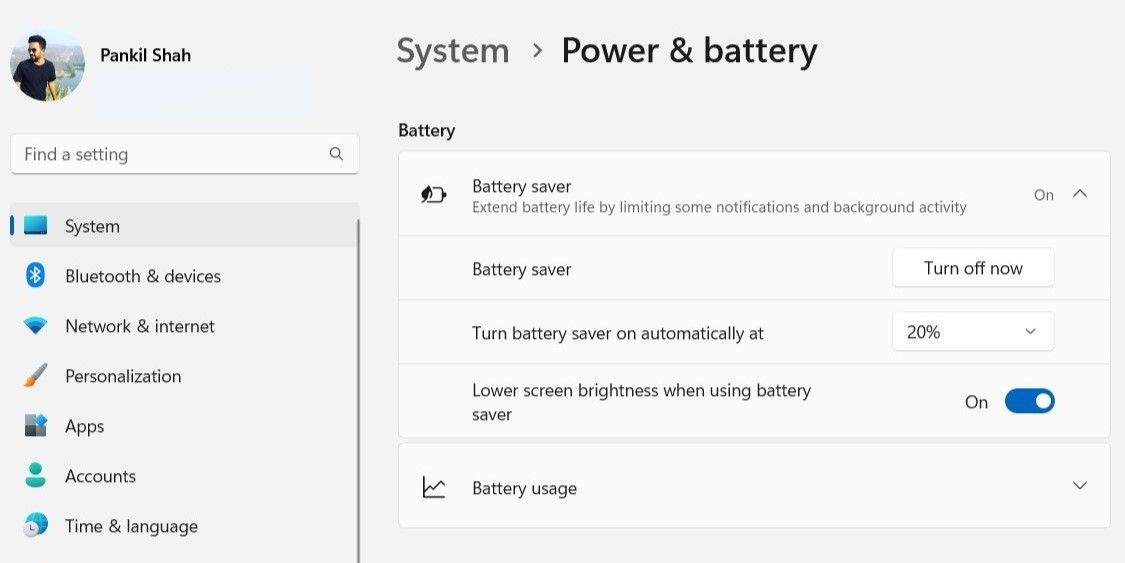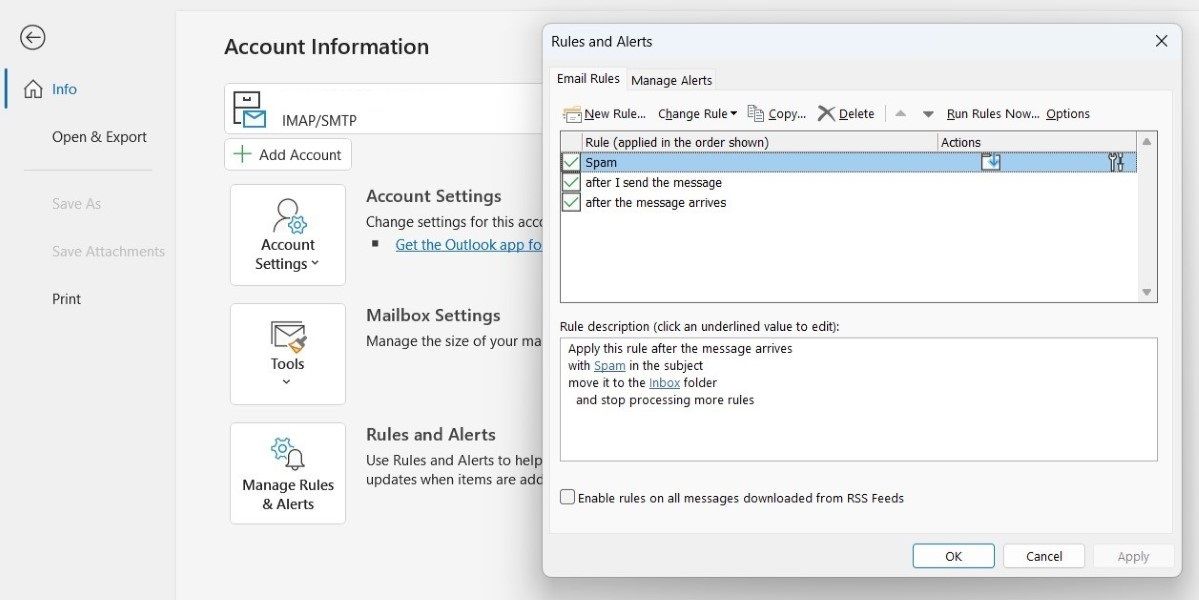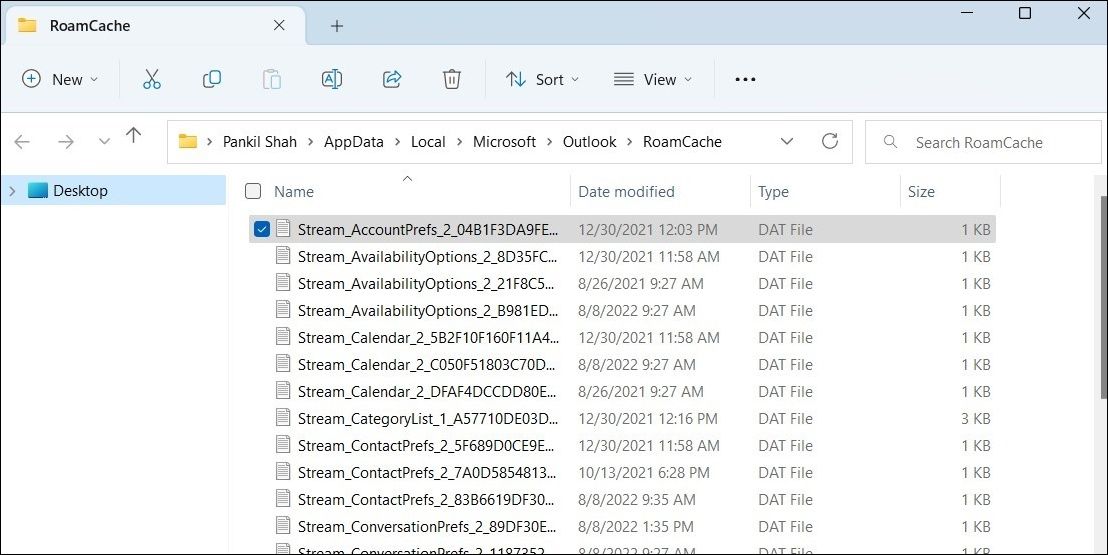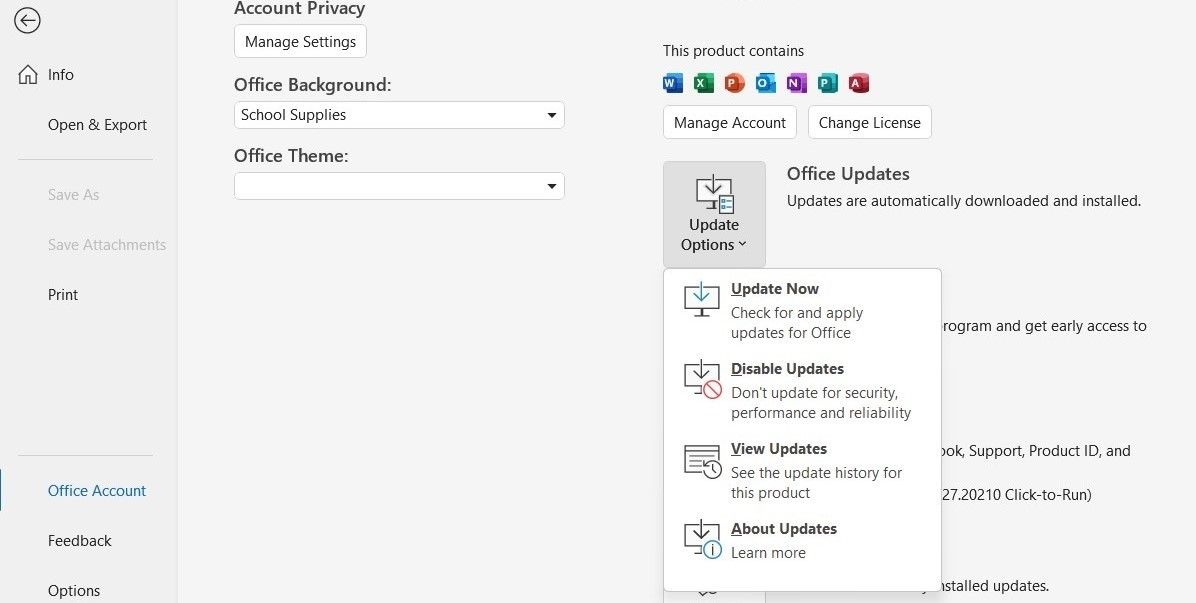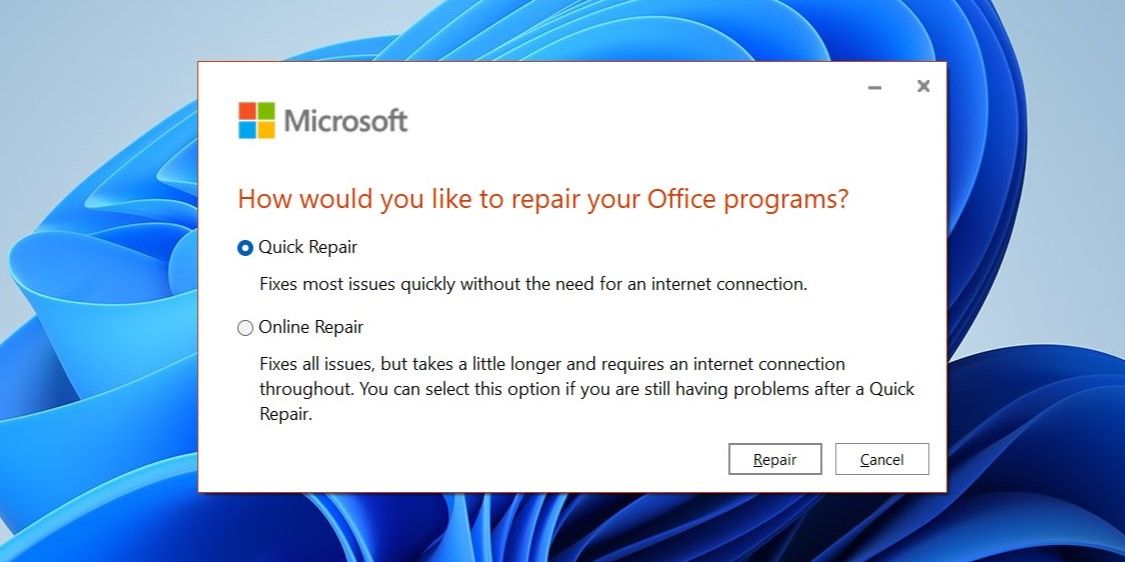Come risolvere le notifiche di Outlook che non funzionano su Windows
Microsoft Outlook, come qualsiasi altro client di posta elettronica, ti tiene aggiornato con le tue e-mail più recenti inviandoti avvisi di notifica tempestivi. Tuttavia, se le notifiche di Outlook smettono di funzionare, potresti perdere email e avvisi importanti.
Fortunatamente, ci sono diversi modi per risolvere questo problema. Quindi, iniziamo e scopriamo i vari modi per correggere le notifiche di Outlook su Windows.
1 Disabilita la modalità offline in Outlook
Innanzitutto, dovresti eliminare la soluzione più ovvia. Se hai abilitato la funzione Lavoro offline, Outlook smetterà di ricevere nuove e-mail dai server. È una delle prime cose che dovresti verificare se Outlook non riceve e-mail o mostra notifiche.
Puoi risolvere questo problema disabilitando la modalità offline in Outlook:
- Apri Outlook e passa alla scheda Invia/Ricevi .
-
Fare clic sull’opzione che dice Lavora offline per disabilitarla.
2 Controlla le impostazioni di notifica in-app di Outlook
Se Outlook non riesce a inviare notifiche anche quando è online, puoi controllare le impostazioni di notifica in-app di Outlook per assicurarti che gli avvisi e-mail non siano disabilitati.
Segui questi passaggi per controllare le impostazioni di notifica di Outlook:
- Apri Outlook e fai clic sul menu File .
- Seleziona Opzioni dal riquadro di sinistra.
- Nella finestra Opzioni di Outlook, seleziona Posta dalla barra laterale sinistra.
-
Nella sezione Arrivo del messaggio, abilita il desktop e gli avvisi sonori selezionando le caselle corrispondenti. Quindi, premi OK per salvare le modifiche.
Una volta completati i passaggi precedenti, dovresti iniziare a ricevere le notifiche di Outlook su Windows.
3 Abilita le notifiche di Outlook nelle Impostazioni di Windows
Windows ti consente di gestire le preferenze di notifica in base all’app. Se in precedenza hai disabilitato le notifiche per l’app Outlook, ecco cosa puoi fare per riattivarle.
- Premi Win + I per aprire l’ app Impostazioni .
- Nella scheda Sistema, seleziona Notifiche. Assicurati che le notifiche siano abilitate sul tuo PC.
- Scorri verso il basso fino alla sezione Notifiche da app e altri mittenti e seleziona Outlook.
-
Abilita l’attivazione/disattivazione delle notifiche per Outlook. Quindi, seleziona le caselle che leggono Mostra banner di notifica e Mostra notifiche nel centro notifiche.
Facoltativamente, puoi anche abilitare gli avvisi sonori per le notifiche di Outlook dallo stesso menu.
4 Disattivare la messa a fuoco assistita
Focus Assist è una funzione utile su Windows che ti consente di lavorare in un ambiente privo di distrazioni. Se abilitato, Focus Assist silenzia le notifiche per tutte le app se non diversamente specificato.
Puoi controllare lo stato di Focus Assist dal Centro operativo in basso a destra, ma se il riquadro manca, puoi disattivarlo dalle Impostazioni:
- Apri l’ app Impostazioni .
- Passare a Sistema > Messa a fuoco.
-
Imposta Focus Assist su Off, in modo da ricevere tutte le notifiche.
Controlla la sezione Regole automatiche per assicurarti che Focus Assist non sia impostato per attivarsi automaticamente.
5 Disattiva Risparmio batteria
Un altro motivo per cui Outlook potrebbe non inviarti notifiche è se il risparmio batteria è abilitato sul tuo laptop. In tal caso, le app come Outlook non riusciranno a sincronizzare i dati in background e potresti non ricevere notifiche da Outlook se non apri l’app. Per evitare ciò, è necessario disabilitare la modalità di risparmio batteria su Windows seguendo i passaggi seguenti.
- Apri l’app Impostazioni e vai su Sistema> Alimentazione e batteria.
- Fare clic su Risparmio batteria per espanderlo.
-
Fare clic sul pulsante Disattiva ora.
6 Controlla le regole di Outlook
Le regole in Outlook consentono di specificare come devono essere gestiti i diversi tipi di e-mail. Se in precedenza hai impostato regole di notifica nell’app Outlook, ciò potrebbe impedirne la visualizzazione. In caso di dubbi, puoi consultare le regole di Outlook per disabilitare tutte le regole relative alle notifiche.
Ecco come puoi accedere alle regole di Outlook:
- Apri l’app Outlook e fai clic sul menu File in alto a sinistra.
- Nella scheda Informazioni, seleziona l’ opzione Gestisci regole e avvisi .
-
In Regole e-mail, vedrai tutte le regole che hai creato per le tue e-mail. Trova e disabilita qualsiasi regola che potrebbe interferire con le notifiche di Outlook. Quindi, premi Applica seguito da OK.
7 Svuota la cache di Outlook
Outlook, come la maggior parte delle app, salva i file della cache sul computer per migliorare le prestazioni e ridurre i tempi di caricamento. Tuttavia, una volta che questa cache diventa vecchia o danneggiata, fa più male di quanto non aiuti. Per fortuna, puoi sbarazzarti dei dati della cache di Outlook abbastanza facilmente.
Segui questi passaggi per eliminare i dati della cache di Outlook su Windows:
- Premi i tasti Win + R per aprire la finestra di dialogo Esegui.
- Digita %localappdata%MicrosoftOutlook nel campo Apri e premi Invio.
-
Nella cartella RoamCache visualizzata, seleziona tutti i file e fai clic sull’icona del cestino in alto per eliminarli.
Riavvia Outlook dopo questo e controlla se le notifiche funzionano ora.
8 Aggiorna l’app Outlook
L’uso di una versione obsoleta dell’app Outlook può causare una serie di problemi, incluso quello discusso qui. Puoi provare ad aggiornare l’app Outlook alla versione più recente per vedere se questo aiuta. Ecco come puoi procedere.
- Apri Outlook sul tuo PC e vai su File> Account di Office.
-
Nel riquadro a destra, seleziona Opzioni di aggiornamento > Aggiorna ora.
Attendi che Outlook trovi e installi gli ultimi aggiornamenti sul tuo computer. Una volta aggiornato, controlla se le notifiche ora funzionano.
9 Riparare la suite Microsoft Office
Microsoft Office viene fornito con un pratico strumento di riparazione che può rivelarsi utile quando le app di Office non funzionano correttamente. Puoi riparare la suite Microsoft Office nel caso in cui le soluzioni di cui sopra non funzionino. Ecco cosa dovrai fare.
- Apri il Pannello di controllo usando il menu di ricerca.
- Vai a Programmi e funzionalità.
- Individua e seleziona Microsoft Office nell’elenco. Quindi, fai clic sul pulsante Modifica in alto.
-
Selezionare Riparazione rapida e quindi fare clic su Ripara.
Attendi il completamento del processo e verifica se le notifiche funzionano. Se il problema persiste, ripetere i passaggi precedenti per eseguire una riparazione in linea. Come suggerisce il nome, il processo richiede una connessione Internet attiva. Quindi, assicurati che il tuo PC sia connesso a Internet.
Non perdere mai più una notifica di Outlook
Essendo un prodotto Microsoft, ti aspetteresti che Outlook funzioni perfettamente su Windows. Tuttavia, potrebbe non essere sempre così. Si spera che l’esecuzione delle correzioni di cui sopra ti abbia aiutato a risolvere il problema di notifica di Outlook su Windows e le cose sono tornate alla normalità.
Tuttavia, se non funziona nulla, puoi considerare di passare all’app Mail di Microsoft per Windows.