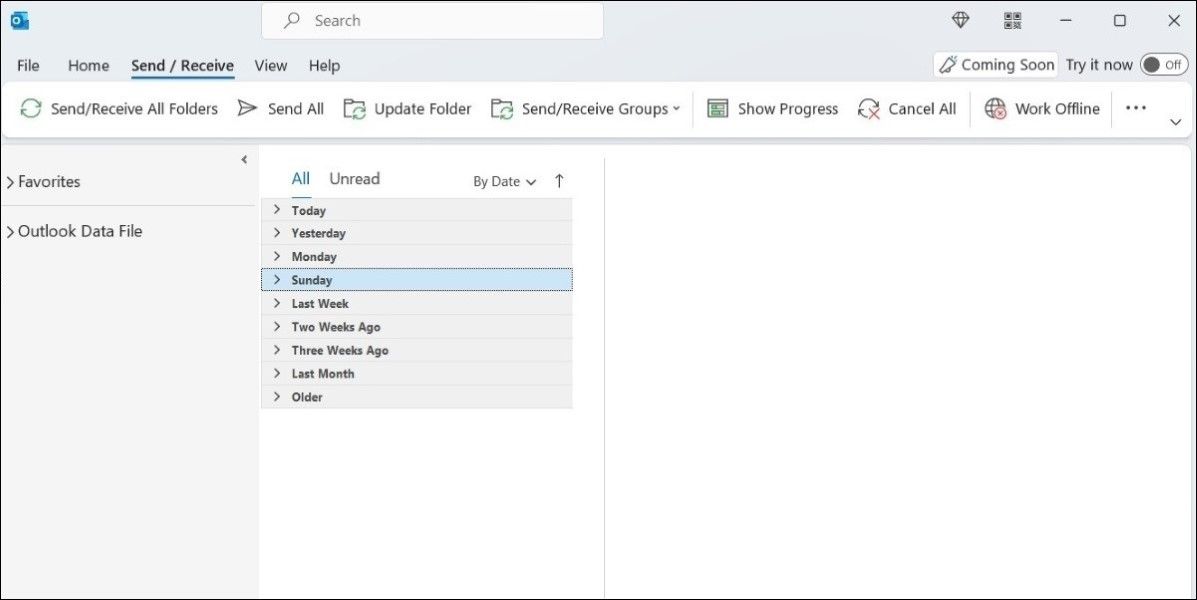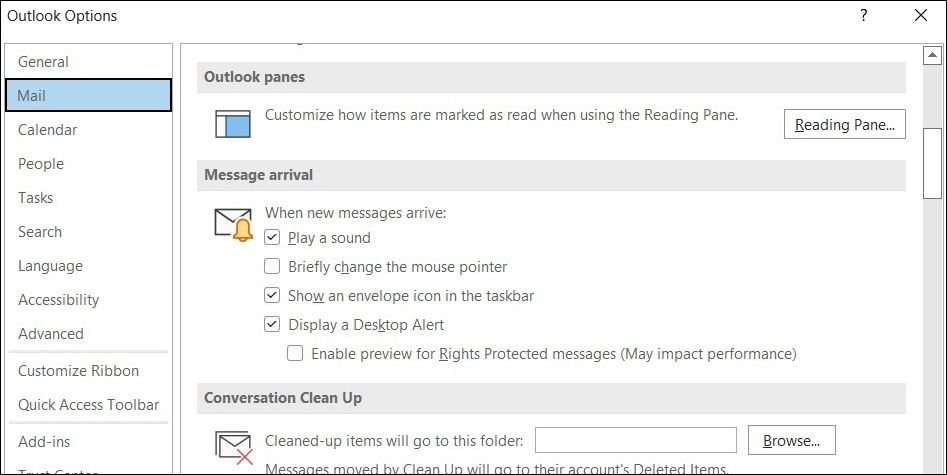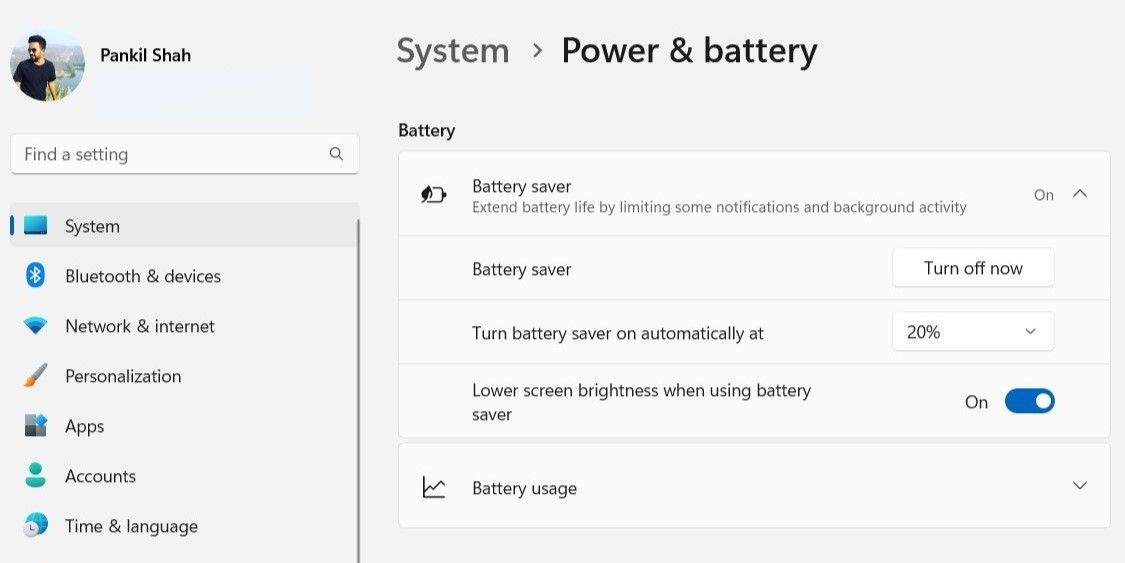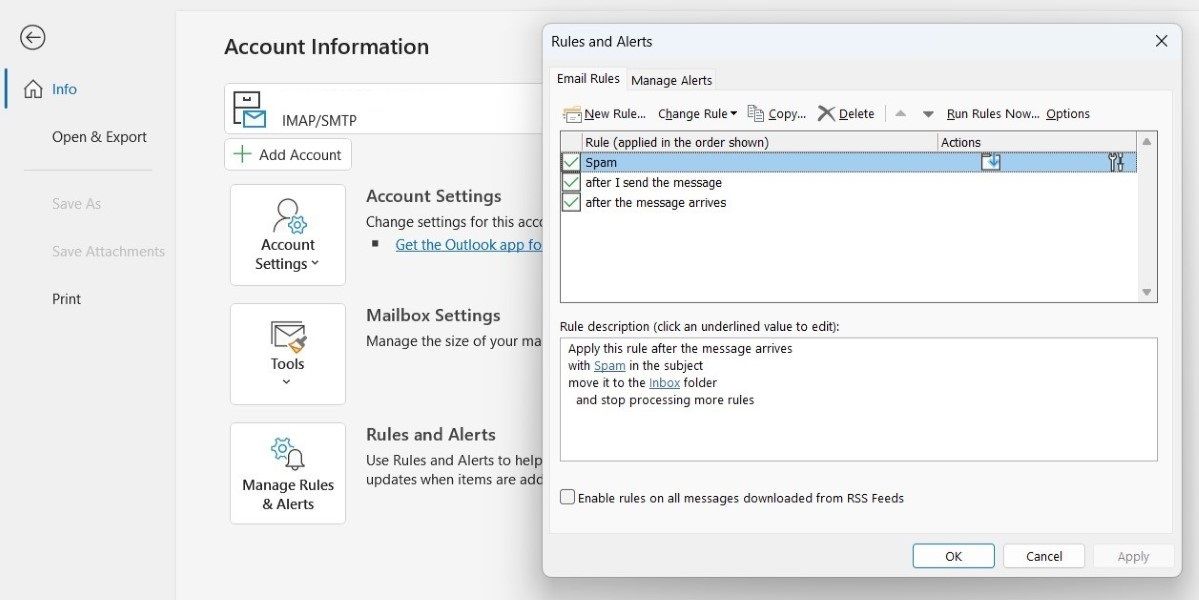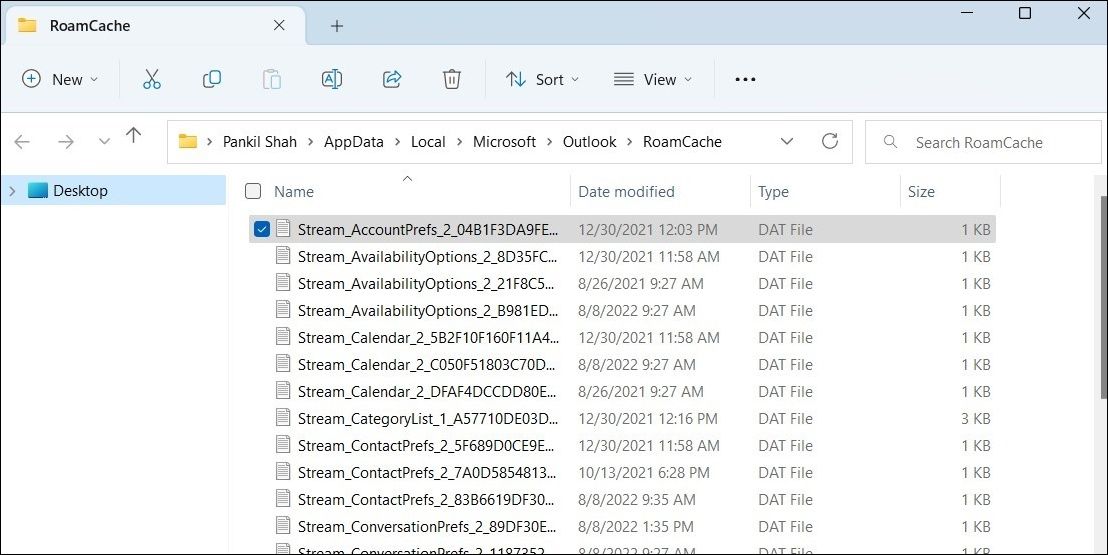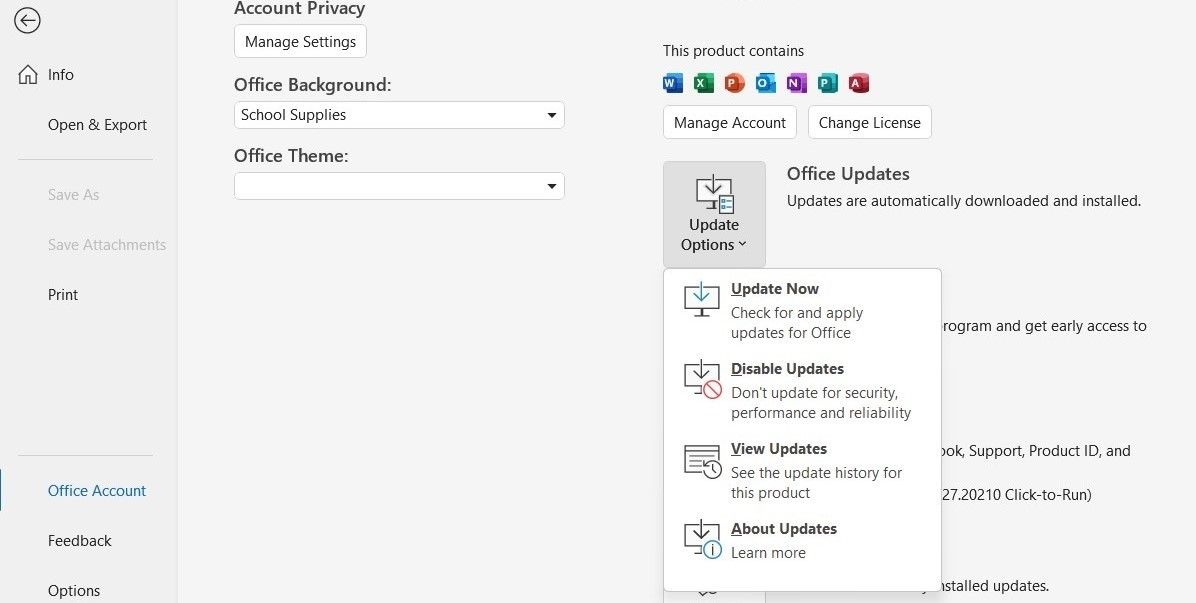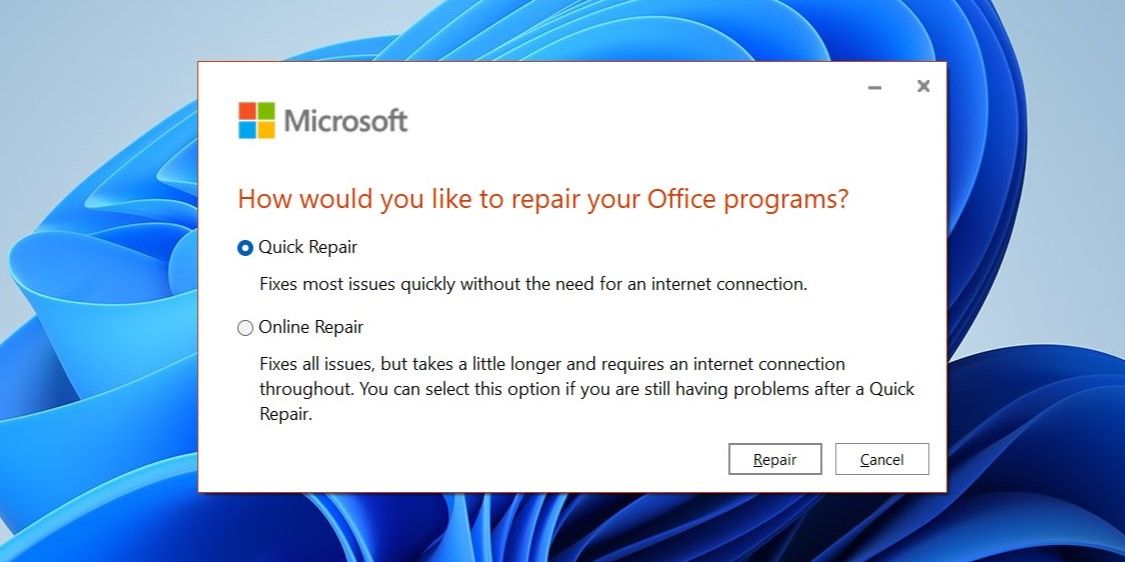Så här fixar du Outlook-meddelanden som inte fungerar på Windows
Microsoft Outlook, precis som alla andra e-postklienter, håller dig uppdaterad med dina senaste e-postmeddelanden genom att skicka dig aviseringar i rätt tid. Men om Outlook-meddelanden slutar fungera kan du missa viktiga e-postmeddelanden och varningar.
Lyckligtvis finns det flera sätt att lösa detta problem. Så låt oss komma igång och upptäcka de olika sätten att fixa Outlooks aviseringar på Windows.
1 Inaktivera offlineläge i Outlook
Först bör du få den mest uppenbara fixen ur vägen. Om du har aktiverat funktionen Arbeta offline kommer Outlook att sluta ta emot nya e-postmeddelanden från servrarna. Det är en av de första sakerna du bör kontrollera om Outlook inte tar emot några e-postmeddelanden eller visar meddelanden.
Du kan fixa detta genom att inaktivera offlineläge i Outlook:
- Öppna Outlook och växla till fliken Skicka/ta emot .
-
Klicka på alternativet som säger Arbeta offline för att inaktivera det.
2 Kontrollera Outlooks meddelandeinställningar i appen
Om Outlook inte skickar aviseringar även när det är online kan du kontrollera Outlooks aviseringsinställningar i appen för att se till att e-postvarningar inte är inaktiverade.
Följ dessa steg för att kontrollera Outlooks meddelandeinställningar:
- Öppna Outlook och klicka på Arkiv -menyn.
- Välj Alternativ från den vänstra rutan.
- I fönstret Outlook-alternativ väljer du Mail från det vänstra sidofältet.
-
Under avsnittet Meddelande ankomst aktiverar du skrivbords- och ljudvarningar genom att markera motsvarande rutor. Tryck sedan på OK för att spara ändringarna.
När du har slutfört stegen ovan bör du börja ta emot Outlook-meddelanden på Windows.
3 Aktivera Outlook-meddelanden i Windows-inställningarna
Windows låter dig hantera aviseringsinställningar per app. Om du tidigare har inaktiverat aviseringar för Outlook-appen är det här vad du kan göra för att återaktivera dem.
- Tryck på Win + I för att öppna appen Inställningar .
- På fliken System väljer du Aviseringar. Se till att aviseringar är aktiverade på din dator.
- Rulla ned till avsnittet Meddelanden från appar och andra avsändare och välj Outlook.
-
Aktivera aviseringar för Outlook. Markera sedan rutorna som läser Visa meddelandebanner och Visa meddelanden i meddelandecenter.
Alternativt kan du också aktivera ljudvarningar för Outlook-aviseringar från samma meny.
4 Stäng av Focus Assist
Focus Assist är en användbar funktion på Windows som gör att du kan arbeta i en distraktionsfri miljö. När det är aktiverat tystar Focus Assist aviseringar för alla appar om inte annat anges.
Du kan kontrollera Focus Assist-statusen från Action Center längst ner till höger, men om brickan saknas kan du stänga av den från Inställningar:
- Öppna appen Inställningar .
- Navigera till System > Fokus.
-
Ställ in Focus Assist på Av så att du får alla aviseringar.
Kontrollera avsnittet Automatiska regler för att se till att Focus Assist inte är inställd på att aktivera sig själv automatiskt.
5 Stäng av batterisparläget
En annan anledning till att Outlook inte kan skicka meddelanden till dig är om batterisparläget är aktiverat på din bärbara dator. Om det är det kommer appar som Outlook att misslyckas med att synkronisera data i bakgrunden, och du kanske inte får aviseringar från Outlook om du inte öppnar appen. För att undvika detta måste du inaktivera batterisparläget på Windows genom att följa stegen nedan.
- Öppna appen Inställningar och gå till System > Ström och batteri.
- Klicka på Batterisparläge för att utöka den.
-
Klicka på knappen Stäng av nu .
6 Kontrollera Outlooks regler
Reglerna i Outlook låter dig specificera hur olika typer av e-postmeddelanden ska hanteras. Om du tidigare har ställt in några aviseringsregler i Outlook-appen kan det göra att de inte visas. Om du är osäker kan du gå igenom Outlooks regler för att inaktivera alla regler relaterade till aviseringar.
Så här kommer du åt Outlooks regler:
- Öppna Outlook-appen och klicka på Arkiv -menyn uppe till vänster.
- På fliken Info väljer du alternativet Hantera regler och varningar.
-
Under E-postregler ser du alla regler som du har skapat för dina e-postmeddelanden. Hitta och inaktivera alla regler som kan störa Outlook-meddelanden. Tryck sedan på Använd följt av OK.
7 Rensa Outlook-cachen
Outlook, som de flesta appar, sparar cachefiler på din dator för att förbättra prestanda och minska laddningstider. Men när den här cachen blir gammal eller skadad gör den mer ont än den hjälper. Tack och lov kan du bli av med Outlook-cachedata ganska enkelt.
Följ dessa steg för att ta bort Outlooks cachedata på Windows:
- Tryck på Win + R -tangenterna för att öppna dialogrutan Kör.
- Skriv %localappdata%MicrosoftOutlook i fältet Öppna och tryck på Retur.
-
I mappen RoamCache som visas, välj alla filer och klicka på papperskorgen högst upp för att radera dem.
Starta om Outlook efter detta och kontrollera om aviseringarna fungerar nu.
8 Uppdatera Outlook-appen
Att använda en föråldrad version av Outlook-appen kan resultera i en mängd olika problem, inklusive det som diskuteras här. Du kan prova att uppdatera Outlook-appen till den senaste versionen för att se om det hjälper. Så här kan du gå tillväga.
- Öppna Outlook på din dator och gå över till Arkiv > Office-konto.
-
I rutan till höger väljer du Uppdateringsalternativ > Uppdatera nu.
Vänta tills Outlook hittar och installerar de senaste uppdateringarna på din dator. När du har uppdaterat, kontrollera om aviseringarna fungerar nu.
9 Reparera Microsoft Office Suite
Microsoft Office kommer med ett praktiskt reparationsverktyg som kan visa sig användbart när Office-appar inte fungerar korrekt. Du kan reparera Microsoft Office-paketet om ovanstående lösningar inte fungerar. Här är vad du behöver göra.
- Öppna Kontrollpanelen med hjälp av sökmenyn.
- Gå till Program och funktioner.
- Leta upp och välj Microsoft Office i listan. Klicka sedan på knappen Ändra längst upp.
-
Välj Snabbreparation och klicka sedan på Reparera.
Vänta tills processen är klar och kontrollera om aviseringar fungerar. Om problemet kvarstår, upprepa stegen ovan för att utföra en onlinereparation. Som namnet antyder, kräver processen en aktiv internetanslutning. Så se till att din dator är ansluten till internet.
Missa aldrig ett Outlook-meddelande igen
Eftersom du är en Microsoft-produkt kan du förvänta dig att Outlook fungerar felfritt på Windows. Men det kanske inte alltid är fallet. Förhoppningsvis har genomgången av ovanstående korrigeringar hjälpt dig att fixa Outlooks meddelandeproblem på Windows och saker är tillbaka till det normala.
Men om inget fungerar kan du överväga att byta till Microsofts Mail-app för Windows.