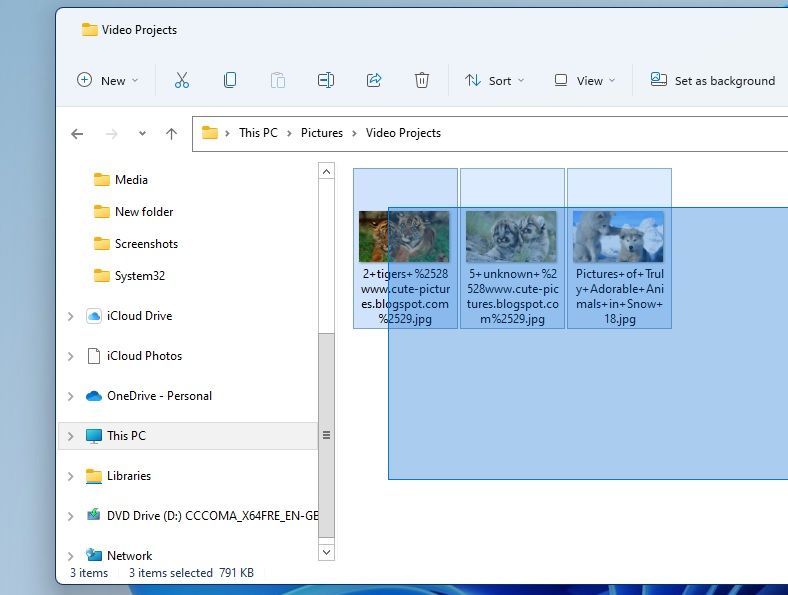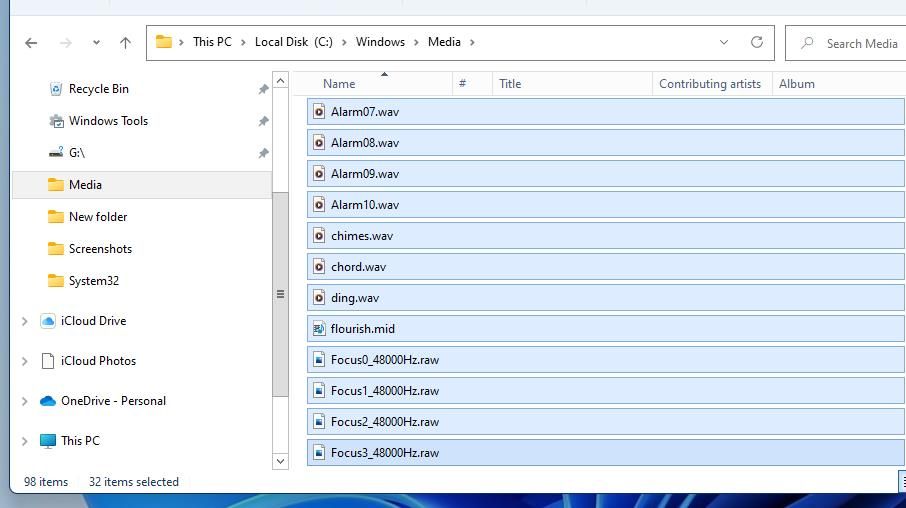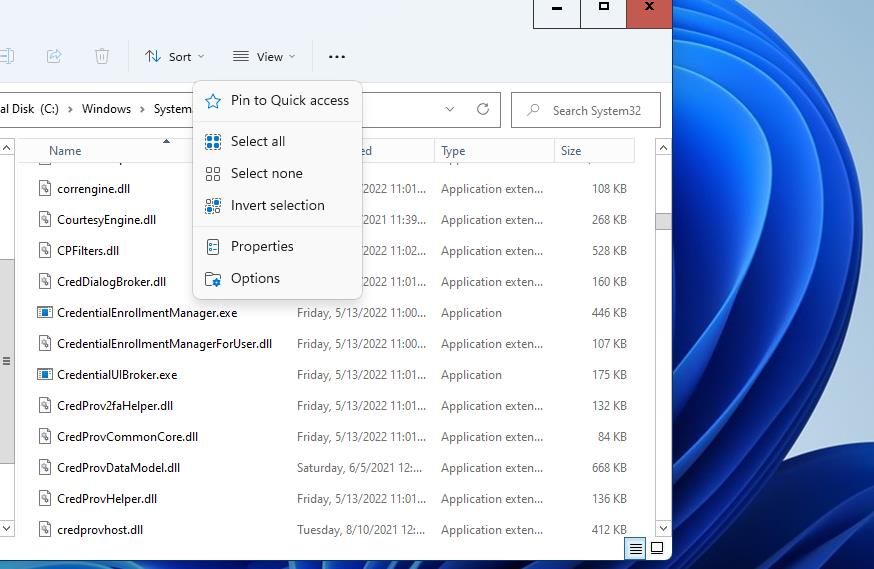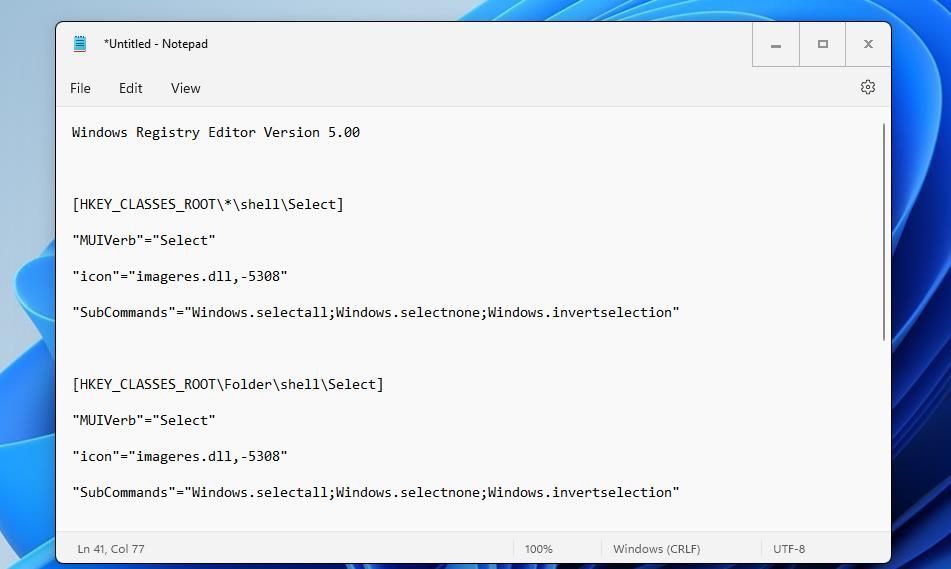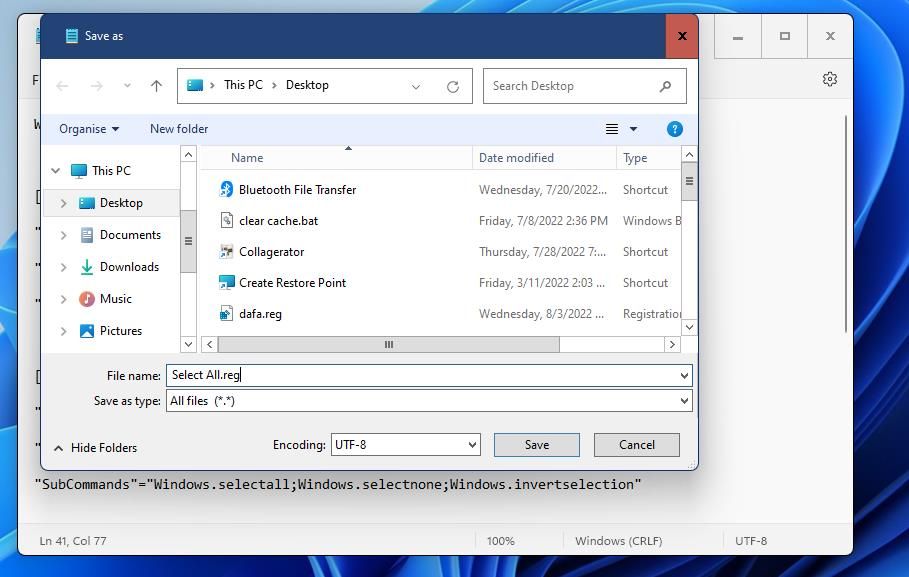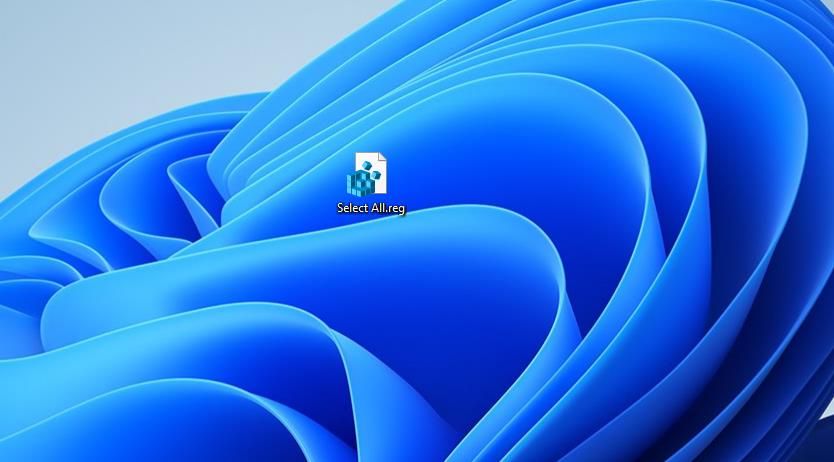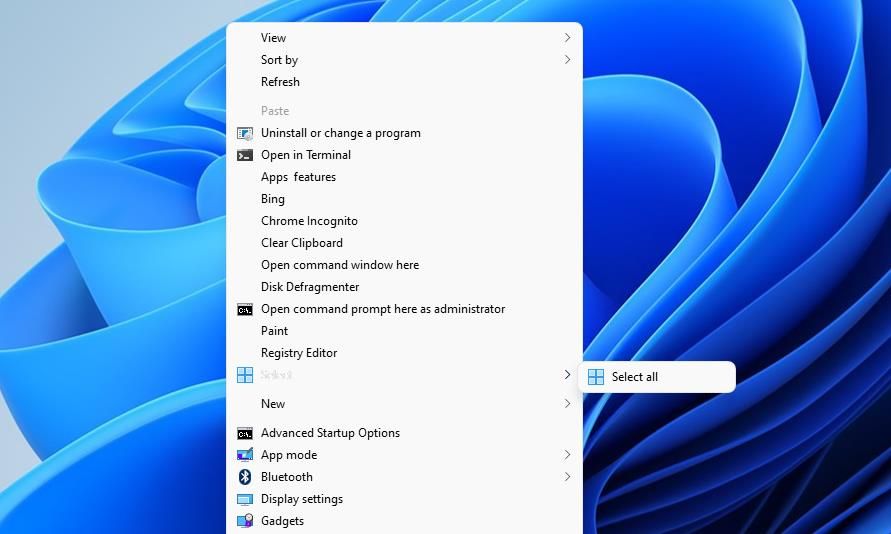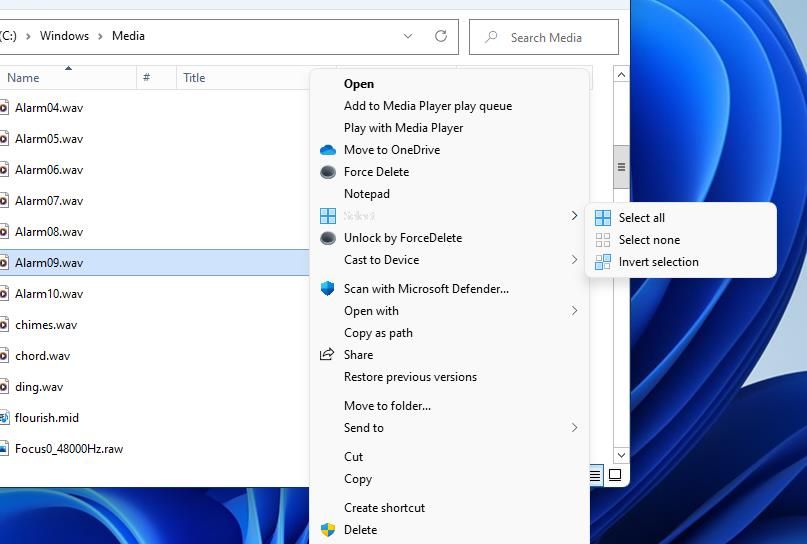Hur man väljer alla filer i en mapp i Windows 11:s filutforskare
När du behöver ta bort eller flytta många filer i Windows 11s filutforskare behöver du inte göra det en i taget. Det finns många sätt att välja alla eller flera objekt i en mapp. Genom att välja flera filer kan du radera eller flytta valda grupper snabbare.
Som sådan, här är alla sätt du kan välja alla filer i en mapp i Windows 11.
1 Hur man markerar alla filer i en mapp med muspekaren
Ett sätt att välja flera filer i en mapp är att dra en blå fyrkant över dem med musen. För att göra det, öppna en mapp som innehåller flera filer i Utforskaren. Håll sedan ned vänster musknapp och dra den blå rektangeln över filerna för att välja dem.
Du kan markera alla filer genom att dra rektangeln över dem. Du kan dock behöva rulla mycket i Utforskaren om mappen innehåller många filer. Så det här är inte den bästa metoden för att välja massor av filer i en mapp.
2 Hur man markerar alla filer i en mapp med Shift-tangenten och musen
Ett enklare sätt att välja alla filer i en mapp är att använda Shift- tangenten med musen. Välj den första filen överst i en mapp och håll ned Skift- tangenten. Klicka sedan på filen längst ner i mappen med musen samtidigt som du håller ned Skift- tangenten. Det kommer att välja alla filer mellan de första och sista valda.
3 Hur man väljer alla filer i en mapp med en snabbtangent
En ännu enklare metod för att välja alla filer i en mapp är att trycka på snabbtangenten välj alla. Genom att trycka på Ctrl + Ett kortkommando väljs alla filer och mappar som ingår i en katalog. Detta är en bra metod för att välja allt, men inte så bra om du bara behöver välja ett mindre antal filer i en mapp.
Du kan också använda Ctrl- tangenten för att välja ett mindre antal flera filer. Tryck och håll ned Ctrl- tangentbordstangenten. Om du gör det kan du välja flera filer genom att klicka på dem med musen.
4 Hur man använder filutforskarens "Välj alla filer"-alternativ
Filutforskaren innehåller ett alternativ för att välja allt innehåll i en mapp. För att använda det alternativet, öppna Utforskaren tillsammans med en mapp som innehåller filerna du behöver välja. Tryck på menyknappen Se mer och klicka sedan på Markera alla.
Alla filer och mappar i den öppnade katalogen kommer då att väljas. Du kommer också att märka ett Välj inget alternativ på samma meny. Om du väljer det alternativet avmarkeras alla valda objekt i mappen.
Du kommer förmodligen också att märka alternativet Invertera val där, och du kanske undrar vad det alternativet gör. Det alternativet avmarkerar markerade objekt och väljer alla andra filer och mappar i en katalog som inte är vald. Invertera markering vänder alltså det aktuella filvalet på huvudet.
Det kan låta lite förvirrande, men försök använda alternativet Invertera för att se vad det gör. Välj två filer i en mapp som innehåller många fler objekt och klicka på Se mer. Om du klickar på Invertera val avmarkeras de två tidigare valda filerna och allt annat innehåll i mappen väljs. Invertera val kommer att utesluta markerade filer men markera allt annat i en mapp.
Filutforskarens snabbmeny innehåller inte som standard en snabbmeny för Välj alla. Du kan dock lägga till det alternativet i menyn genom att ställa in och använda ett registerskript. Sedan kommer du att kunna välja allt på skrivbordet eller i mappar från snabbmenyn.
Så här lägger du till ett Välj allt -alternativ till Utforskarens snabbmeny i Windows 11:
-
Öppna Anteckningars textredigerare som administratör. Om du inte är säker på hur du gör detta, kolla in vår guide för hur du öppnar Anteckningar.
-
Kopiera denna registerskripttext till ditt urklipp med snabbtangenten Ctrl + C :
Windows Registry Editor Version 5.00 [HKEY_CLASSES_ROOTShellSelect] "MUIVerb"="Select" "icon"="imageres.dll,-5308" "SubCommands"="Windows.selectall;Windows.selectnone;Windows.invertselection" [HKEY_CLASSES_ROOTFolderShellSelect] "MUIVerb"="Select" "icon"="imageres.dll,-5308" "SubCommands"="Windows.selectall;Windows.selectnone;Windows.invertselection" [HKEY_CLASSES_ROOTDirectoryBackgroundShellSelect] "MUIVerb"="Select" "icon"="imageres.dll,-5308" "SubCommands"="Windows.selectall" [HKEY_CLASSES_ROOTLibraryFolderBackgroundShellSelect] "MUIVerb"="Select" "icon"="imageres.dll,-5308" "SubCommands"="Windows.selectall;Windows.selectnone;Windows.invertselection" -
Klistra in skriptets text i Anteckningar genom att klicka i textredigerarens fönster och trycka på Ctrl + V.
-
Välj sedan Anteckningars Arkiv – meny.
-
Klicka på alternativet Spara som för att öppna fönstret som visas direkt nedan.
-
Välj Skrivbord till vänster om fönstret Spara som.
-
Välj sedan alternativet Alla filer i rullgardinsmenyn Spara som typ .
-
Ange sedan Välj All.reg i filnamnsrutan.
-
Klicka på Spara för att lägga till filen Select All.reg på skrivbordet.
-
Stäng nu appen Anteckningar.
-
Dubbelklicka på filen Select All.reg på skrivbordet.
-
Välj alternativet Ja i dialogrutan Registerredigerare.
Öppna nu en mapp och högerklicka på ett mellanslag i den. Klicka på Visa fler alternativ för att se den klassiska snabbmenyn i Windows 11. Du kommer att se att menyn nu har ett Välj- alternativ. Flytta markören över Välj för att klicka på alternativet Välj alla .
Du kan också klicka på ett Välj inget- alternativ från samma meny. För att göra det håller du ned Ctrl -tangenten och högerklickar i en mapp när du har markerat några filer. Sedan kommer du att se ett Välj inget alternativ på den klassiska snabbmenyns undermeny Välj .
Dessa alternativ är inte begränsade till valda filer. Skrivbordets snabbmeny kommer att innehålla samma Välj – alternativ. Om du väljer det alternativet från den sammanhangsmenyn väljs alla ikoner på skrivbordet.
Om du ändrar dig om att ha ett Välj allt- alternativ på snabbmenyn kan du ta bort det igen. Du kan göra detta genom att ställa in ett alternativt skript som tar bort registernycklarna som lagts till för menyalternativet Välj alla .
För att göra detta, följ stegen ovan igen, men kopiera och klistra in det här skriptet i Anteckningar istället:
Windows Registry Editor Version 5.00[-HKEY_CLASSES_ROOTShellSelect][-HKEY_CLASSES_ROOTFolderShellSelect][-HKEY_CLASSES_ROOTDirectoryBackgroundShellSelect][-HKEY_CLASSES_ROOTLibraryFolderBackgroundShellSelect]Välj Fler filer i Windows 11
Oavsett om du gör en diskrensning eller om du vill organisera dina filer, behöver du inte redigera dem en efter en. Med hjälp av dessa knep kan du batchvälja filer och spara lite tid när du sorterar.