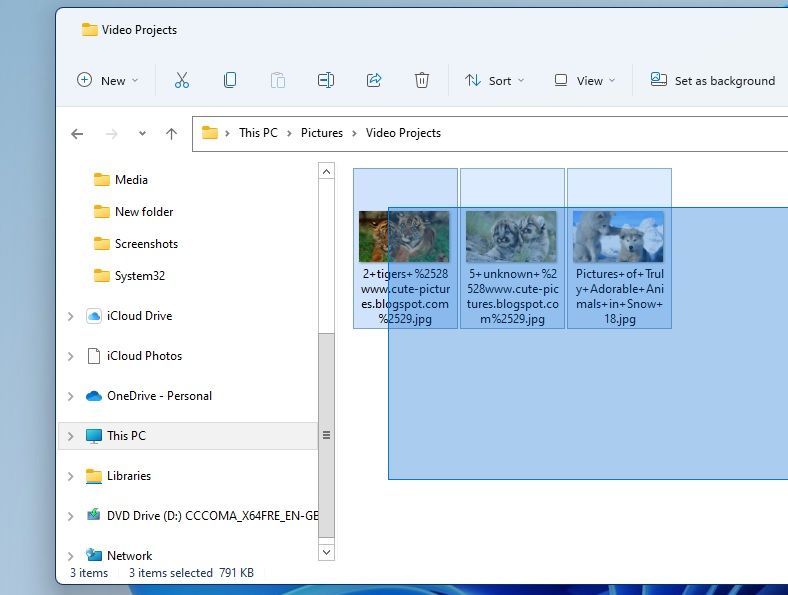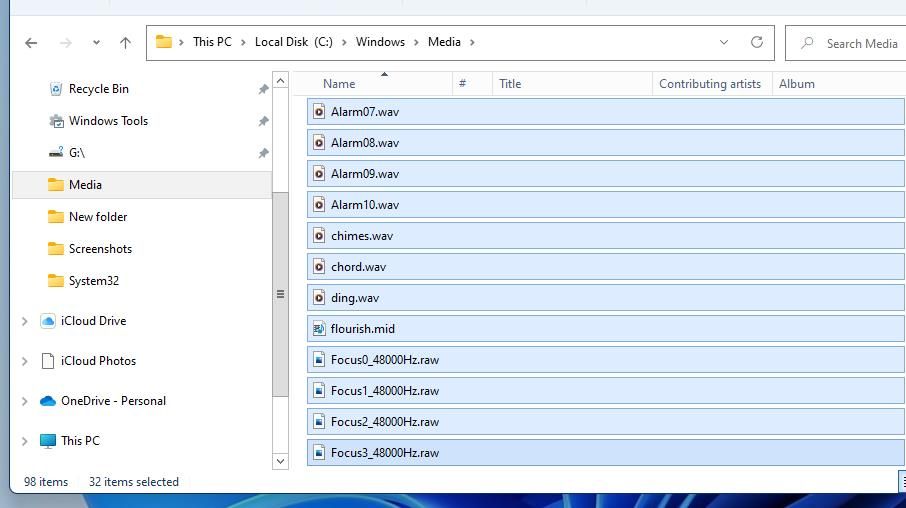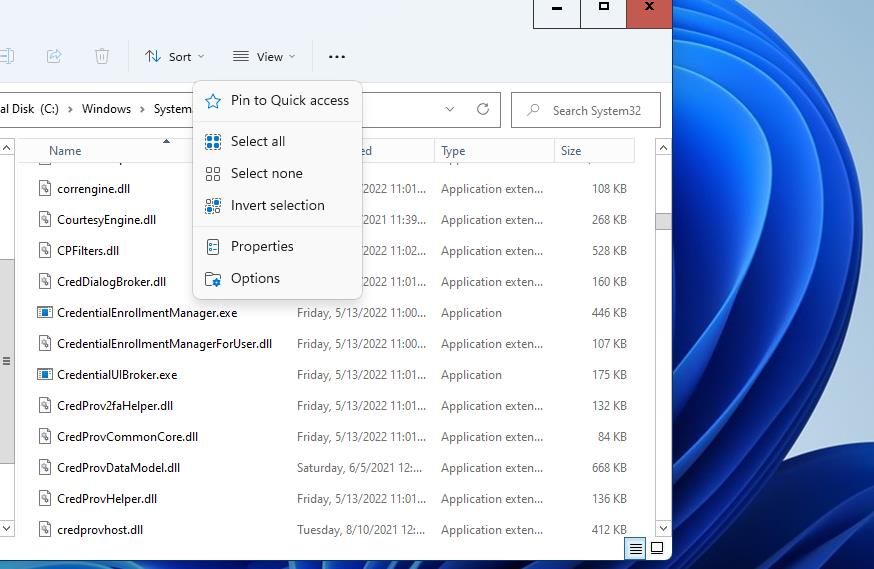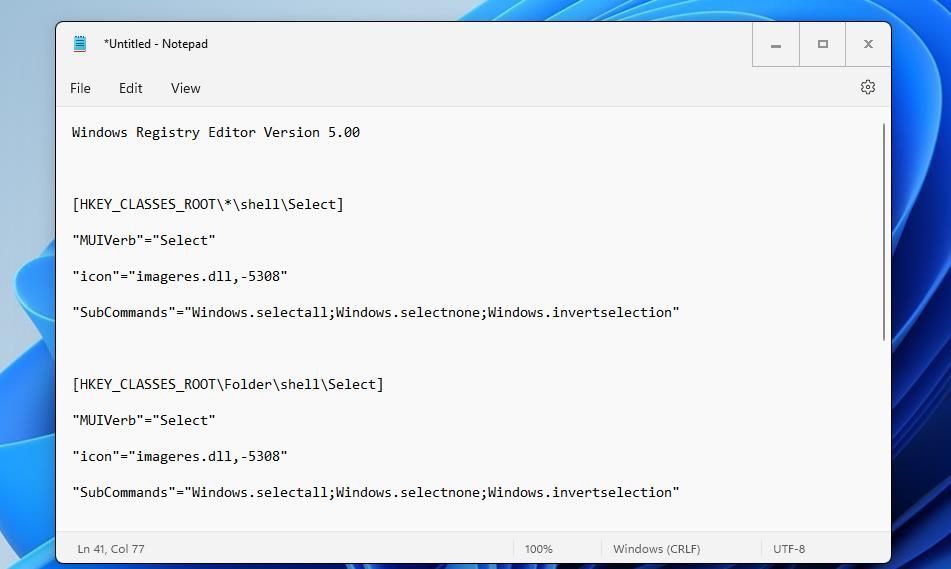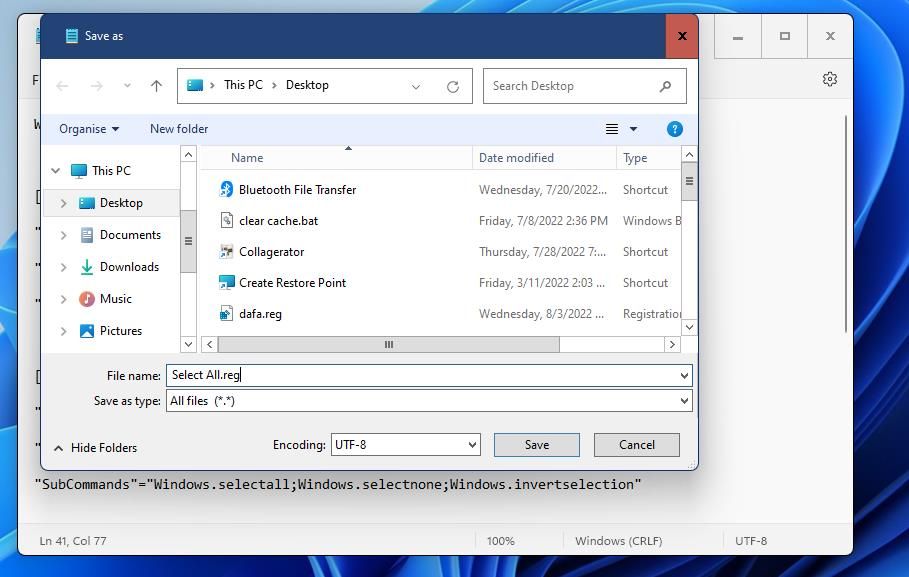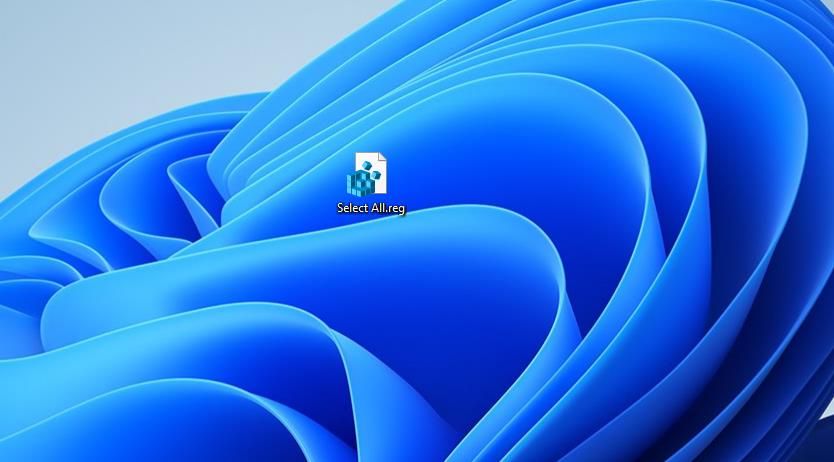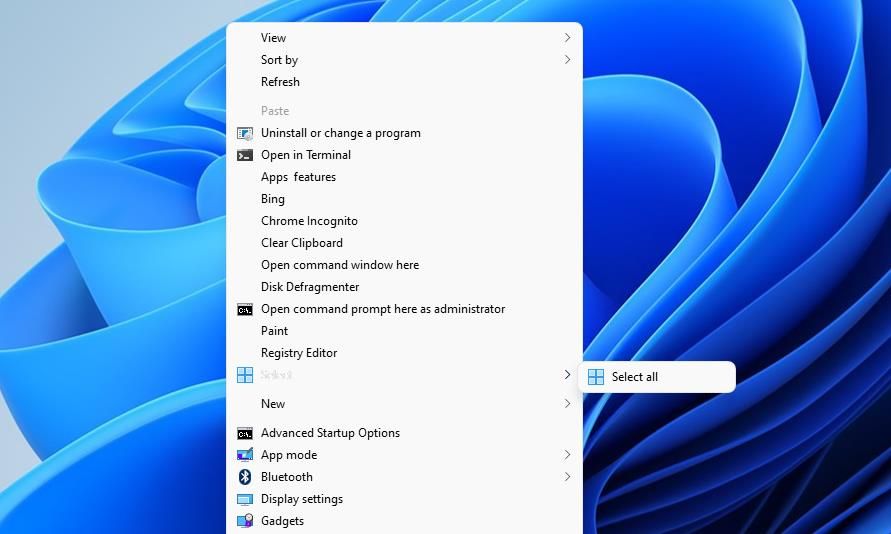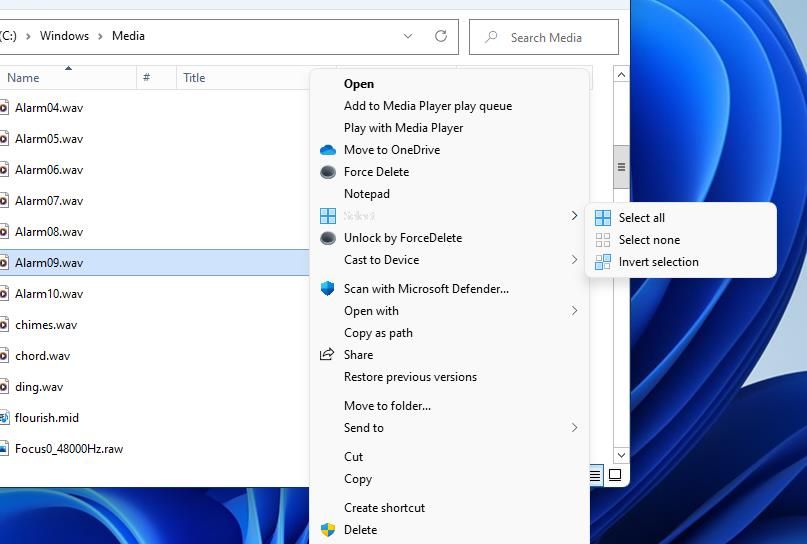Як вибрати всі файли в папці в Провіднику Windows 11
Якщо вам потрібно видалити або перемістити багато файлів у Провіднику файлів Windows 11, не потрібно робити це по одному. Існує багато способів вибору всіх чи кількох елементів у папці. Вибір кількох файлів дозволить вам швидше видалити або перемістити вибрані групи.
Таким чином, ось усі способи вибору всіх файлів у папці в Windows 11.
1 Як вибрати всі файли в папці курсором миші
Один із способів вибору кількох файлів у папці – перетягнути над ними синій квадрат за допомогою миші. Для цього відкрийте папку, яка містить кілька файлів, у Провіднику. Потім утримуйте ліву кнопку миші та перетягніть синій прямокутник над файлами, щоб вибрати їх.
Ви можете вибрати всі файли, перетягнувши прямокутник над ними. Однак вам може знадобитися багато прокручувати в Провіднику, якщо папка містить багато файлів. Отже, це не найкращий спосіб вибору великої кількості файлів у папці.
2 Як вибрати всі файли в папці за допомогою клавіші Shift і миші
Простіший спосіб виділити всі файли в папці – це використовувати клавішу Shift з мишею. Виберіть перший файл у верхній частині папки та утримуйте клавішу Shift. Потім клацніть мишкою файл у нижній частині папки, утримуючи клавішу Shift. Це вибере всі файли між першим і останнім вибраними.
3 Як вибрати всі файли в папці за допомогою гарячої клавіші
Ще більш простий спосіб вибору всіх файлів у папці — це натиснути гарячу клавішу вибору всіх. Натиснувши комбінацію клавіш Ctrl + A, ви виберете всі файли та папки в каталозі. Це чудовий спосіб вибору всього, але не такий хороший, якщо вам потрібно вибрати лише меншу кількість файлів у папці.
Ви також можете використовувати клавішу Ctrl, щоб вибрати меншу кількість кількох файлів. Натисніть і утримуйте клавішу Ctrl на клавіатурі. Це дозволить вам вибрати кілька файлів, клацнувши їх мишею.
4 Як використовувати опцію «Вибрати всі файли» Провідника файлів
Провідник містить опцію для вибору всього вмісту в папці. Щоб скористатися цією опцією, відкрийте Провідник разом із папкою, яка містить файли, які потрібно вибрати. Натисніть кнопку меню «Більше », а потім виберіть «Вибрати все».
Усі файли та папки у відкритому каталозі будуть вибрані. У цьому ж меню ви також побачите опцію «Не вибирати ». Вибір цього параметра скасує вибір усіх вибраних елементів у папці.
Ймовірно, ви також помітите там опцію «Інвертувати виділення », і вам може бути цікаво, що ця опція робить. Цей параметр скасовує вибір вибраних елементів і вибирає всі інші файли та папки в каталозі, який наразі не вибрано. Таким чином, інвертувати вибір перевертає поточний вибір файлу з ніг на голову.
Це може здатися трохи заплутаним, але спробуйте застосувати параметр «Інвертувати виділення », щоб побачити, що він робить. Виберіть два файли в папці, яка містить багато інших елементів, і натисніть Переглянути більше. Після натискання кнопки «Інвертувати виділення» буде скасовано вибір двох раніше вибраних файлів і буде вибрано весь інший вміст у папці. Інвертувати вибір виключає виділені файли, але вибирає все інше в папці.
Контекстне меню Провідника файлів за замовчуванням не включає контекстне меню «Вибрати все ». Однак ви можете додати цей параметр до меню, налаштувавши та застосувавши сценарій реєстру. Тоді ви зможете вибрати все на робочому столі або в папках із контекстного меню.
Ось як додати параметр «Вибрати все» до контекстного меню Провідника в Windows 11:
-
Відкрийте текстовий редактор «Блокнот» від імені адміністратора. Якщо ви не впевнені, як це зробити, перегляньте наш посібник із відкриття Блокнота .
-
Скопіюйте цей текст сценарію реєстру в буфер обміну за допомогою гарячої клавіші Ctrl + C :
Windows Registry Editor Version 5.00 [HKEY_CLASSES_ROOTShellSelect] "MUIVerb"="Select" "icon"="imageres.dll,-5308" "SubCommands"="Windows.selectall;Windows.selectnone;Windows.invertselection" [HKEY_CLASSES_ROOTFolderShellSelect] "MUIVerb"="Select" "icon"="imageres.dll,-5308" "SubCommands"="Windows.selectall;Windows.selectnone;Windows.invertselection" [HKEY_CLASSES_ROOTDirectoryBackgroundShellSelect] "MUIVerb"="Select" "icon"="imageres.dll,-5308" "SubCommands"="Windows.selectall" [HKEY_CLASSES_ROOTLibraryFolderBackgroundShellSelect] "MUIVerb"="Select" "icon"="imageres.dll,-5308" "SubCommands"="Windows.selectall;Windows.selectnone;Windows.invertselection" -
Вставте текст сценарію в Блокнот, клацнувши у вікні текстового редактора та натиснувши Ctrl + V.
-
Потім виберіть меню «Файл» Блокнота .
-
Натисніть опцію «Зберегти як », щоб відкрити вікно, показане прямо нижче.
-
Виберіть «Робочий стіл» ліворуч у вікні «Зберегти як».
-
Далі в спадному меню «Зберегти як тип» виберіть параметр « Усі файли».
-
Потім введіть Select All.reg у полі імені файлу.
-
Натисніть «Зберегти», щоб додати файл Select All.reg на робочий стіл.
-
Тепер закрийте програму Блокнот.
-
Двічі клацніть файл Select All.reg на робочому столі.
-
Виберіть параметр «Так» у діалоговому вікні «Редактор реєстру».
Тепер відкрийте папку та клацніть правою кнопкою миші місце в ній. Натисніть «Показати додаткові параметри», щоб переглянути класичне контекстне меню в Windows 11. Ви побачите, що в цьому меню тепер є параметр «Вибрати ». Наведіть курсор на «Вибрати», щоб вибрати параметр «Вибрати все ».
Ви також можете натиснути опцію «Не вибирати» в цьому ж меню. Для цього, утримуючи клавішу Ctrl, клацніть правою кнопкою миші в папці, коли ви вибрали кілька файлів. Тоді ви побачите опцію «Не вибирати» у підменю « Вибрати» класичного контекстного меню .
Ці параметри не обмежуються вибраними файлами. Контекстне меню робочого столу включатиме ту саму опцію «Вибрати ». Якщо вибрати цю опцію в цьому контекстному меню, буде вибрано всі значки на робочому столі.
Якщо ви передумали мати опцію «Вибрати все» в контекстному меню, ви можете видалити її знову. Це можна зробити, налаштувавши альтернативний сценарій, який видалить розділи реєстру, додані для параметра контекстного меню «Вибрати все ».
Для цього виконайте наведені вище кроки ще раз, але натомість скопіюйте та вставте цей сценарій у блокнот:
Windows Registry Editor Version 5.00[-HKEY_CLASSES_ROOTShellSelect][-HKEY_CLASSES_ROOTFolderShellSelect][-HKEY_CLASSES_ROOTDirectoryBackgroundShellSelect][-HKEY_CLASSES_ROOTLibraryFolderBackgroundShellSelect]Виберіть «Більше файлів» у Windows 11
Незалежно від того, очищаєте ви диск або хочете впорядкувати файли, вам не потрібно редагувати їх один за іншим. Використовуючи ці прийоми, ви можете пакетно вибирати файли та заощаджувати час на сортування.