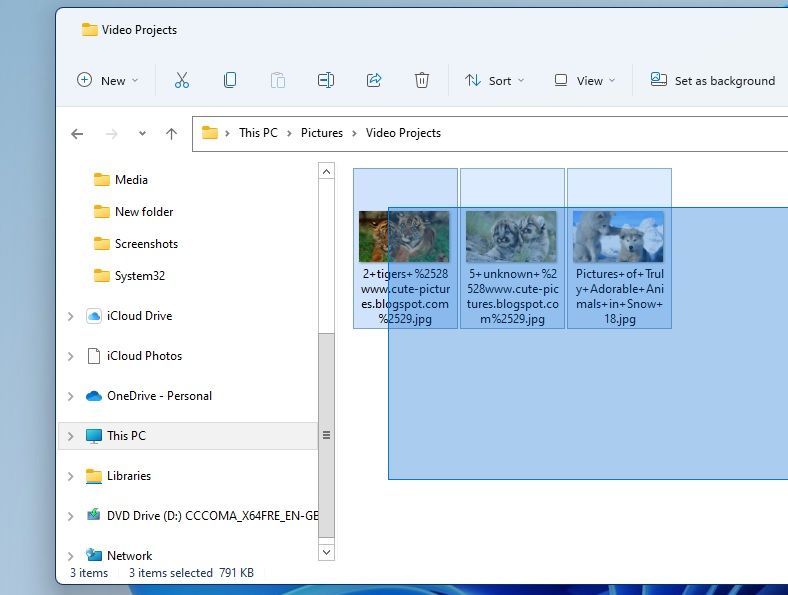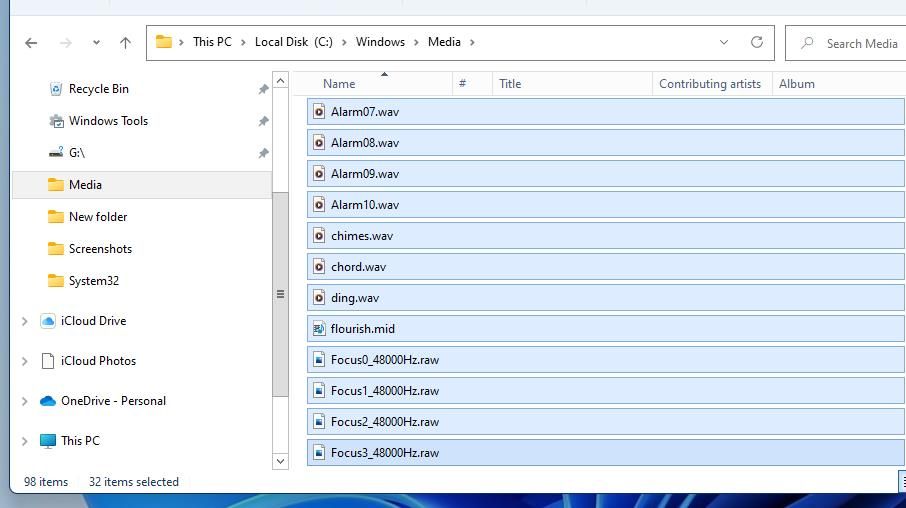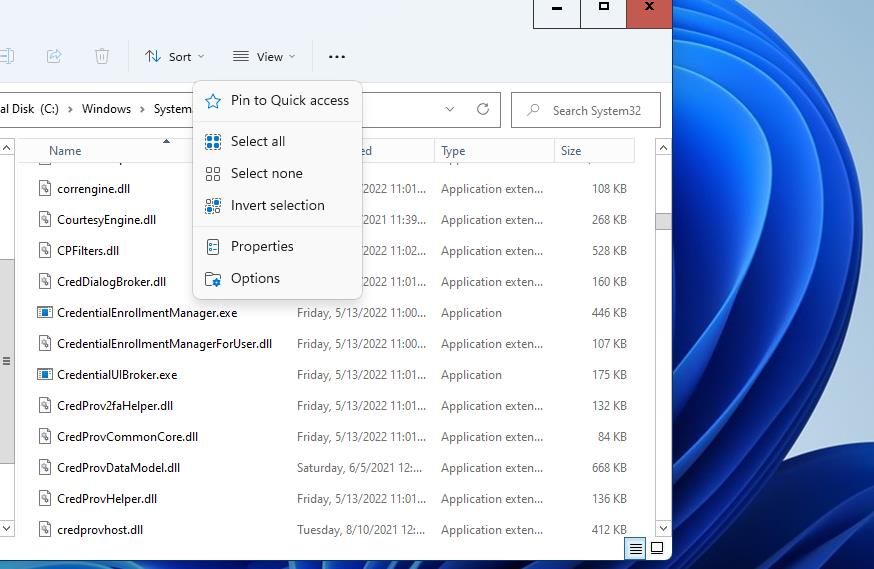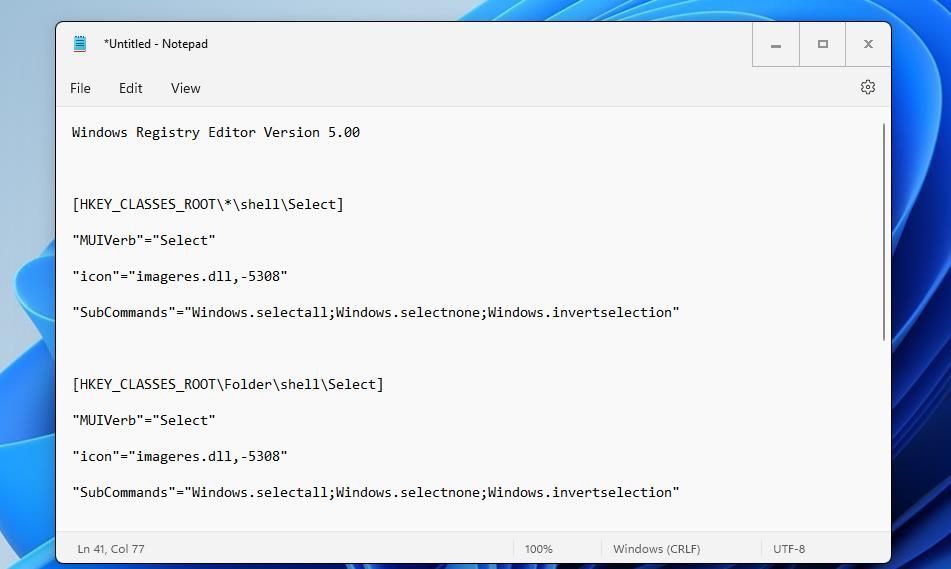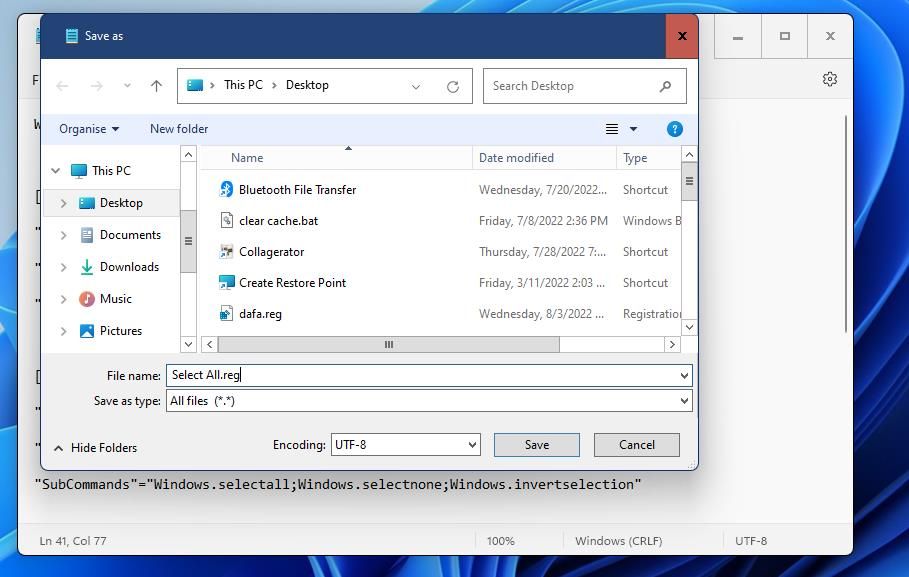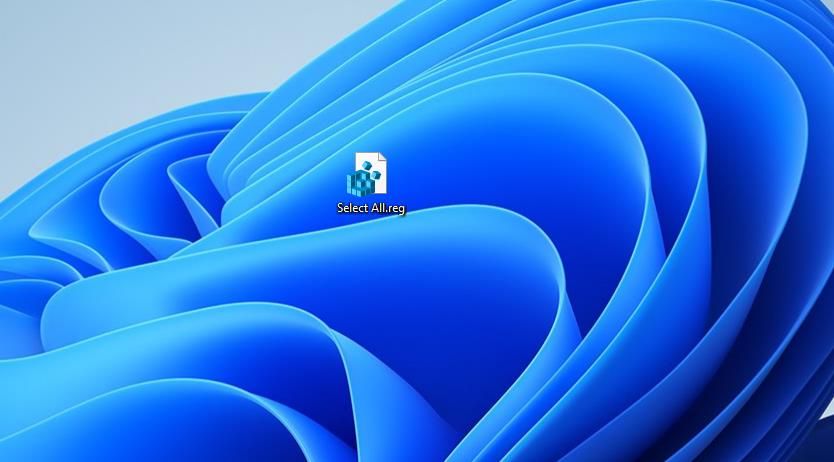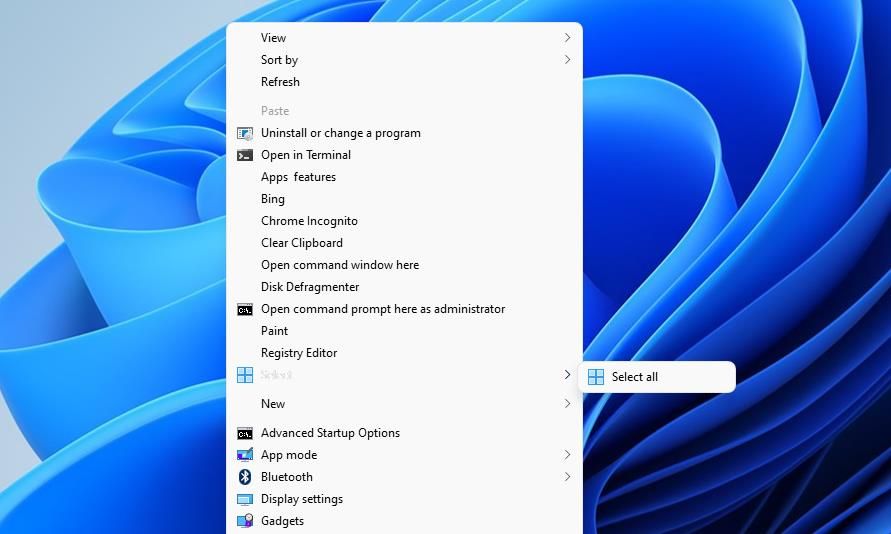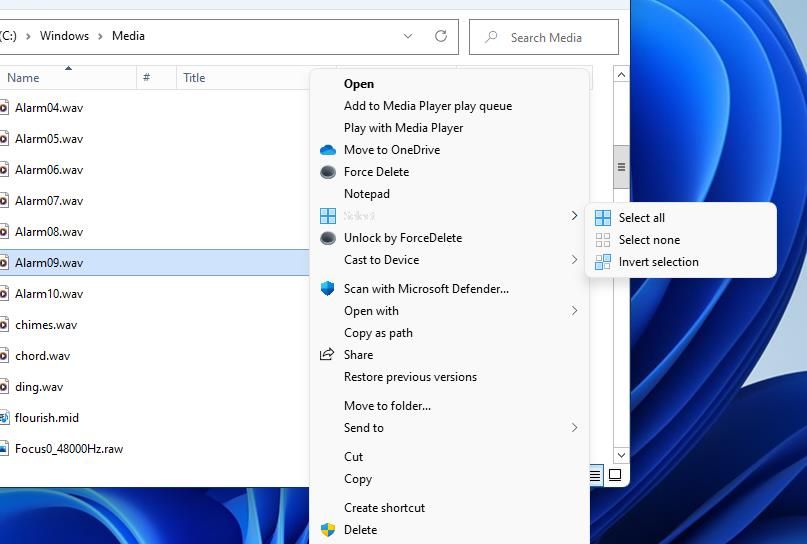So wählen Sie alle Dateien in einem Ordner im Datei-Explorer von Windows 11 aus
Wenn Sie viele Dateien im Datei-Explorer von Windows 11 löschen oder verschieben müssen, müssen Sie dies nicht einzeln tun. Es gibt zahlreiche Möglichkeiten, alle oder mehrere Elemente in einem Ordner auszuwählen. Wenn Sie mehrere Dateien auswählen, können Sie ausgewählte Gruppen schneller löschen oder verschieben.
Daher finden Sie hier alle Möglichkeiten, wie Sie alle Dateien in einem Ordner in Windows 11 auswählen können.
1 So wählen Sie alle Dateien in einem Ordner mit dem Mauszeiger aus
Sie können mehrere Dateien in einem Ordner auswählen, indem Sie mit der Maus ein blaues Quadrat darüber ziehen. Öffnen Sie dazu im Explorer einen Ordner, der mehrere Dateien enthält. Halten Sie dann die linke Maustaste gedrückt und ziehen Sie das blaue Rechteck über die Dateien, um sie auszuwählen.
Sie können alle Dateien auswählen, indem Sie das Rechteck darüber ziehen. Möglicherweise müssen Sie jedoch im Explorer viel scrollen, wenn der Ordner viele Dateien enthält. Dies ist also nicht die beste Methode, um viele Dateien in einem Ordner auszuwählen.
2 So wählen Sie alle Dateien in einem Ordner mit der Umschalttaste und der Maus aus
Eine einfachere Möglichkeit, alle Dateien in einem Ordner auszuwählen, ist die Verwendung der Umschalttaste mit der Maus. Wählen Sie die erste Datei ganz oben in einem Ordner aus und halten Sie die Umschalttaste gedrückt. Klicken Sie dann mit der Maus auf die Datei am Ende des Ordners, während Sie die Umschalttaste gedrückt halten. Dadurch werden alle Dateien zwischen der ersten und der letzten ausgewählten ausgewählt.
3 So wählen Sie alle Dateien in einem Ordner mit einem Hotkey aus
Eine noch einfachere Methode zum Auswählen aller Dateien in einem Ordner besteht darin, den Hotkey Alle auswählen zu drücken. Durch Drücken der Tastenkombination Strg + A werden alle Dateien und Ordner in einem Verzeichnis ausgewählt. Dies ist eine großartige Methode, um alles auszuwählen, aber nicht so gut, wenn Sie nur eine kleinere Anzahl von Dateien in einem Ordner auswählen müssen.
Sie können auch die Strg- Taste verwenden, um eine kleinere Anzahl mehrerer Dateien auszuwählen. Halten Sie die Strg -Taste auf der Tastatur gedrückt. Dadurch können Sie mehrere Dateien auswählen, indem Sie sie mit der Maus anklicken.
4 So verwenden Sie die Option „Alle Dateien auswählen” im Datei-Explorer
Der Datei-Explorer enthält eine Option zum Auswählen aller Inhalte in einem Ordner. Um diese Option zu verwenden, öffnen Sie den Explorer zusammen mit einem Ordner, der die Dateien enthält, die Sie auswählen müssen. Drücken Sie die Menüschaltfläche Mehr anzeigen und klicken Sie dann auf Alle auswählen.
Alle Dateien und Ordner im geöffneten Verzeichnis werden dann ausgewählt. Sie werden auch eine Option Keine auswählen im selben Menü bemerken. Wenn Sie diese Option auswählen, werden alle ausgewählten Elemente im Ordner abgewählt.
Sie werden dort wahrscheinlich auch die Option Auswahl umkehren bemerken, und Sie fragen sich vielleicht, was diese Option bewirkt. Diese Option hebt die Auswahl ausgewählter Elemente auf und wählt alle anderen Dateien und Ordner in einem derzeit nicht ausgewählten Verzeichnis aus. Auswahl umkehren stellt also die aktuelle Dateiauswahl auf den Kopf.
Das mag etwas verwirrend klingen, aber versuchen Sie, die Option Auswahl umkehren anzuwenden, um zu sehen, was sie bewirkt. Wählen Sie zwei Dateien in einem Ordner aus, der viele weitere Elemente enthält, und klicken Sie auf Mehr anzeigen. Wenn Sie auf Auswahl umkehren klicken, werden die beiden zuvor ausgewählten Dateien abgewählt und alle anderen Inhalte im Ordner ausgewählt. Auswahl umkehren schließt markierte Dateien aus, wählt aber alles andere in einem Ordner aus.
Das Kontextmenü des Datei-Explorers enthält standardmäßig kein Kontextmenü " Alle auswählen". Sie können diese Option jedoch dem Menü hinzufügen, indem Sie ein Registrierungsskript einrichten und anwenden. Dann können Sie alles auf dem Desktop oder in Ordnern aus dem Kontextmenü auswählen.
So fügen Sie dem Kontextmenü des Explorers in Windows 11 eine Option „ Alle auswählen” hinzu:
-
Öffnen Sie den Notepad-Texteditor als Administrator. Wenn Sie sich nicht sicher sind, wie das geht, lesen Sie unsere Anleitung zum Öffnen von Notepad .
-
Kopieren Sie diesen Registrierungsskripttext mit dem Hotkey Strg + C in Ihre Zwischenablage:
Windows Registry Editor Version 5.00 [HKEY_CLASSES_ROOTShellSelect] "MUIVerb"="Select" "icon"="imageres.dll,-5308" "SubCommands"="Windows.selectall;Windows.selectnone;Windows.invertselection" [HKEY_CLASSES_ROOTFolderShellSelect] "MUIVerb"="Select" "icon"="imageres.dll,-5308" "SubCommands"="Windows.selectall;Windows.selectnone;Windows.invertselection" [HKEY_CLASSES_ROOTDirectoryBackgroundShellSelect] "MUIVerb"="Select" "icon"="imageres.dll,-5308" "SubCommands"="Windows.selectall" [HKEY_CLASSES_ROOTLibraryFolderBackgroundShellSelect] "MUIVerb"="Select" "icon"="imageres.dll,-5308" "SubCommands"="Windows.selectall;Windows.selectnone;Windows.invertselection" -
Fügen Sie den Text des Skripts in Notepad ein, indem Sie in das Fenster des Texteditors klicken und Strg + V drücken .
-
Wählen Sie dann das Menü Datei von Notepad .
-
Klicken Sie auf die Option Speichern unter, um das unten gezeigte Fenster zu öffnen.
-
Wählen Sie links im Fenster Speichern unter Desktop aus.
-
Wählen Sie als Nächstes im Dropdown-Menü Dateityp die Option Alle Dateien aus.
-
Geben Sie dann Select All.reg in das Dateinamenfeld ein.
-
Klicken Sie auf Speichern, um die Datei Select All.reg zum Desktop hinzuzufügen.
-
Schließen Sie nun die Notepad-App.
-
Doppelklicken Sie auf dem Desktop auf die Datei Select All.reg.
-
Wählen Sie im Dialogfeld Registrierungseditor die Option Ja aus.
Öffnen Sie nun einen Ordner und klicken Sie mit der rechten Maustaste auf einen Bereich darin. Klicken Sie auf Weitere Optionen anzeigen, um das klassische Kontextmenü in Windows 11 anzuzeigen. Sie werden sehen, dass dieses Menü jetzt eine Auswahloption enthält. Bewegen Sie den Mauszeiger über Auswählen, um auf die Option Alle auswählen zu klicken .
Sie können im selben Menü auch auf die Option Keine auswählen klicken. Halten Sie dazu die Strg -Taste gedrückt und klicken Sie mit der rechten Maustaste in einen Ordner, wenn Sie einige Dateien ausgewählt haben. Dann sehen Sie im Untermenü Auswählen des klassischen Kontextmenüs die Option Keine auswählen.
Diese Optionen sind nicht auf ausgewählte Dateien beschränkt. Das Kontextmenü des Desktops enthält dieselbe Auswahloption. Wenn Sie diese Option aus diesem Kontextmenü auswählen, werden alle Symbole auf dem Desktop ausgewählt.
Wenn Sie Ihre Meinung über die Option „ Alle auswählen” im Kontextmenü ändern, können Sie sie wieder entfernen. Sie können dies tun, indem Sie ein alternatives Skript einrichten, das die Registrierungsschlüssel entfernt, die für die Option „ Alle auswählen” im Kontextmenü hinzugefügt wurden.
Führen Sie dazu die obigen Schritte erneut aus, aber kopieren Sie stattdessen dieses Skript und fügen Sie es in Notepad ein:
Windows Registry Editor Version 5.00[-HKEY_CLASSES_ROOTShellSelect][-HKEY_CLASSES_ROOTFolderShellSelect][-HKEY_CLASSES_ROOTDirectoryBackgroundShellSelect][-HKEY_CLASSES_ROOTLibraryFolderBackgroundShellSelect]Wählen Sie Weitere Dateien in Windows 11
Egal, ob Sie eine Datenträgerbereinigung durchführen oder Ihre Dateien organisieren möchten, Sie müssen sie nicht einzeln bearbeiten. Mit diesen Tricks können Sie Dateien stapelweise auswählen und beim Sortieren Zeit sparen.