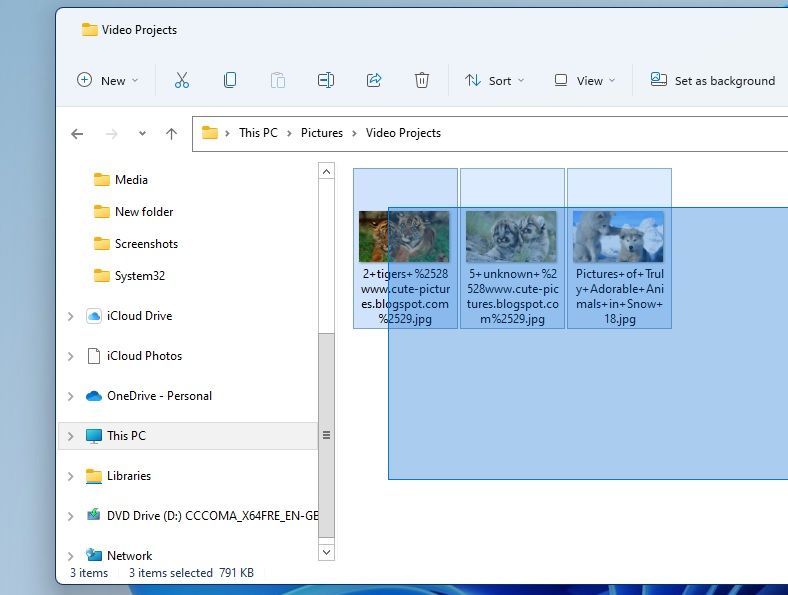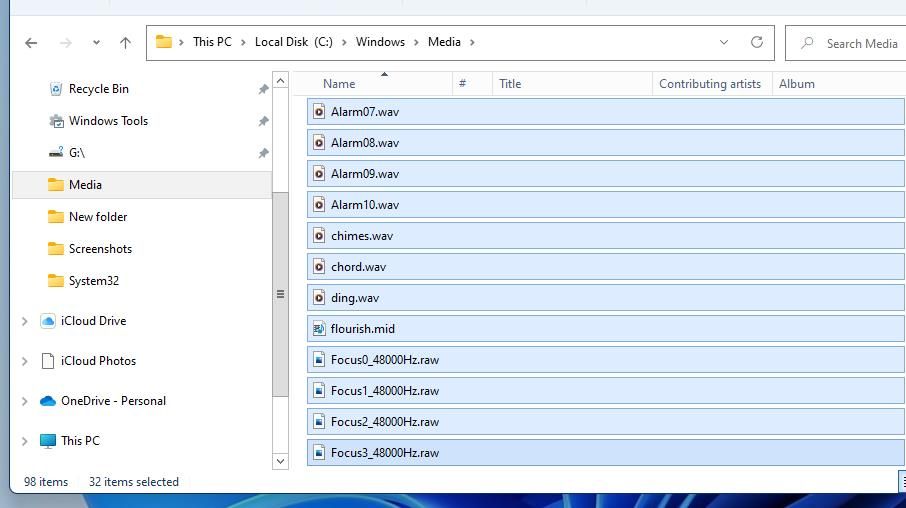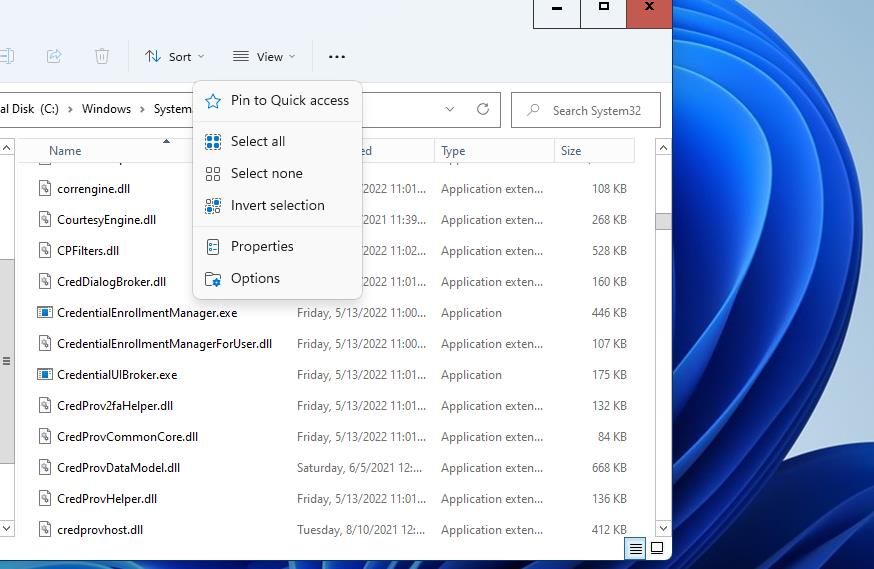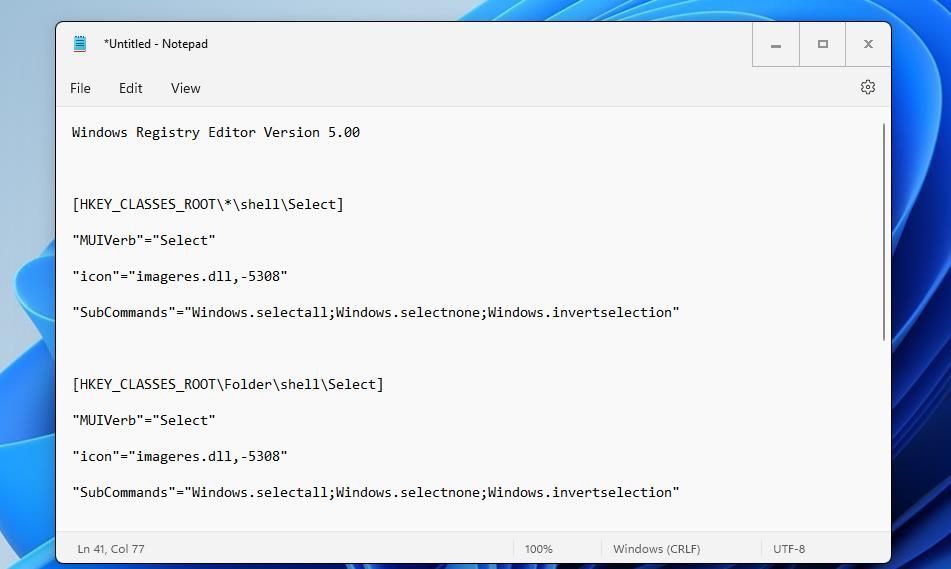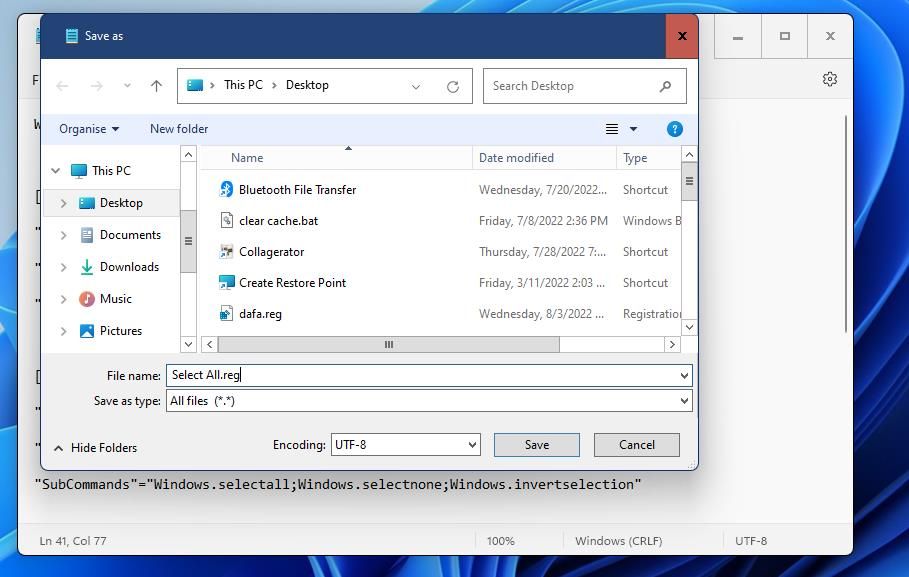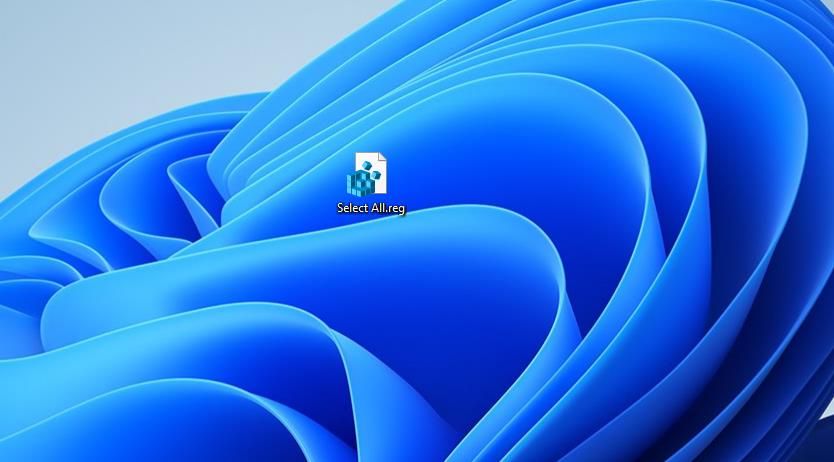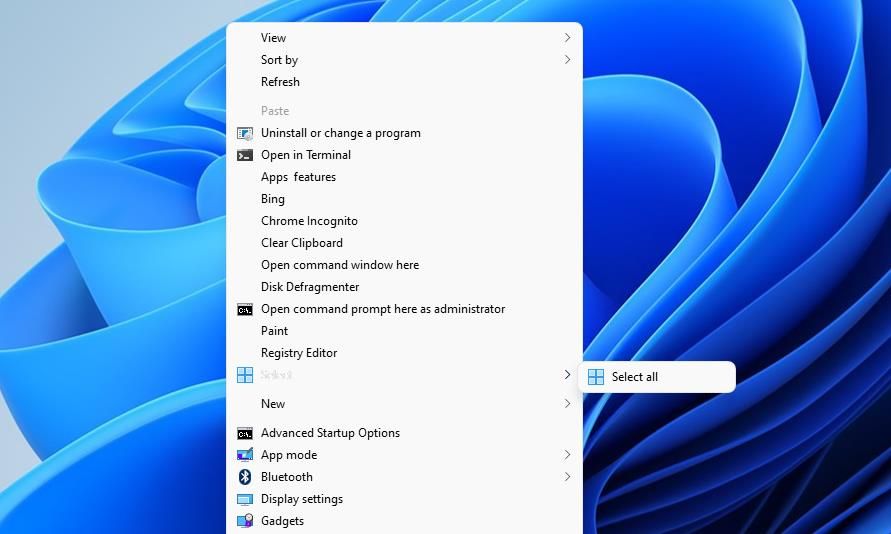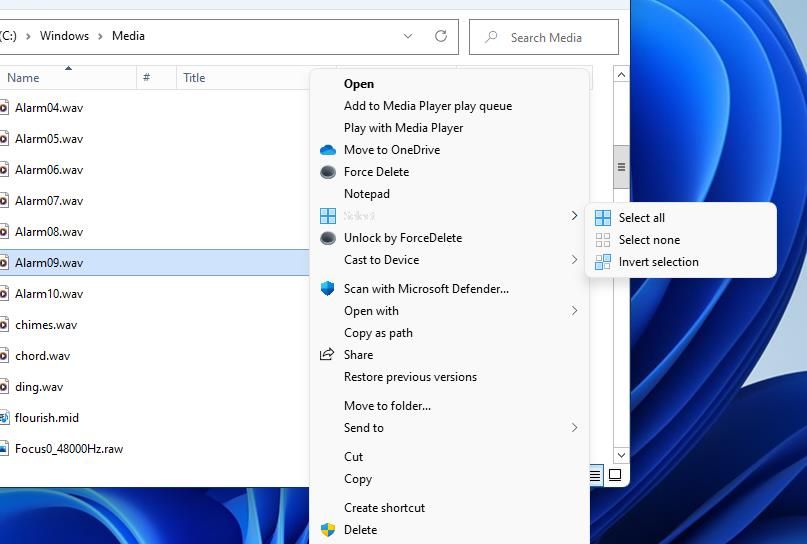Como selecionar todos os arquivos em uma pasta no File Explorer do Windows 11
Quando você precisa excluir ou mover muitos arquivos no Explorador de Arquivos do Windows 11, não precisa fazer isso um de cada vez. Existem várias maneiras de selecionar todos ou vários itens em uma pasta. A seleção de vários arquivos permitirá que você exclua ou mova os grupos selecionados mais rapidamente.
Como tal, aqui estão todas as maneiras de selecionar todos os arquivos em uma pasta no Windows 11.
1 Como selecionar todos os arquivos em uma pasta com o cursor do mouse
Uma maneira de selecionar vários arquivos em uma pasta é arrastar um quadrado azul sobre eles com o mouse. Para fazer isso, abra uma pasta que inclua vários arquivos no Explorer. Em seguida, segure o botão esquerdo do mouse e arraste o retângulo azul sobre os arquivos para selecioná-los.
Você pode selecionar todos os arquivos arrastando o retângulo sobre eles. No entanto, pode ser necessário fazer muita rolagem no Explorer se a pasta incluir muitos arquivos. Portanto, este não é o melhor método para selecionar muitos arquivos em uma pasta.
2 Como selecionar todos os arquivos em uma pasta com a tecla Shift e o mouse
Uma maneira mais fácil de selecionar todos os arquivos dentro de uma pasta é usar a tecla Shift com o mouse. Selecione o primeiro arquivo no topo de uma pasta e segure a tecla Shift. Em seguida, clique no arquivo na parte inferior da pasta com o mouse enquanto mantém pressionada a tecla Shift. Isso selecionará todos os arquivos entre o primeiro e o último selecionado.
3 Como selecionar todos os arquivos em uma pasta com uma tecla de atalho
Um método ainda mais simples de selecionar todos os arquivos em uma pasta é pressionar a tecla de atalho selecionar todos. Pressionar o atalho de teclado Ctrl + A selecionará todos os arquivos e pastas incluídos em um diretório. Esse é um ótimo método para selecionar tudo, mas não tão bom se você precisar selecionar apenas um número menor de arquivos em uma pasta.
Você também pode usar a tecla Ctrl para selecionar um número menor de vários arquivos. Pressione e segure a tecla Ctrl do teclado. Isso permite que você selecione vários arquivos clicando neles com o mouse.
4 Como usar a opção "Selecionar todos os arquivos" do File Explorer
O Explorador de Arquivos inclui uma opção para selecionar todo o conteúdo de uma pasta. Para usar essa opção, abra o Explorer junto com uma pasta que inclui os arquivos que você precisa selecionar. Pressione o botão de menu Ver mais e clique em Selecionar tudo.
Todos os arquivos e pastas no diretório aberto serão selecionados. Você também notará uma opção Selecionar nenhum no mesmo menu. A seleção dessa opção desmarcará todos os itens selecionados na pasta.
Você provavelmente também notará a opção de seleção Inverter lá e pode se perguntar o que essa opção faz. Essa opção desmarca os itens selecionados e seleciona todos os outros arquivos e pastas em um diretório não selecionado no momento. Assim, a seleção Inverter vira a seleção de arquivo atual de cabeça para baixo.
Isso pode parecer um pouco confuso, mas tente aplicar a opção de seleção Inverter para ver o que ela faz. Selecione dois arquivos em uma pasta que inclua muitos outros itens e clique em Ver mais. Clicar em Inverter seleção desmarcará os dois arquivos selecionados anteriormente e selecionará todos os outros conteúdos dentro da pasta. A seleção invertida excluirá os arquivos destacados, mas selecionará todo o resto dentro de uma pasta.
O menu de contexto do Explorador de Arquivos não inclui um menu de contexto Selecionar tudo por padrão. No entanto, você pode adicionar essa opção ao menu configurando e aplicando um script de registro. Então você poderá selecionar tudo na área de trabalho ou em pastas do menu de contexto.
Veja como adicionar uma opção Selecionar tudo ao menu de contexto do Explorer no Windows 11:
-
Abra o editor de texto do Bloco de Notas como administrador. Se você não tiver certeza de como fazer isso, confira nosso guia de como abrir o Bloco de Notas .
-
Copie este texto de script de registro para sua área de transferência com a tecla de atalho Ctrl + C :
Windows Registry Editor Version 5.00 [HKEY_CLASSES_ROOTShellSelect] "MUIVerb"="Select" "icon"="imageres.dll,-5308" "SubCommands"="Windows.selectall;Windows.selectnone;Windows.invertselection" [HKEY_CLASSES_ROOTFolderShellSelect] "MUIVerb"="Select" "icon"="imageres.dll,-5308" "SubCommands"="Windows.selectall;Windows.selectnone;Windows.invertselection" [HKEY_CLASSES_ROOTDirectoryBackgroundShellSelect] "MUIVerb"="Select" "icon"="imageres.dll,-5308" "SubCommands"="Windows.selectall" [HKEY_CLASSES_ROOTLibraryFolderBackgroundShellSelect] "MUIVerb"="Select" "icon"="imageres.dll,-5308" "SubCommands"="Windows.selectall;Windows.selectnone;Windows.invertselection" -
Cole o texto do script no Bloco de Notas clicando dentro da janela do editor de texto e pressionando Ctrl + V.
-
Em seguida, selecione o menu Arquivo do Bloco de Notas.
-
Clique na opção Salvar como para abrir a janela mostrada diretamente abaixo.
-
Selecione Área de trabalho à esquerda da janela Salvar como.
-
Em seguida, selecione a opção Todos os arquivos do menu suspenso Salvar como tipo.
-
Em seguida, insira Select All.reg na caixa de nome do arquivo.
-
Clique em Salvar para adicionar o arquivo Select All.reg à área de trabalho.
-
Agora feche o aplicativo Bloco de Notas.
-
Clique duas vezes no arquivo Select All.reg na área de trabalho.
-
Selecione a opção Sim na caixa de diálogo Editor do Registro.
Agora abra uma pasta e clique com o botão direito do mouse em um espaço nela. Clique em Mostrar mais opções para visualizar o menu de contexto clássico no Windows 11. Você verá que o menu agora tem uma opção Selecionar. Mova o cursor sobre Selecionar para clicar na opção Selecionar tudo.
Você também pode clicar em uma opção Selecionar nenhum no mesmo menu. Para fazer isso, mantenha pressionada a tecla Ctrl e clique com o botão direito do mouse em uma pasta quando tiver alguns arquivos selecionados. Em seguida, você verá uma opção Selecionar nenhum no submenu Selecionar do menu de contexto clássico .
Essas opções não se limitam a arquivos selecionados. O menu de contexto da área de trabalho incluirá a mesma opção Selecionar. Selecionar essa opção nesse menu de contexto selecionará todos os ícones na área de trabalho.
Se você mudar de ideia sobre a opção Selecionar tudo no menu de contexto, poderá removê-la novamente. Você pode fazer isso configurando um script alternativo que removerá as chaves de registro adicionadas à opção de menu de contexto Selecionar tudo .
Para fazer isso, siga as etapas acima novamente, mas copie e cole este script no Bloco de Notas:
Windows Registry Editor Version 5.00[-HKEY_CLASSES_ROOTShellSelect][-HKEY_CLASSES_ROOTFolderShellSelect][-HKEY_CLASSES_ROOTDirectoryBackgroundShellSelect][-HKEY_CLASSES_ROOTLibraryFolderBackgroundShellSelect]Selecione mais arquivos no Windows 11
Se você está fazendo uma limpeza de disco ou quer organizar seus arquivos, você não precisa editá-los um por um. Usando esses truques, você pode selecionar arquivos em lote e economizar algum tempo enquanto classifica.