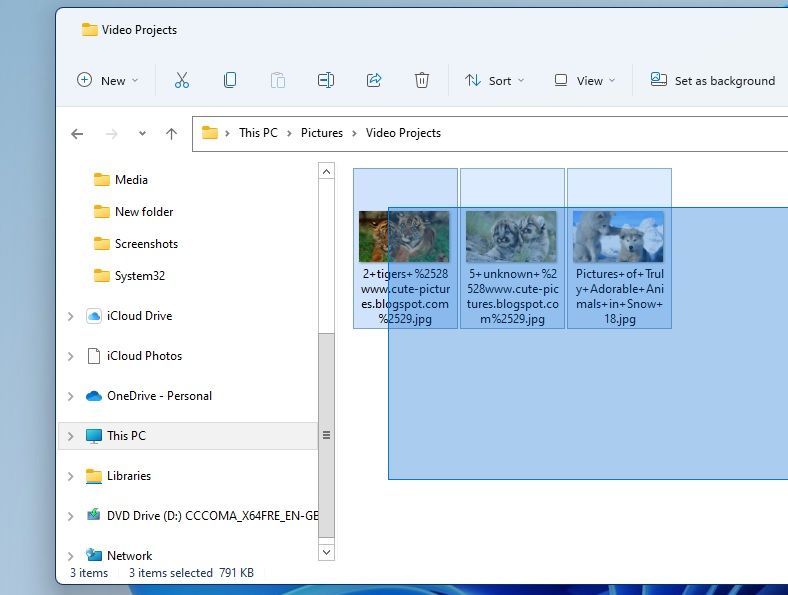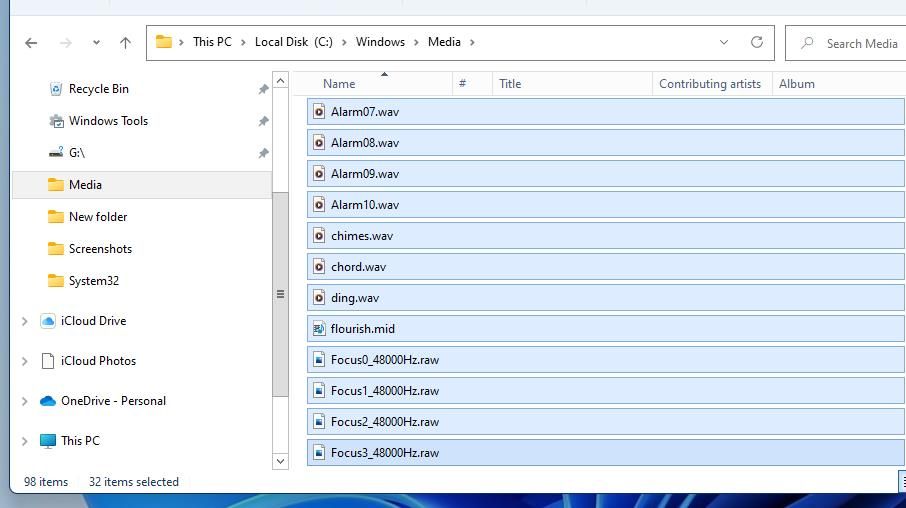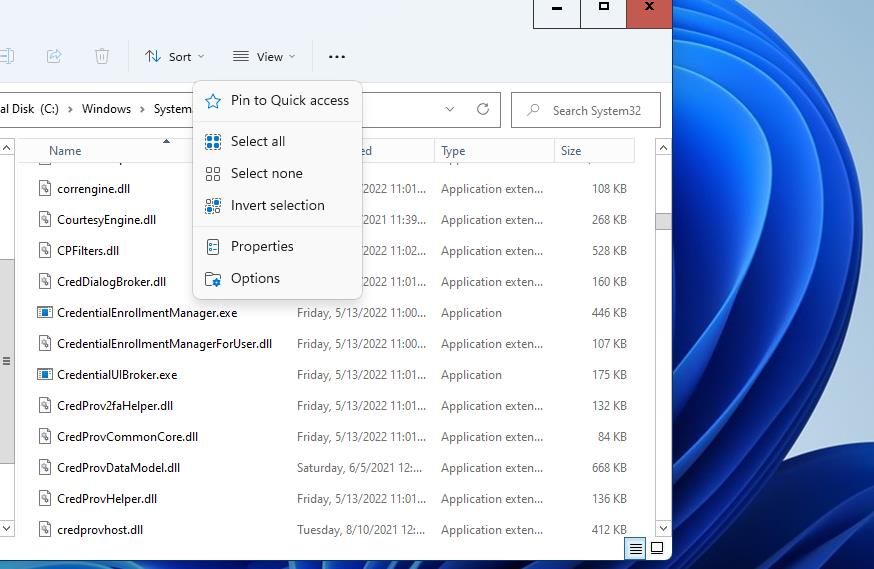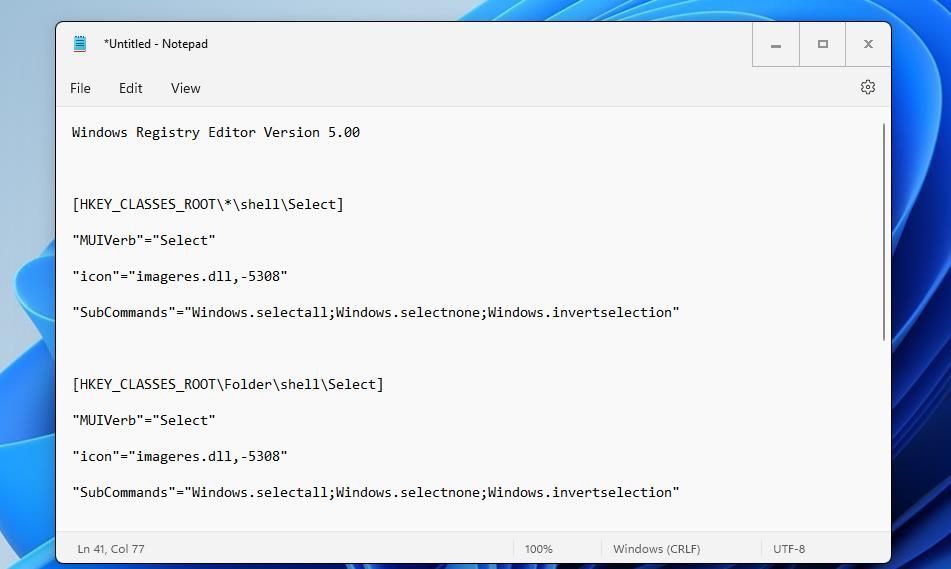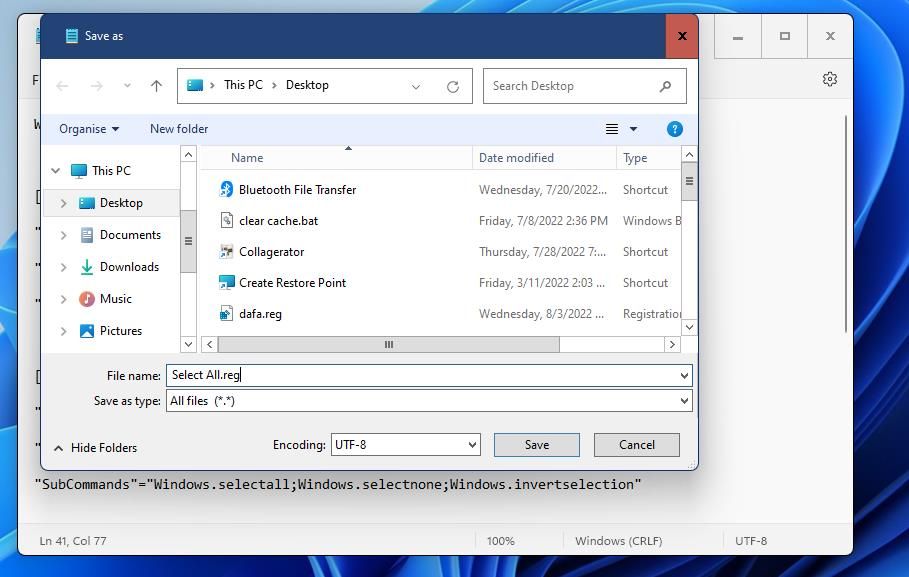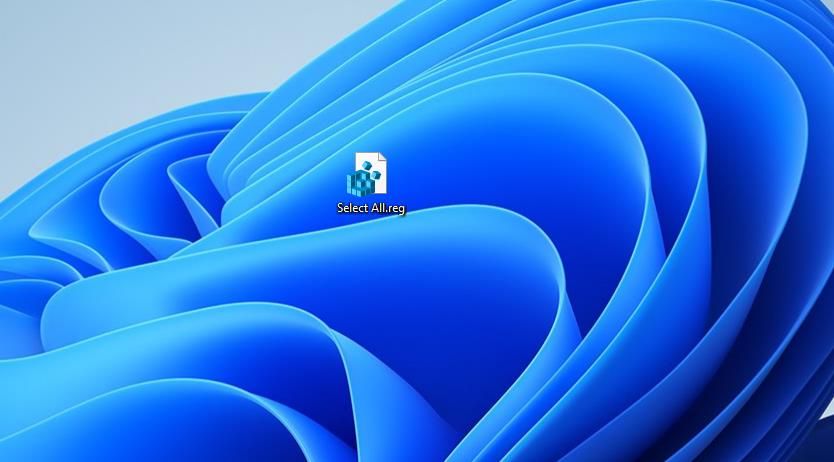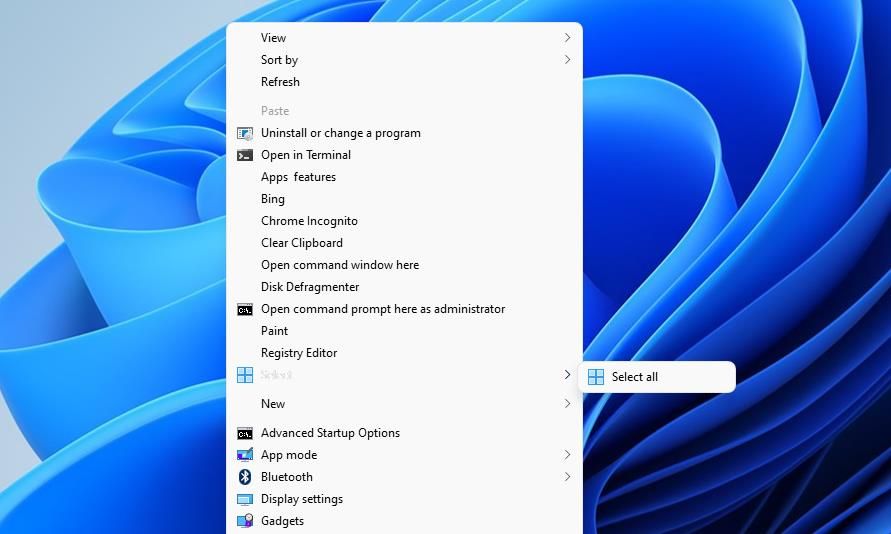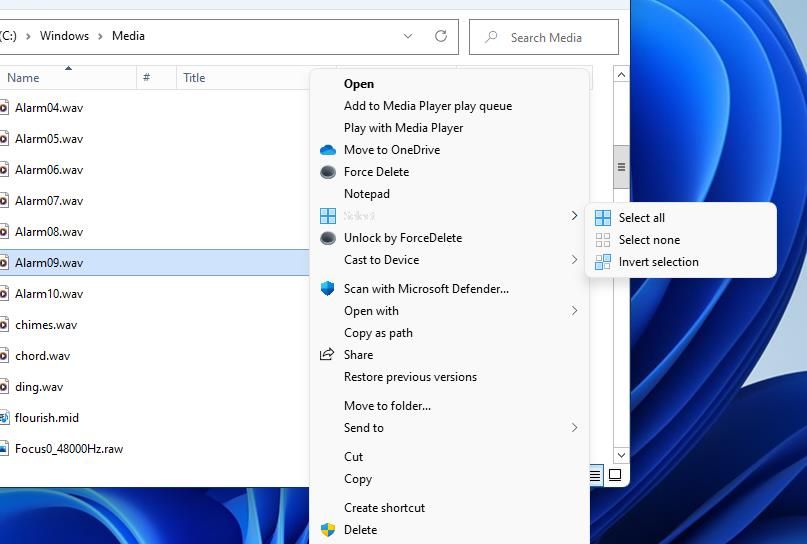Cómo seleccionar todos los archivos en una carpeta en el Explorador de archivos de Windows 11
Cuando necesite eliminar o mover muchos archivos dentro del Explorador de archivos de Windows 11, no necesita hacerlo uno a la vez. Existen numerosas formas de seleccionar todos o varios elementos dentro de una carpeta. La selección de varios archivos le permitirá eliminar o mover los grupos seleccionados más rápidamente.
Como tal, aquí están todas las formas en que puede seleccionar todos los archivos dentro de una carpeta en Windows 11.
1 Cómo seleccionar todos los archivos de una carpeta con el cursor del ratón
Una forma de seleccionar varios archivos dentro de una carpeta es arrastrar un cuadrado azul sobre ellos con el mouse. Para hacerlo, abra una carpeta que incluya varios archivos en el Explorador. Luego mantenga presionado el botón izquierdo del mouse y arrastre el rectángulo azul sobre los archivos para seleccionarlos.
Puede seleccionar todos los archivos arrastrando el rectángulo sobre ellos. Sin embargo, es posible que deba desplazarse mucho en el Explorador si la carpeta incluye muchos archivos. Por lo tanto, este no es el mejor método para seleccionar muchos archivos dentro de una carpeta.
2 Cómo seleccionar todos los archivos de una carpeta con la tecla Mayús y el ratón
Una forma más fácil de seleccionar todos los archivos dentro de una carpeta es usar la tecla Shift con el mouse. Seleccione el primer archivo en la parte superior de una carpeta y mantenga presionada la tecla Mayús. Luego haga clic en el archivo en la parte inferior de la carpeta con el mouse mientras mantiene presionada la tecla Shift. Eso seleccionará todos los archivos entre el primero y el último seleccionado.
3 Cómo seleccionar todos los archivos en una carpeta con una tecla de acceso rápido
Un método aún más sencillo para seleccionar todos los archivos en una carpeta es presionar la tecla de acceso rápido Seleccionar todo. Presionando el atajo de teclado Ctrl + A seleccionará todos los archivos y carpetas incluidos dentro de un directorio. Este es un gran método para seleccionar todo, pero no tan bueno si solo necesita seleccionar una cantidad menor de archivos en una carpeta.
También puede utilizar la tecla Ctrl para seleccionar un número menor de varios archivos. Mantenga presionada la tecla Ctrl del teclado. Si lo hace, le permite seleccionar varios archivos haciendo clic en ellos con el ratón.
4 Cómo usar la opción "Seleccionar todos los archivos" del Explorador de archivos
El Explorador de archivos incluye una opción para seleccionar todo el contenido dentro de una carpeta. Para usar esa opción, abra Explorer junto con una carpeta que incluya los archivos que necesita seleccionar. Presione el botón de menú Ver más y luego haga clic en Seleccionar todo.
A continuación, se seleccionarán todos los archivos y carpetas del directorio abierto. También notará una opción No seleccionar ninguno en el mismo menú. Al seleccionar esa opción, se anulará la selección de todos los elementos seleccionados dentro de la carpeta.
Probablemente también notará la opción Invertir selección allí, y es posible que se pregunte qué hace esa opción. Esa opción anula la selección de los elementos seleccionados y selecciona todos los demás archivos y carpetas en un directorio que no está seleccionado actualmente. Por lo tanto, Invertir selección da la vuelta a la selección de archivo actual.
Eso puede sonar un poco confuso, pero intente aplicar la opción Invertir selección para ver qué hace. Seleccione dos archivos dentro de una carpeta que incluya muchos más elementos y haga clic en Ver más. Al hacer clic en Invertir selección, se anulará la selección de los dos archivos previamente seleccionados y se seleccionará todo el resto del contenido dentro de la carpeta. La selección invertida excluirá los archivos resaltados pero seleccionará todo lo demás dentro de una carpeta.
El menú contextual del Explorador de archivos no incluye un menú contextual Seleccionar todo de forma predeterminada. Sin embargo, puede agregar esa opción al menú configurando y aplicando un script de registro. Luego podrá seleccionar todo en el escritorio o en carpetas desde el menú contextual.
Aquí se explica cómo agregar una opción Seleccionar todo al menú contextual del Explorador en Windows 11:
-
Abra el editor de texto del Bloc de notas como administrador. Si no está seguro de cómo hacerlo, consulte nuestra guía sobre cómo abrir el Bloc de notas .
-
Copie este texto de secuencia de comandos de registro en su portapapeles con la tecla de acceso directo Ctrl + C :
Windows Registry Editor Version 5.00 [HKEY_CLASSES_ROOTShellSelect] "MUIVerb"="Select" "icon"="imageres.dll,-5308" "SubCommands"="Windows.selectall;Windows.selectnone;Windows.invertselection" [HKEY_CLASSES_ROOTFolderShellSelect] "MUIVerb"="Select" "icon"="imageres.dll,-5308" "SubCommands"="Windows.selectall;Windows.selectnone;Windows.invertselection" [HKEY_CLASSES_ROOTDirectoryBackgroundShellSelect] "MUIVerb"="Select" "icon"="imageres.dll,-5308" "SubCommands"="Windows.selectall" [HKEY_CLASSES_ROOTLibraryFolderBackgroundShellSelect] "MUIVerb"="Select" "icon"="imageres.dll,-5308" "SubCommands"="Windows.selectall;Windows.selectnone;Windows.invertselection" -
Pegue el texto del script en el Bloc de notas haciendo clic dentro de la ventana del editor de texto y presionando Ctrl + V.
-
A continuación, seleccione el menú Archivo del Bloc de notas.
-
Haga clic en la opción Guardar como para abrir la ventana que se muestra directamente debajo.
-
Seleccione Escritorio a la izquierda de la ventana Guardar como.
-
A continuación, seleccione la opción Todos los archivos del menú desplegable Guardar como tipo .
-
Luego ingrese Select All.reg en el cuadro de nombre de archivo.
-
Haga clic en Guardar para agregar el archivo Seleccionar todo.reg al escritorio.
-
Ahora cierre la aplicación Bloc de notas.
-
Haga doble clic en el archivo Seleccionar todo.reg en el escritorio.
-
Seleccione la opción Sí en el cuadro de diálogo Editor del Registro.
Ahora abra una carpeta y haga clic derecho en un espacio en ella. Haga clic en Mostrar más opciones para ver el menú contextual clásico en Windows 11. Verá que el menú ahora tiene una opción Seleccionar . Mueva el cursor sobre Seleccionar para hacer clic en la opción Seleccionar todo .
También puede hacer clic en la opción No seleccionar ninguno del mismo menú. Para hacerlo, mantenga presionada la tecla Ctrl y haga clic derecho en una carpeta cuando tenga algunos archivos seleccionados. Luego verá una opción No seleccionar ninguno en el submenú Seleccionar del menú contextual clásico .
Esas opciones no se limitan a los archivos seleccionados. El menú contextual del escritorio incluirá la misma opción Seleccionar . Al seleccionar esa opción de ese menú contextual, se seleccionarán todos los íconos en el escritorio.
Si cambia de opinión acerca de tener una opción Seleccionar todo en el menú contextual, puede eliminarla nuevamente. Puede hacerlo configurando una secuencia de comandos alternativa que eliminará las claves de registro agregadas para la opción del menú contextual Seleccionar todo .
Para hacer esto, siga los pasos anteriores nuevamente, pero copie y pegue este script en el Bloc de notas:
Windows Registry Editor Version 5.00[-HKEY_CLASSES_ROOTShellSelect][-HKEY_CLASSES_ROOTFolderShellSelect][-HKEY_CLASSES_ROOTDirectoryBackgroundShellSelect][-HKEY_CLASSES_ROOTLibraryFolderBackgroundShellSelect]Seleccione Más archivos en Windows 11
Ya sea que esté haciendo una limpieza de disco o desee organizar sus archivos, no es necesario que tenga que editarlos uno por uno. Con estos trucos, puede seleccionar archivos por lotes y ahorrar algo de tiempo mientras los ordena.