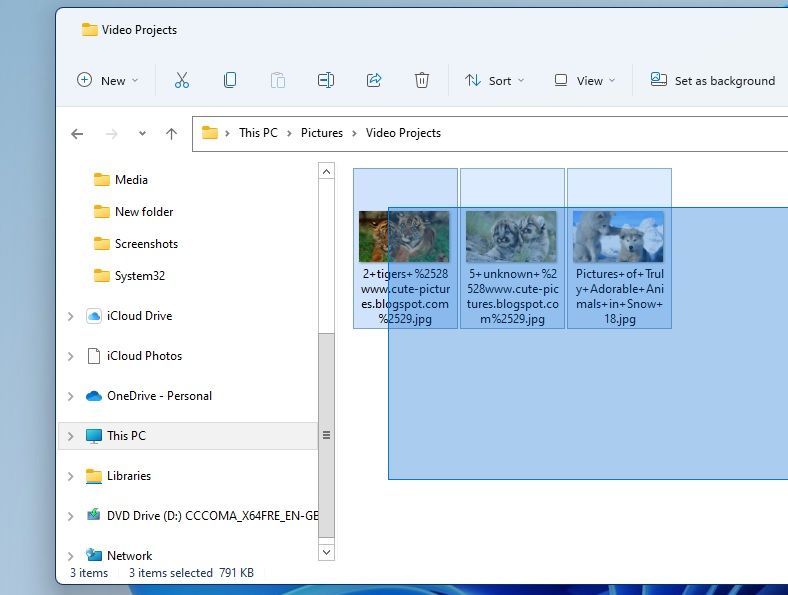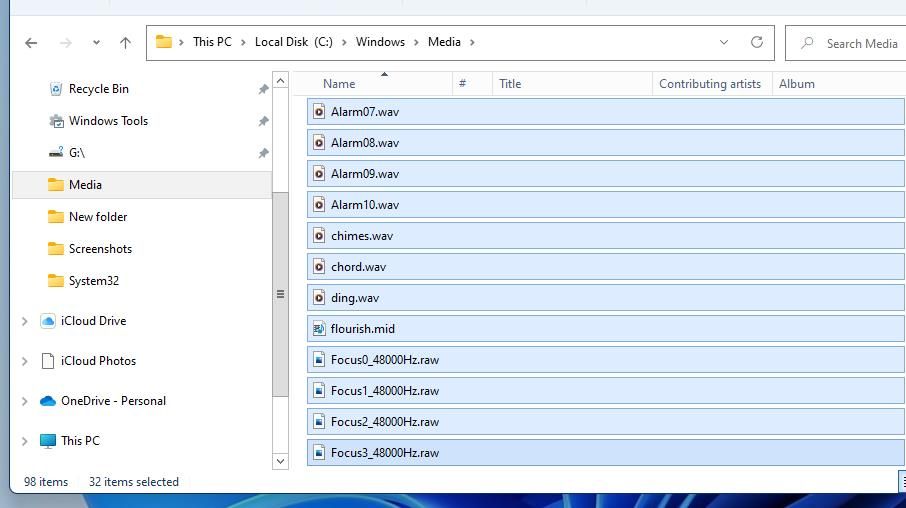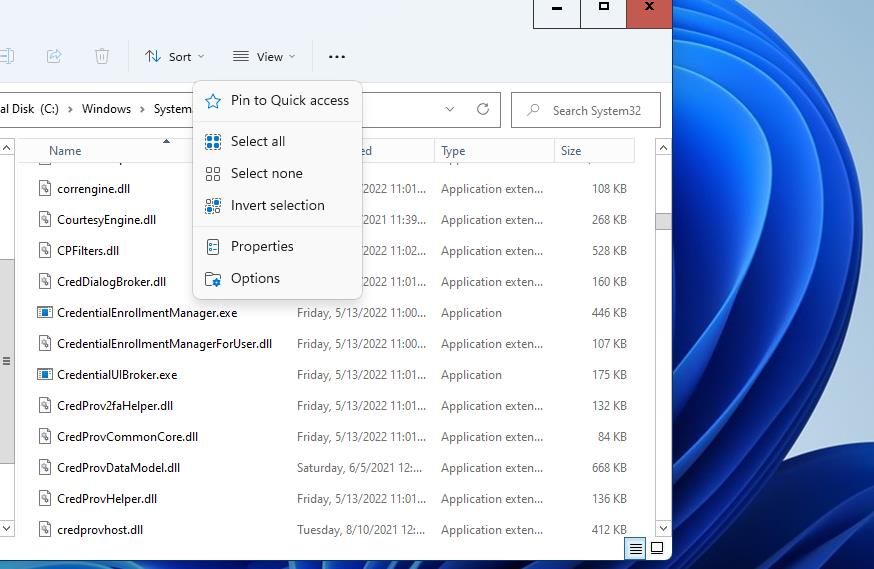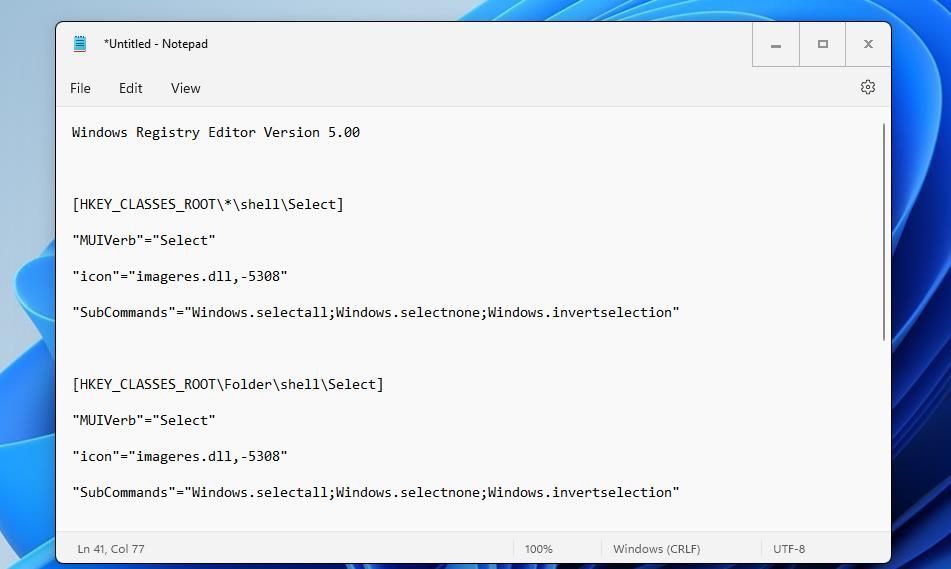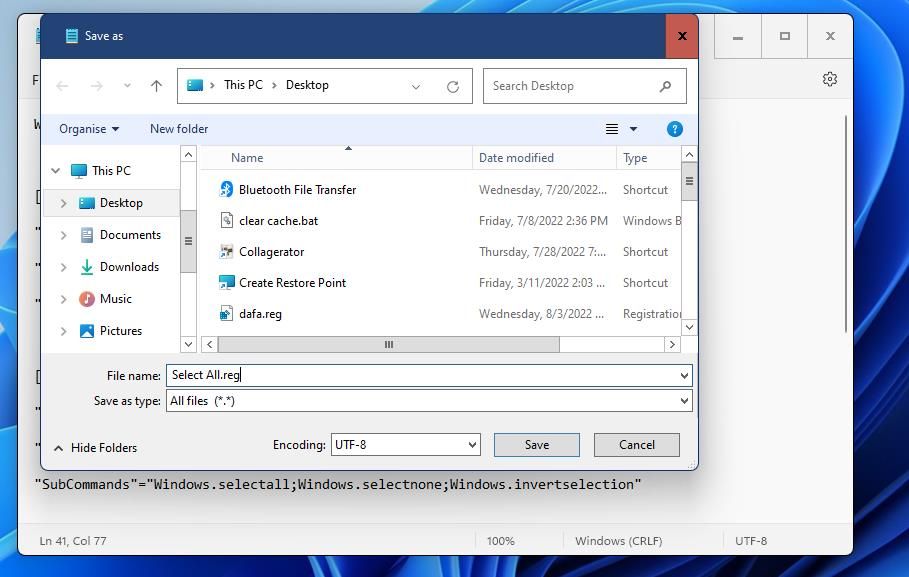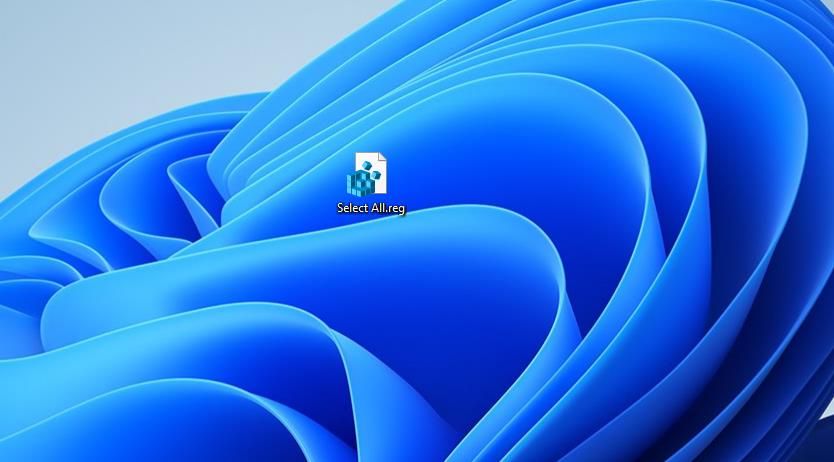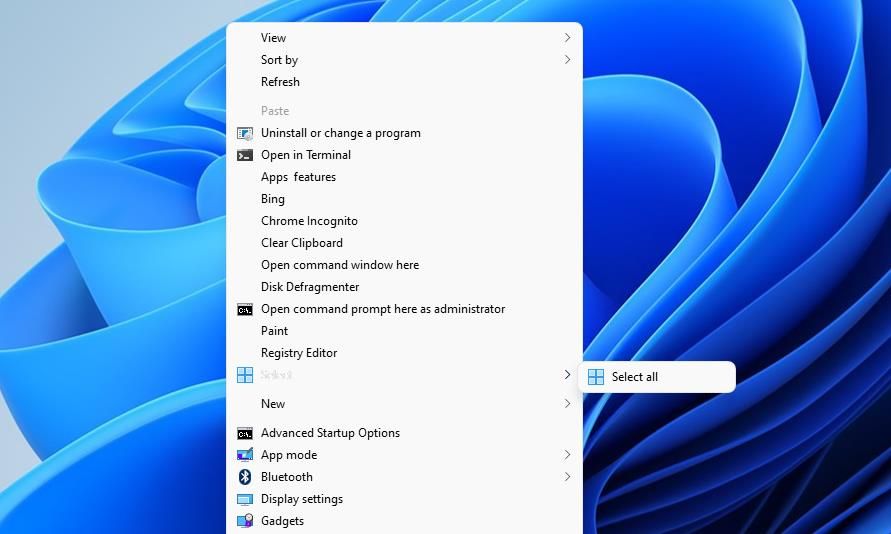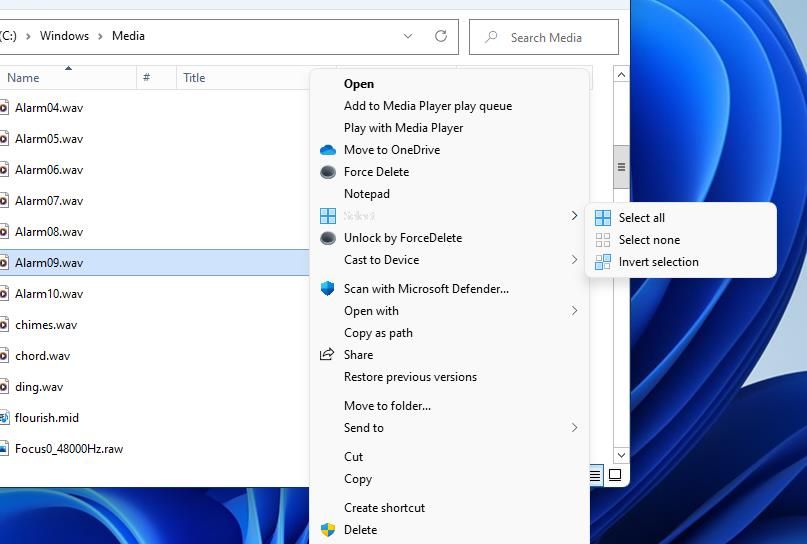Come selezionare tutti i file in una cartella in Esplora file di Windows 11
Quando è necessario eliminare o spostare molti file all’interno di Esplora file di Windows 11, non è necessario farlo uno alla volta. Esistono numerosi modi per selezionare tutti o più elementi all’interno di una cartella. La selezione di più file consentirà di eliminare o spostare più rapidamente i gruppi selezionati.
Pertanto, ecco tutti i modi in cui puoi selezionare tutti i file all’interno di una cartella in Windows 11.
1 Come selezionare tutti i file in una cartella con il cursore del mouse
Un modo per selezionare più file all’interno di una cartella consiste nel trascinare un quadrato blu su di essi con il mouse. Per fare ciò, apri una cartella che include più file in Explorer. Quindi tieni premuto il pulsante sinistro del mouse e trascina il rettangolo blu sui file per selezionarli.
Puoi selezionare tutti i file trascinando il rettangolo su di essi. Tuttavia, potrebbe essere necessario scorrere molto in Explorer se la cartella include molti file. Quindi, questo non è il metodo migliore per selezionare molti file all’interno di una cartella.
2 Come selezionare tutti i file in una cartella con il tasto Maiusc e il mouse
Un modo più semplice per selezionare tutti i file all’interno di una cartella è utilizzare il tasto Maiusc con il mouse. Seleziona il primo file nella parte superiore di una cartella e tieni premuto il tasto Maiusc. Quindi fare clic sul file in fondo alla cartella con il mouse tenendo premuto il tasto Maiusc. Ciò selezionerà tutti i file tra il primo e l’ultimo selezionato.
3 Come selezionare tutti i file in una cartella con un tasto di scelta rapida
Un metodo ancora più semplice per selezionare tutti i file in una cartella è premere il tasto di scelta rapida Seleziona tutto. Premendo la scorciatoia da tastiera Ctrl + A verranno selezionati tutti i file e le cartelle inclusi in una directory. Questo è un ottimo metodo per selezionare tutto, ma non così buono se hai solo bisogno di selezionare un numero minore di file in una cartella.
Puoi anche usare il tasto Ctrl per selezionare un numero minore di più file. Tieni premuto il tasto Ctrl della tastiera. In questo modo è possibile selezionare più file facendo clic su di essi con il mouse.
4 Come utilizzare l’opzione "Seleziona tutti i file" di Esplora file
Esplora file include un’opzione per selezionare tutti i contenuti all’interno di una cartella. Per utilizzare questa opzione, apri Explorer insieme a una cartella che include i file che devi selezionare. Premere il pulsante del menu Visualizza altro, quindi fare clic su Seleziona tutto.
Verranno quindi selezionati tutti i file e le cartelle nella directory aperta. Noterai anche un’opzione Seleziona nessuno nello stesso menu. Selezionando tale opzione verranno deselezionati tutti gli elementi selezionati all’interno della cartella.
Probabilmente noterai anche l’ opzione di selezione Inverti lì e potresti chiederti cosa fa quell’opzione. Tale opzione deseleziona gli elementi selezionati e seleziona tutti gli altri file e cartelle in una directory non attualmente selezionata. Pertanto, Inverti selezione capovolge la selezione del file corrente.
Potrebbe sembrare un po ‘confuso, ma prova ad applicare l’ opzione Inverti selezione per vedere cosa fa. Seleziona due file all’interno di una cartella che include molti più elementi e fai clic su Vedi altro. Facendo clic su Inverti selezione deseleziona i due file precedentemente selezionati e seleziona tutti gli altri contenuti all’interno della cartella. Inverti la selezione escluderà i file evidenziati ma selezionerà tutto il resto all’interno di una cartella.
Il menu di scelta rapida di Esplora file non include il menu di scelta rapida Seleziona tutto per impostazione predefinita. Tuttavia, puoi aggiungere quell’opzione al menu impostando e applicando uno script di registro. Quindi sarai in grado di selezionare tutto sul desktop o nelle cartelle dal menu di scelta rapida.
Ecco come aggiungere un’opzione Seleziona tutto al menu di scelta rapida di Explorer in Windows 11:
-
Apri l’editor di testo del Blocco note come amministratore. Se non sei sicuro di come farlo, dai un’occhiata alla nostra guida su come aprire Blocco note.
-
Copia questo testo dello script di registro negli appunti con il tasto di scelta rapida Ctrl + C :
Windows Registry Editor Version 5.00 [HKEY_CLASSES_ROOTShellSelect] "MUIVerb"="Select" "icon"="imageres.dll,-5308" "SubCommands"="Windows.selectall;Windows.selectnone;Windows.invertselection" [HKEY_CLASSES_ROOTFolderShellSelect] "MUIVerb"="Select" "icon"="imageres.dll,-5308" "SubCommands"="Windows.selectall;Windows.selectnone;Windows.invertselection" [HKEY_CLASSES_ROOTDirectoryBackgroundShellSelect] "MUIVerb"="Select" "icon"="imageres.dll,-5308" "SubCommands"="Windows.selectall" [HKEY_CLASSES_ROOTLibraryFolderBackgroundShellSelect] "MUIVerb"="Select" "icon"="imageres.dll,-5308" "SubCommands"="Windows.selectall;Windows.selectnone;Windows.invertselection" -
Incolla il testo dello script nel Blocco note facendo clic all’interno della finestra dell’editor di testo e premendo Ctrl + V.
-
Quindi seleziona il menu File di Blocco note.
-
Fare clic sull’opzione Salva con nome per aprire la finestra mostrata direttamente sotto.
-
Seleziona Desktop a sinistra della finestra Salva con nome.
-
Quindi, seleziona l’ opzione Tutti i file del menu a discesa Salva come tipo .
-
Quindi inserisci Seleziona All.reg nella casella del nome del file.
-
Fare clic su Salva per aggiungere il file Seleziona All.reg al desktop.
-
Ora chiudi l’app Blocco note.
-
Fare doppio clic sul file Seleziona All.reg sul desktop.
-
Selezionare l’ opzione Sì nella finestra di dialogo Editor del Registro di sistema.
Ora apri una cartella e fai clic con il pulsante destro del mouse su uno spazio al suo interno. Fai clic su Mostra più opzioni per visualizzare il menu di scelta rapida classico in Windows 11. Vedrai che il menu ora ha un’opzione Seleziona su di esso. Spostare il cursore su Seleziona per fare clic sull’opzione Seleziona tutto .
Puoi anche fare clic su un’opzione Seleziona nessuno dallo stesso menu. Per fare ciò, tieni premuto il tasto Ctrl e fai clic con il pulsante destro del mouse in una cartella quando hai selezionato alcuni file. Quindi vedrai un’opzione Seleziona nessuno nel sottomenu Seleziona del menu di scelta rapida classico .
Queste opzioni non sono limitate ai file selezionati. Il menu contestuale del desktop includerà la stessa opzione Seleziona . Selezionando quell’opzione da quel menu contestuale verranno selezionate tutte le icone sul desktop.
Se cambi idea sull’avere un’opzione Seleziona tutto nel menu contestuale, puoi rimuoverla di nuovo. Puoi farlo impostando uno script alternativo che rimuoverà le chiavi di registro aggiunte per l’ opzione del menu contestuale Seleziona tutto .
Per fare ciò, segui nuovamente i passaggi precedenti, ma copia e incolla invece questo script nel Blocco note:
Windows Registry Editor Version 5.00[-HKEY_CLASSES_ROOTShellSelect][-HKEY_CLASSES_ROOTFolderShellSelect][-HKEY_CLASSES_ROOTDirectoryBackgroundShellSelect][-HKEY_CLASSES_ROOTLibraryFolderBackgroundShellSelect]Seleziona Altri file in Windows 11
Sia che tu stia eseguendo una pulizia del disco o desideri organizzare i tuoi file, non è necessario modificarli uno per uno. Usando questi trucchi, puoi selezionare in batch i file e risparmiare tempo durante l’ordinamento.