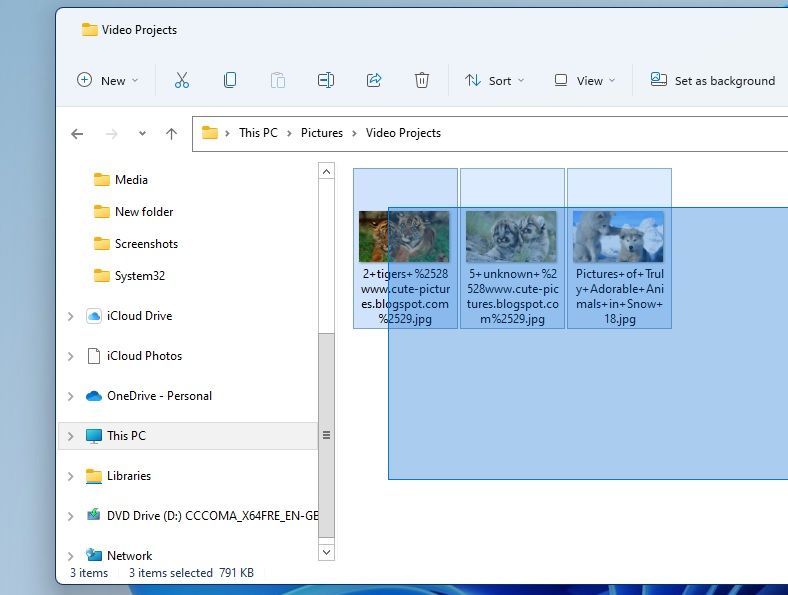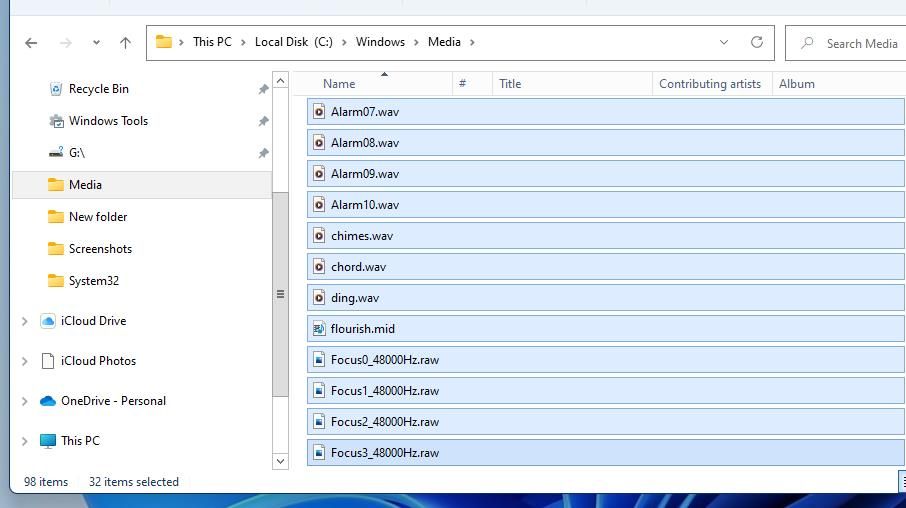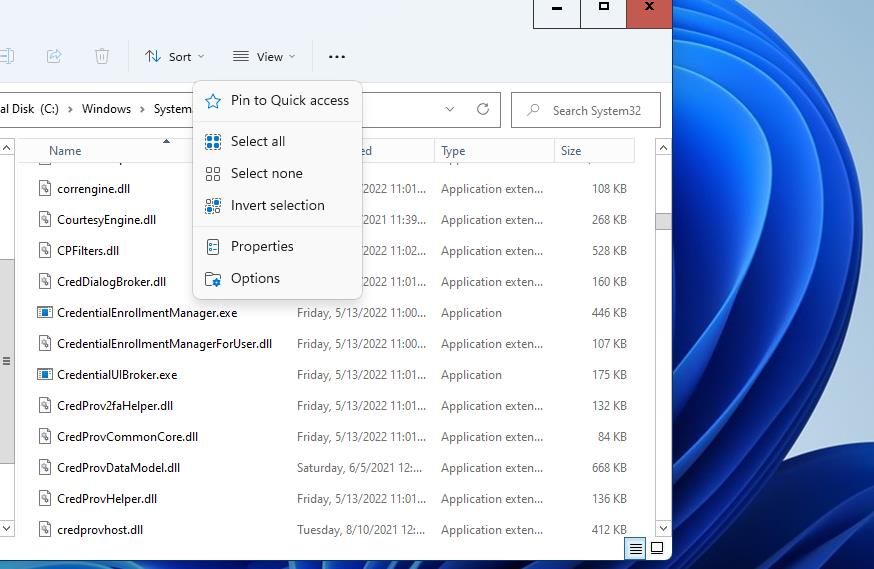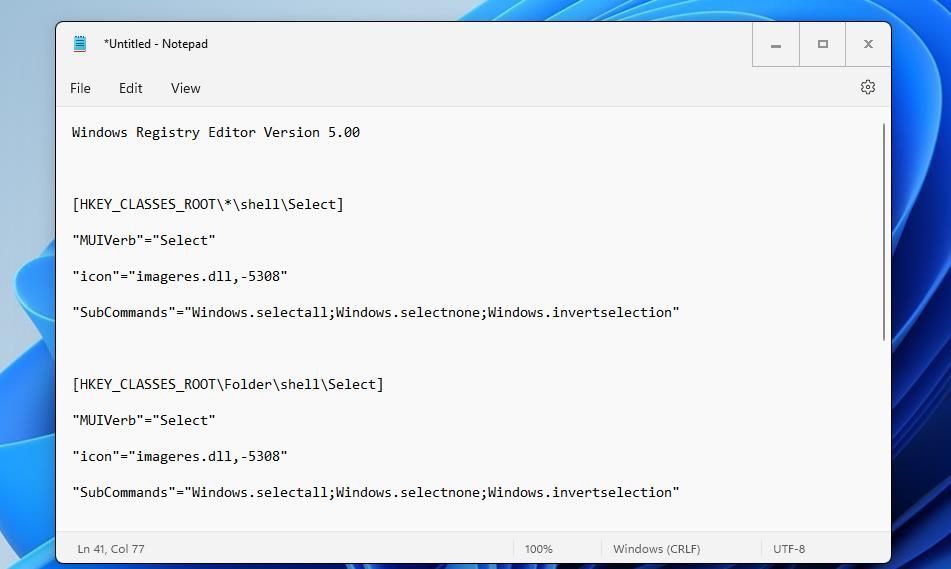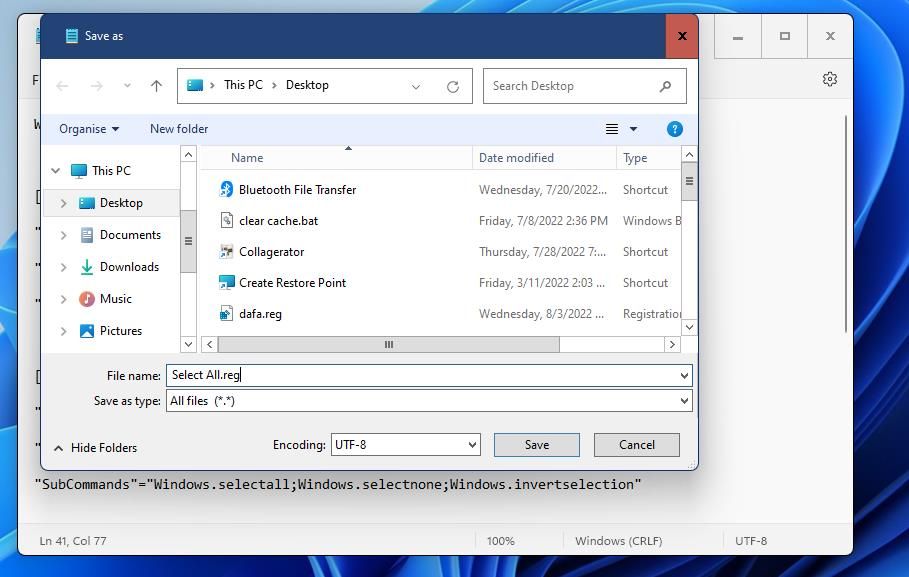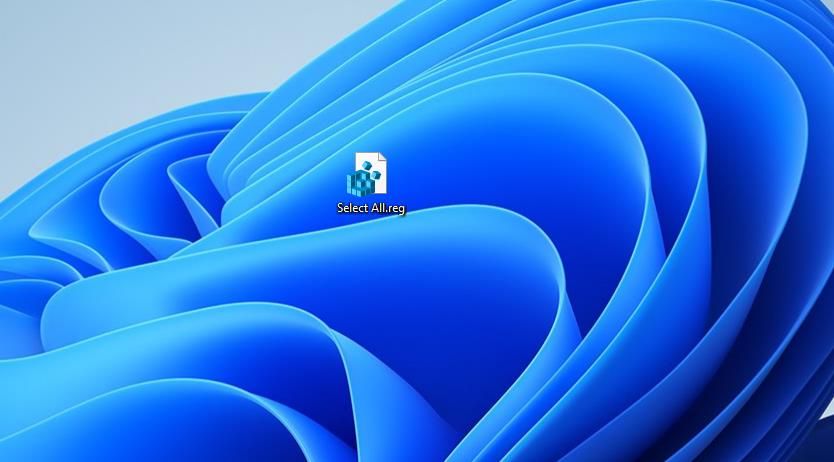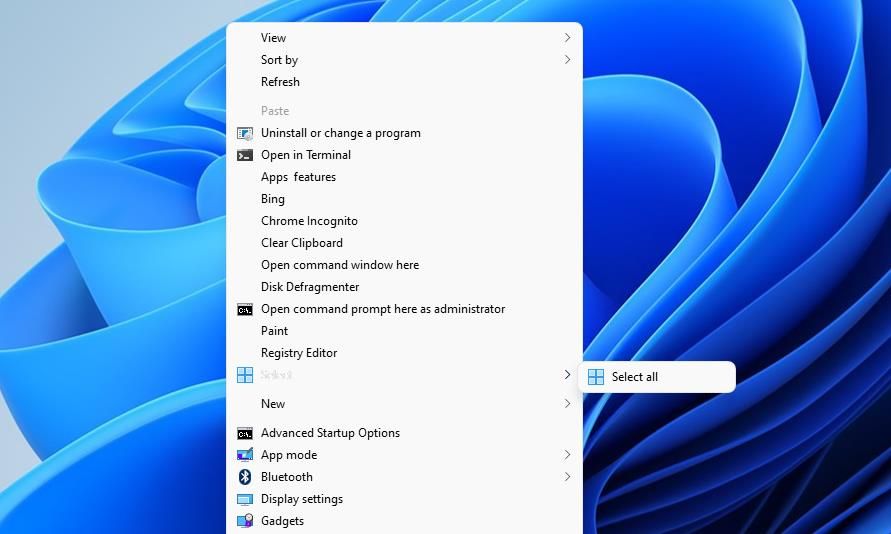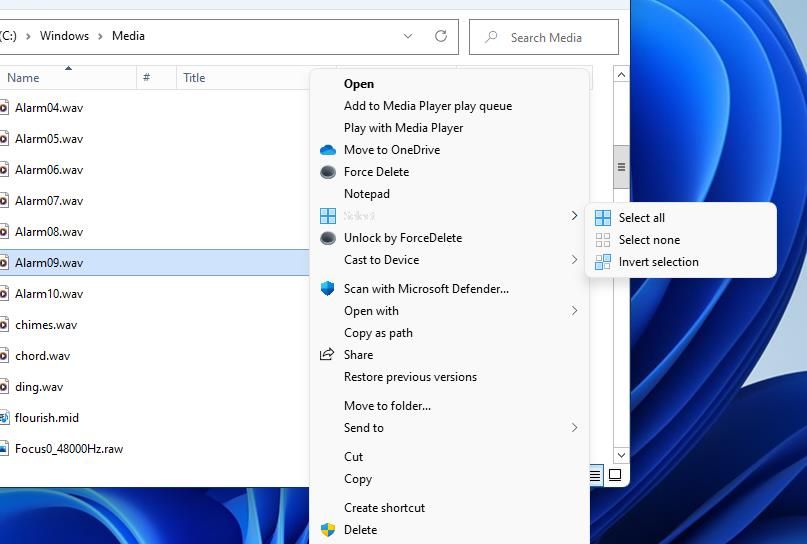Hvordan velge alle filene i en mappe i Windows 11s filutforsker
Når du trenger å slette eller flytte mange filer i Windows 11s filutforsker, trenger du ikke gjøre det én om gangen. Det er mange måter du kan velge alle eller flere elementer i en mappe. Hvis du velger flere filer, kan du slette eller flytte valgte grupper raskere.
Som sådan, her er alle måtene du kan velge alle filene i en mappe i Windows 11.
1 Hvordan velge alle filer i en mappe med musepekeren
En måte du kan velge flere filer i en mappe er å dra en blå firkant over dem med musen. For å gjøre det, åpne en mappe som inneholder flere filer i Utforsker. Hold deretter venstre museknapp og dra det blå rektangelet over filene for å velge dem.
Du kan velge alle filene ved å dra rektangelet over dem. Imidlertid må du kanskje rulle mye i Utforsker hvis mappen inneholder mange filer. Så dette er ikke den beste metoden for å velge mange filer i en mappe.
2 Hvordan velge alle filene i en mappe med Shift-tasten og musen
En enklere måte å velge alle filer i en mappe på er å bruke Shift – tasten med musen. Velg den første filen øverst i en mappe, og hold nede Shift – tasten. Klikk deretter på filen nederst i mappen med musen mens du holder nede Shift – tasten. Det vil velge alle filene mellom de første og siste som er valgt.
3 Hvordan velge alle filene i en mappe med en hurtigtast
En enda mer enkel metode for å velge alle filene i en mappe er å trykke på velg alle hurtigtasten. Ved å trykke på Ctrl + En hurtigtast vil alle filer og mapper som er inkludert i en katalog velges. Dette er en flott metode for å velge alt, men ikke så bra hvis du bare trenger å velge et mindre antall filer i en mappe.
Du kan også bruke Ctrl – tasten til å velge et mindre antall flere filer. Trykk og hold nede Ctrl – tastaturtasten. Ved å gjøre det kan du velge flere filer ved å klikke på dem med musen.
4 Hvordan bruke filutforskerens "Velg alle filer"-alternativet
Filutforsker inkluderer et alternativ for å velge alt innholdet i en mappe. For å bruke det alternativet, åpne Utforsker sammen med en mappe som inneholder filene du må velge. Trykk på Se mer – menyknappen, og klikk deretter på Velg alle.
Alle filene og mappene i den åpnede katalogen vil da bli valgt. Du vil også legge merke til et Velg ingen -alternativ på samme meny. Hvis du velger dette alternativet, fjernes markeringen av alle de valgte elementene i mappen.
Du vil sannsynligvis også legge merke til alternativet Inverter valg der, og du lurer kanskje på hva det alternativet gjør. Det alternativet fjerner markeringen av valgte elementer og velger alle andre filer og mapper i en katalog som ikke er valgt for øyeblikket. Inverter valg snur det gjeldende filutvalget på hodet.
Det høres kanskje litt forvirrende ut, men prøv å bruke alternativet Inverter for å se hva det gjør. Velg to filer i en mappe som inneholder mange flere elementer, og klikk på Se mer. Hvis du klikker Inverter valg, fjernes markeringen av de to tidligere valgte filene og alt annet innhold i mappen velges. Inverter valg vil ekskludere markerte filer, men velge alt annet i en mappe.
Filutforskerens kontekstmeny inkluderer ikke en Velg alle kontekstmeny som standard. Du kan imidlertid legge til det alternativet i menyen ved å sette opp og bruke et registerskript. Da vil du kunne velge alt på skrivebordet eller i mapper fra hurtigmenyen.
Slik legger du til et Velg alt -alternativ til Explorers kontekstmeny i Windows 11:
-
Åpne Notisblokk-tekstredigering som administrator. Hvis du ikke er sikker på hvordan du gjør dette, kan du sjekke hvordan du åpner Notepad- veiledningen.
-
Kopier denne registerskriptteksten til utklippstavlen med hurtigtasten Ctrl + C :
Windows Registry Editor Version 5.00 [HKEY_CLASSES_ROOTShellSelect] "MUIVerb"="Select" "icon"="imageres.dll,-5308" "SubCommands"="Windows.selectall;Windows.selectnone;Windows.invertselection" [HKEY_CLASSES_ROOTFolderShellSelect] "MUIVerb"="Select" "icon"="imageres.dll,-5308" "SubCommands"="Windows.selectall;Windows.selectnone;Windows.invertselection" [HKEY_CLASSES_ROOTDirectoryBackgroundShellSelect] "MUIVerb"="Select" "icon"="imageres.dll,-5308" "SubCommands"="Windows.selectall" [HKEY_CLASSES_ROOTLibraryFolderBackgroundShellSelect] "MUIVerb"="Select" "icon"="imageres.dll,-5308" "SubCommands"="Windows.selectall;Windows.selectnone;Windows.invertselection" -
Lim inn skriptets tekst i Notisblokk ved å klikke inne i tekstredigeringsvinduet og trykke Ctrl + V.
-
Velg deretter Notepads Fil – meny.
-
Klikk på Lagre som for å åpne vinduet som vises rett nedenfor.
-
Velg Skrivebord til venstre for Lagre som-vinduet.
-
Deretter velger du alternativet for Alle filer i rullegardinmenyen Lagre som type.
-
Skriv deretter inn Select All.reg i filnavnboksen.
-
Klikk Lagre for å legge til Select All.reg-filen på skrivebordet.
-
Lukk nå Notepad-appen.
-
Dobbeltklikk på filen Select All.reg på skrivebordet.
-
Velg alternativet Ja i dialogboksen Registerredigering.
Åpne nå en mappe, og høyreklikk på et mellomrom i den. Klikk på Vis flere alternativer for å se den klassiske kontekstmenyen i Windows 11. Du vil se at menyen nå har et Velg – alternativ. Flytt markøren over Velg for å klikke på alternativet Velg alt.
Du kan også klikke på et Velg ingen -alternativ fra samme meny. For å gjøre det, hold nede Ctrl -tasten og høyreklikk i en mappe når du har valgt noen filer. Deretter vil du se et Velg ingen -alternativ på den klassiske kontekstmenyens Velg – undermeny.
Disse alternativene er ikke begrenset til utvalgte filer. Skrivebordets kontekstmeny vil inneholde det samme Velg – alternativet. Hvis du velger det alternativet fra den kontekstmenyen, velges alle ikonene på skrivebordet.
Hvis du ombestemmer deg om å ha et Velg alt -alternativ på hurtigmenyen, kan du fjerne det igjen. Du kan gjøre dette ved å sette opp et alternativt skript som fjerner registernøklene som er lagt til for hurtigmenyen Velg alle .
For å gjøre dette, følg trinnene ovenfor igjen, men kopier og lim inn dette skriptet i Notisblokk i stedet:
Windows Registry Editor Version 5.00[-HKEY_CLASSES_ROOTShellSelect][-HKEY_CLASSES_ROOTFolderShellSelect][-HKEY_CLASSES_ROOTDirectoryBackgroundShellSelect][-HKEY_CLASSES_ROOTLibraryFolderBackgroundShellSelect]Velg Flere filer i Windows 11
Enten du gjør en diskopprydding eller du vil organisere filene dine, trenger du ikke å redigere dem én etter én. Ved å bruke disse triksene kan du batch-velge filer og spare litt tid mens du sorterer.