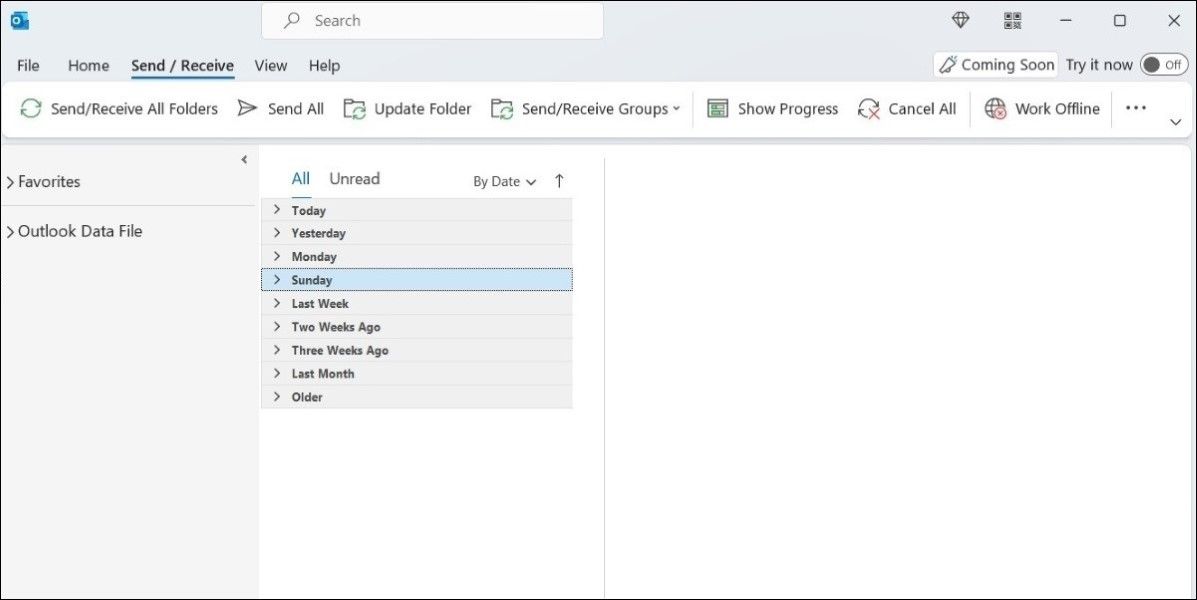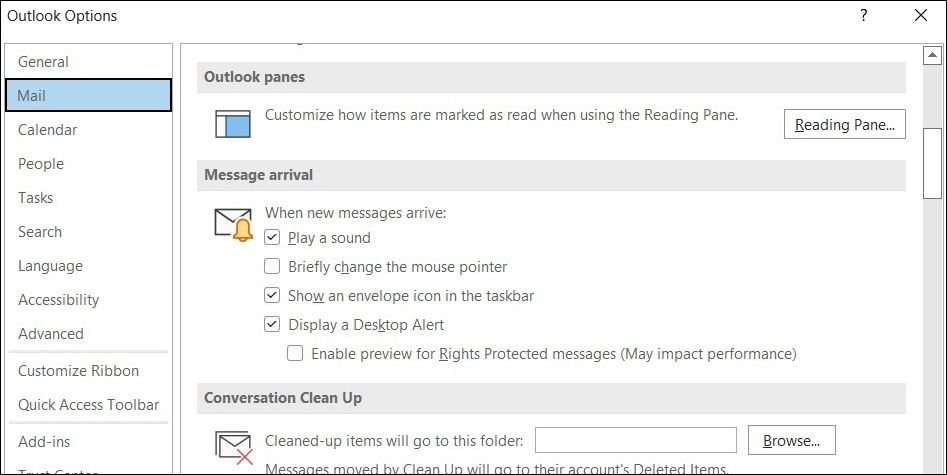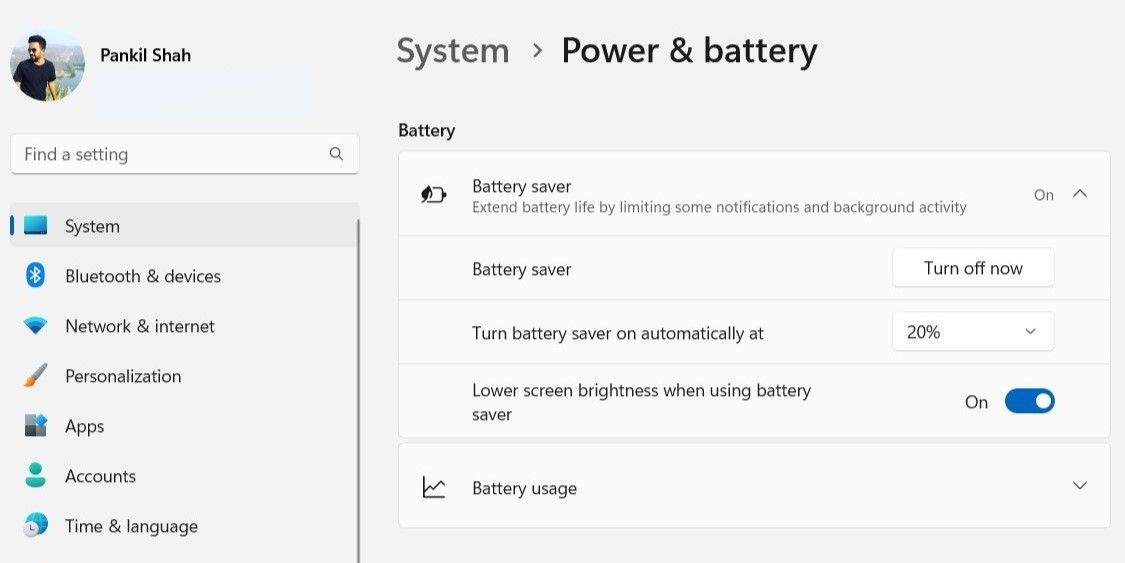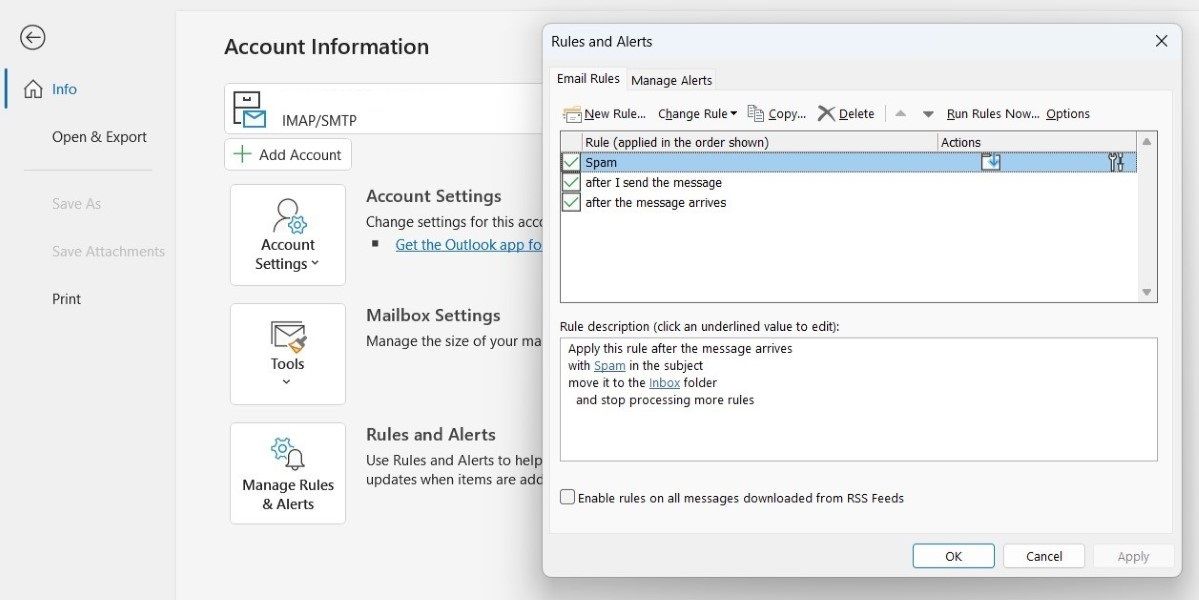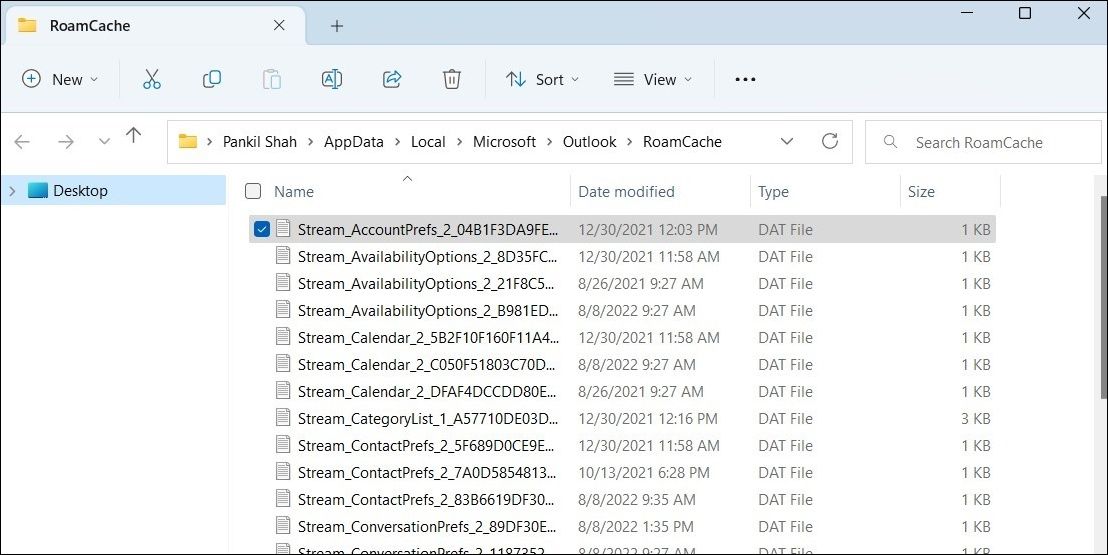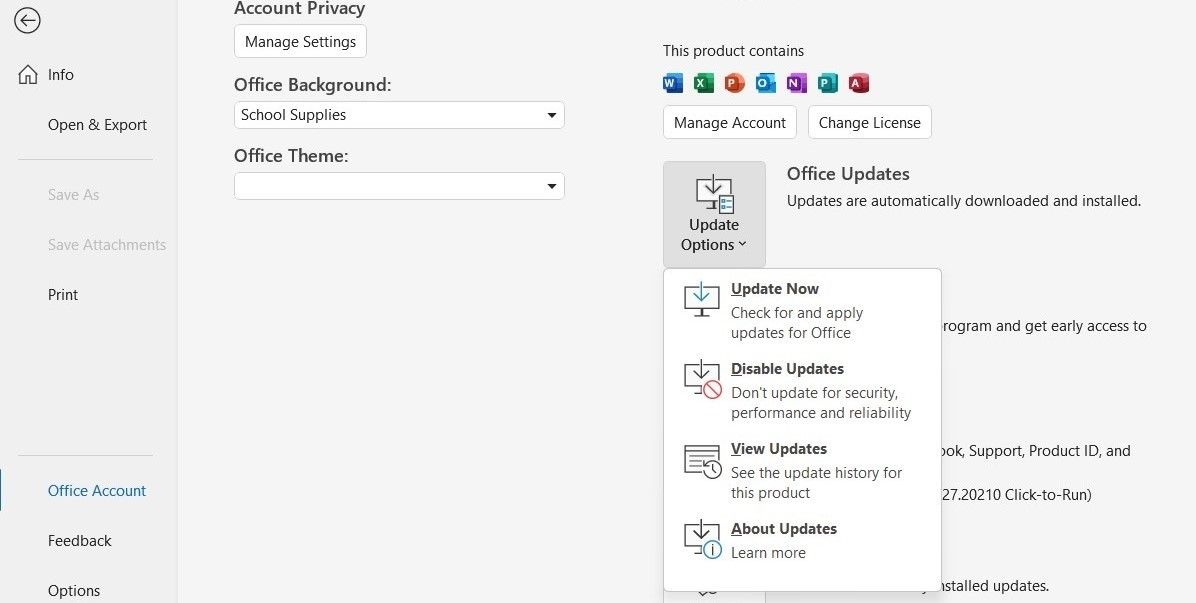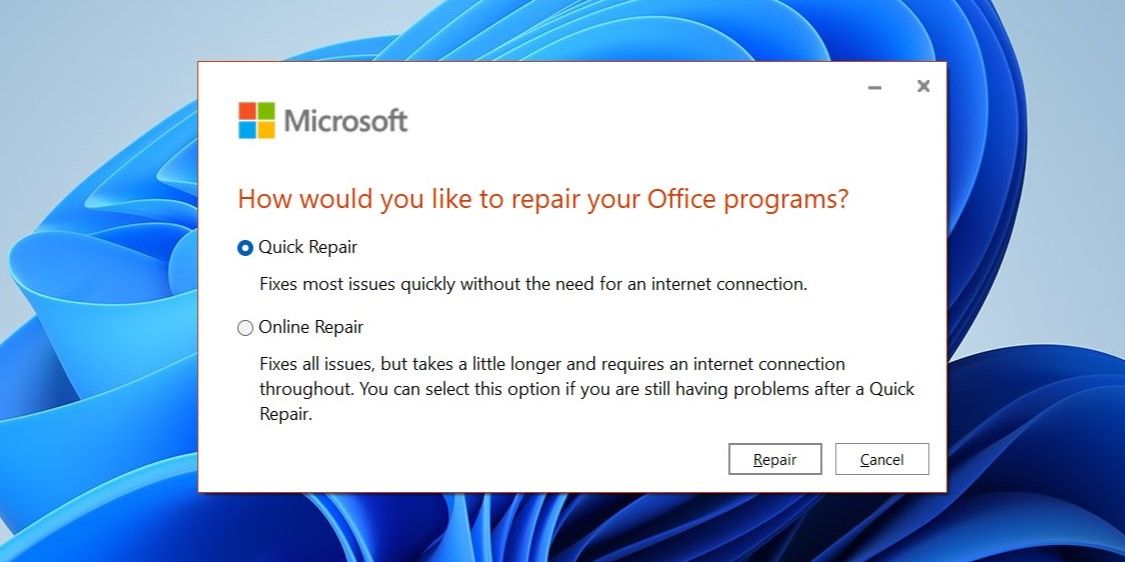Hvordan fikse Outlook-varsler som ikke fungerer på Windows
Microsoft Outlook, som en hvilken som helst annen e-postklient, holder deg oppdatert med de siste e-postene dine ved å sende deg betimelig varsling. Men hvis Outlook-varsler slutter å fungere, kan du gå glipp av viktige e-poster og varsler.
Heldigvis er det flere måter å løse dette problemet på. Så la oss komme i gang og oppdage de forskjellige måtene å fikse Outlooks varsler på Windows.
1 Deaktiver frakoblet modus i Outlook
Først bør du få den mest åpenbare løsningen ut av veien. Hvis du har aktivert funksjonen Arbeid frakoblet, vil Outlook slutte å motta nye e-poster fra serverne. Det er en av de første tingene du bør se etter hvis Outlook ikke mottar e-post eller viser varsler.
Du kan fikse dette ved å deaktivere frakoblet modus i Outlook:
- Åpne Outlook og bytt til Send / Motta – fanen.
-
Klikk på alternativet som sier Arbeid frakoblet for å deaktivere det.
2 Sjekk Outlooks varslingsinnstillinger i appen
Hvis Outlook ikke sender varsler selv når det er tilkoblet, kan du sjekke varslingsinnstillingene for Outlook i appen for å sikre at e-postvarsler ikke er deaktivert.
Følg disse trinnene for å sjekke Outlooks varslingsinnstillinger:
- Åpne Outlook og klikk på Fil – menyen.
- Velg Alternativer fra venstre rute.
- I vinduet Alternativer for Outlook velger du Mail fra venstre sidefelt.
-
Under Meldingsankomst – delen aktiverer du skrivebord- og lydvarsler ved å merke av i de tilsvarende boksene. Trykk deretter OK for å lagre endringene.
Når du har fullført trinnene ovenfor, bør du begynne å motta Outlook-varsler på Windows.
3 Aktiver Outlook-varsler i Windows-innstillingene
Windows lar deg administrere varslingspreferanser per app. Hvis du tidligere har deaktivert varsler for Outlook-appen, er dette hva du kan gjøre for å aktivere dem på nytt.
- Trykk Win + I for å åpne Innstillinger -appen.
- I System- fanen velger du Varsler. Sørg for at varsler er aktivert på PC-en.
- Rull ned til delen Varsler fra apper og andre avsendere og velg Outlook.
-
Slå på varsler for Outlook. Deretter merker du av i boksene som viser Vis varslingsbannere og Vis varsler i varslingssenter.
Eventuelt kan du også aktivere lydvarsler for Outlook-varsler fra samme meny.
4 Slå av Focus Assist
Focus Assist er en nyttig funksjon på Windows som lar deg jobbe i et distraksjonsfritt miljø. Når den er aktivert, demper Focus Assist varsler for alle apper med mindre annet er spesifisert.
Du kan sjekke Focus Assist-statusen fra Action Center nederst til høyre, men hvis flisen mangler, kan du slå den av fra Innstillinger:
- Åpne Innstillinger -appen.
- Naviger til System > Fokus.
-
Sett Focus Assist til Av, slik at du får alle varsler.
Sjekk delen Automatiske regler for å sikre at Focus Assist ikke er satt til å aktivere seg selv automatisk.
5 Slå av batterisparing
En annen grunn til at Outlook ikke kan sende deg varsler, er hvis batterispareren er aktivert på den bærbare datamaskinen. Hvis det er det, vil apper som Outlook mislykkes i å synkronisere data i bakgrunnen, og du vil kanskje ikke motta varsler fra Outlook med mindre du åpner appen. For å unngå dette må du deaktivere batterisparemodus på Windows ved å følge trinnene nedenfor.
- Åpne Innstillinger-appen og gå til System > Strøm og batteri.
- Klikk på Batterisparing for å utvide den.
-
Klikk på Slå av nå – knappen.
6 Sjekk Outlooks regler
Reglene i Outlook lar deg spesifisere hvordan ulike typer e-poster skal håndteres. Hvis du tidligere har angitt noen varslingsregler i Outlook-appen, kan dette føre til at de ikke vises. Hvis du er usikker, kan du gå gjennom Outlooks regler for å deaktivere eventuelle regler knyttet til varsler.
Slik får du tilgang til Outlooks regler:
- Åpne Outlook-appen og klikk på Fil – menyen øverst til venstre.
- I Info – fanen velger du Administrer regler og varsler.
-
Under e-postregler ser du alle reglene du har opprettet for e-postene dine. Finn og deaktiver alle regler som kan forstyrre Outlook-varsler. Deretter trykker du på Bruk etterfulgt av OK.
7 Tøm Outlook-bufferen
Outlook, som de fleste apper, lagrer hurtigbufferfiler på datamaskinen din for å forbedre ytelsen og redusere innlastingstiden. Men når denne cachen blir gammel eller ødelagt, gjør den mer vondt enn den hjelper. Heldigvis kan du bli kvitt Outlook-bufferdataene ganske enkelt.
Følg disse trinnene for å slette Outlooks hurtigbufferdata på Windows:
- Trykk på Win + R -tastene for å åpne dialogboksen Kjør.
- Skriv inn %localappdata%MicrosoftOutlook i Åpne-feltet og trykk Enter.
-
I RoamCache- mappen som vises, velg alle filene og klikk på søppelikonet øverst for å slette dem.
Start Outlook på nytt etter dette og sjekk om varslene fungerer nå.
8 Oppdater Outlook-appen
Bruk av en utdatert versjon av Outlook-appen kan resultere i en rekke problemer, inkludert den som er diskutert her. Du kan prøve å oppdatere Outlook-appen til den nyeste versjonen for å se om det hjelper. Slik kan du gå frem.
- Åpne Outlook på PC-en og gå over til Fil > Office-konto.
-
I ruten til høyre velger du Oppdateringsalternativer > Oppdater nå.
Vent til Outlook finner og installerer de siste oppdateringene på datamaskinen din. Når du er oppdatert, sjekk om varslene fungerer nå.
9 Reparer Microsoft Office-pakken
Microsoft Office kommer med et hendig reparasjonsverktøy som kan vise seg å være nyttig når Office-apper ikke fungerer som de skal. Du kan reparere Microsoft Office-pakken i tilfelle løsningene ovenfor ikke fungerer. Her er hva du må gjøre.
- Åpne Kontrollpanel ved hjelp av søkemenyen.
- Gå til Programmer og funksjoner.
- Finn og velg Microsoft Office på listen. Klikk deretter på Endre – knappen øverst.
-
Velg Rask reparasjon og klikk deretter Reparer.
Vent til prosessen er ferdig og sjekk om varslene fungerer. Hvis problemet vedvarer, gjenta trinnene ovenfor for å utføre en online reparasjon. Som navnet tilsier, krever prosessen en aktiv internettforbindelse. Så sørg for at PC-en din er koblet til internett.
Gå aldri glipp av en Outlook-varsling igjen
Som et Microsoft-produkt forventer du at Outlook fungerer feilfritt på Windows. Det kan imidlertid ikke alltid være tilfelle. Forhåpentligvis har gjennomgang av rettelsene ovenfor hjulpet deg med å fikse Outlooks varslingsproblem på Windows, og ting er tilbake til det normale.
Men hvis ingenting fungerer, kan du vurdere å bytte til Microsofts Mail-app for Windows.