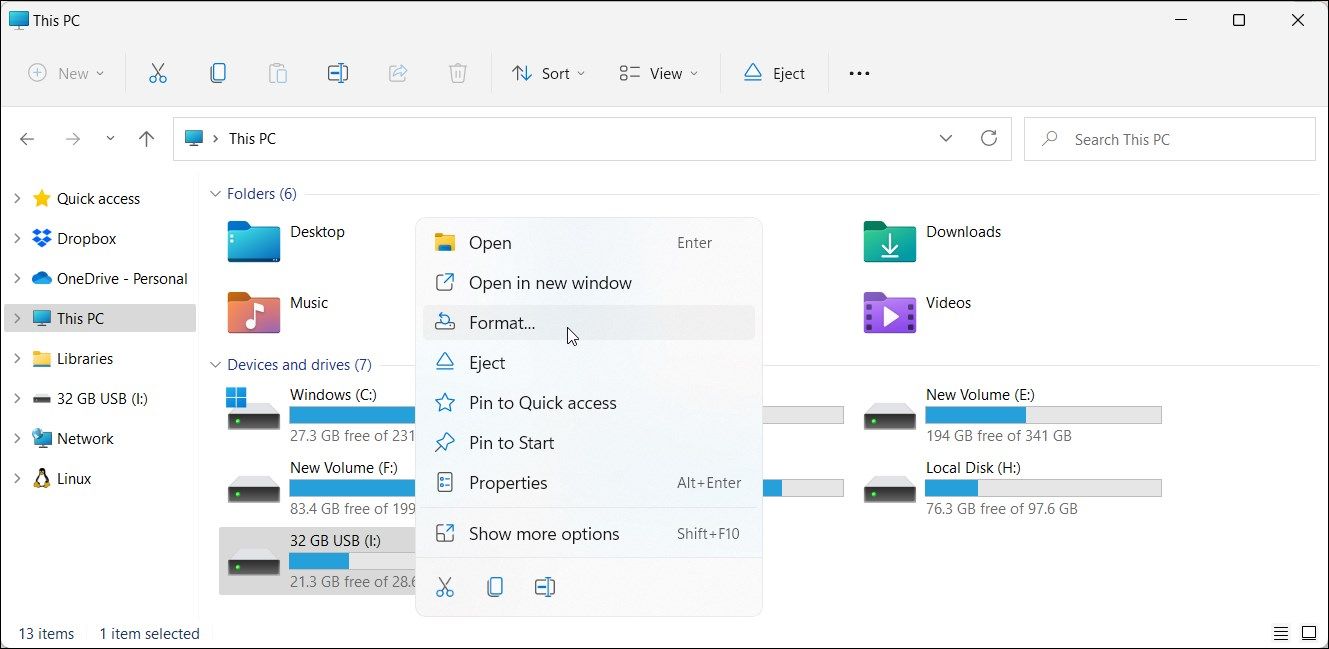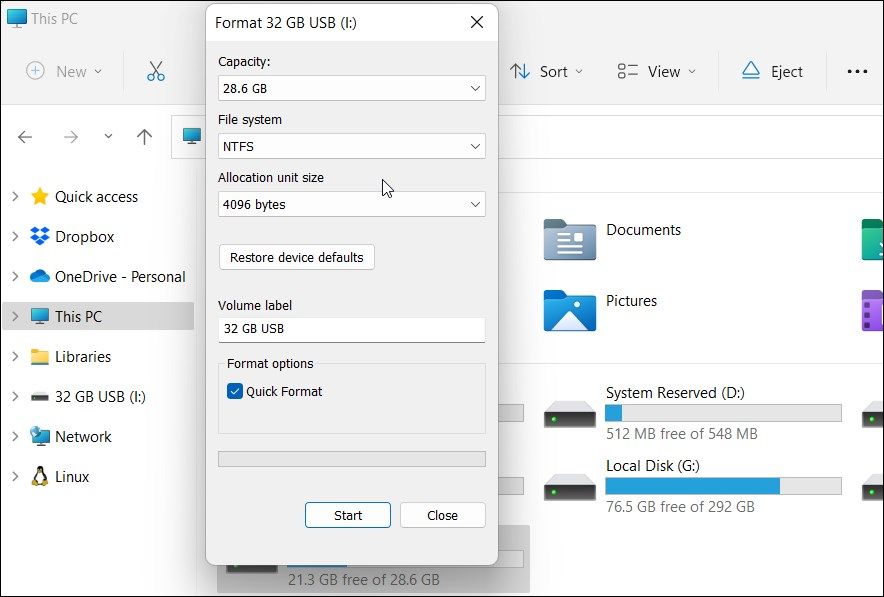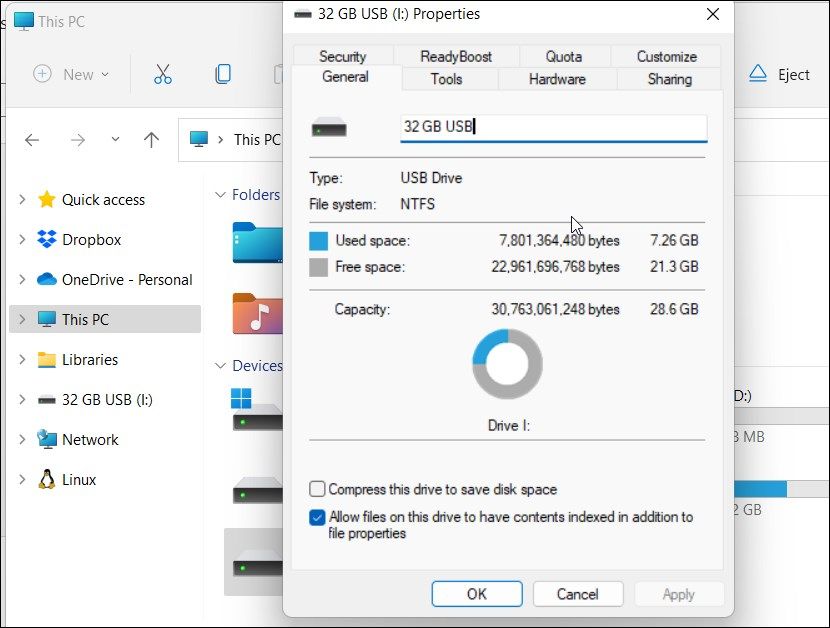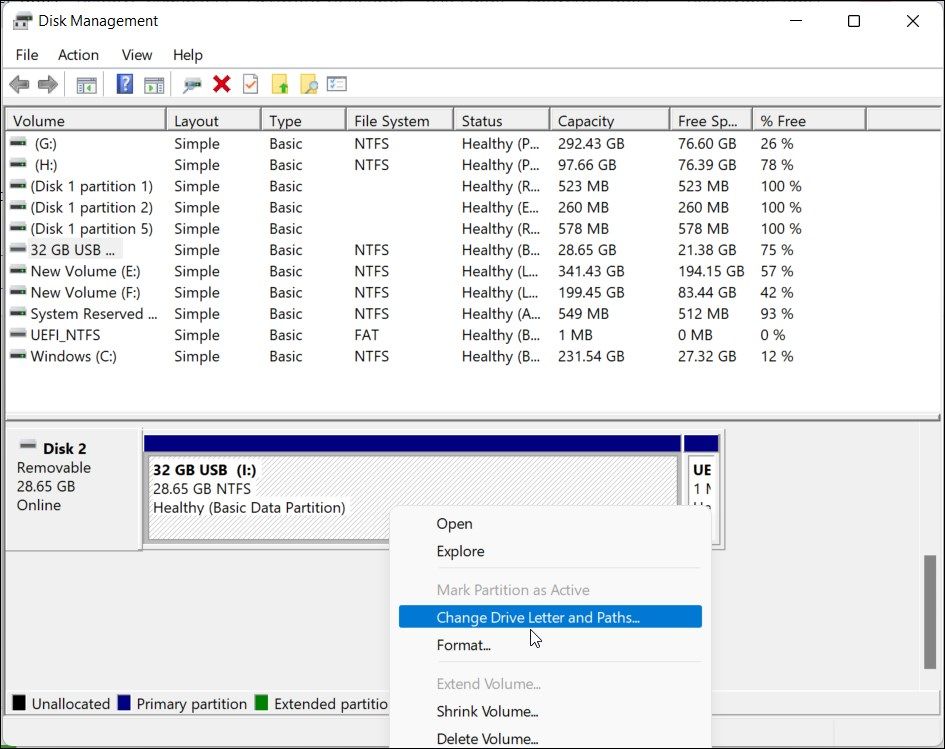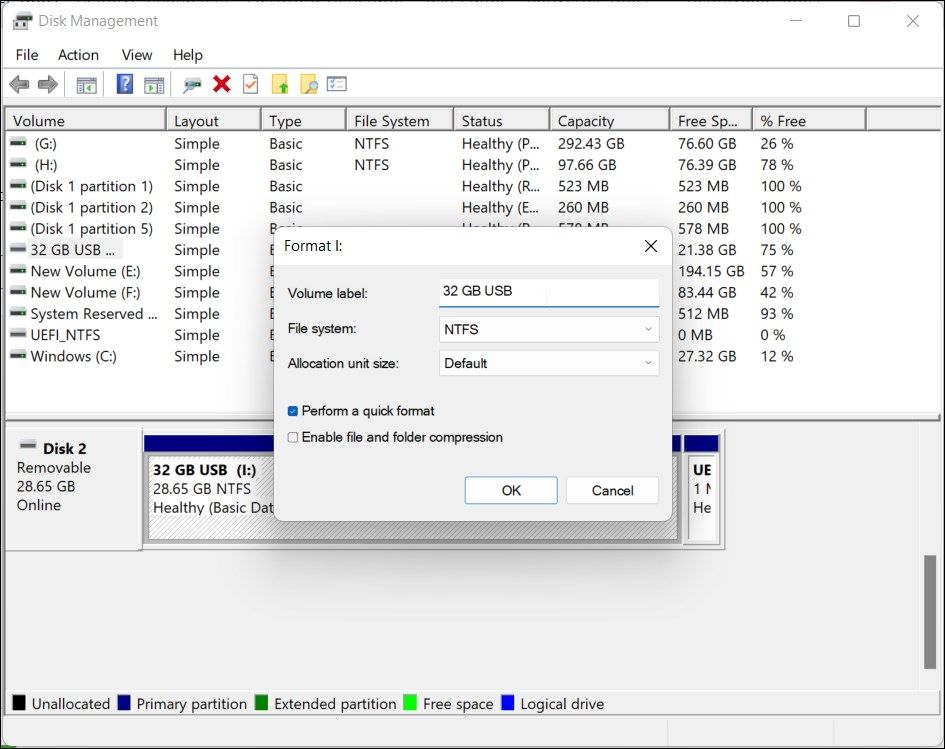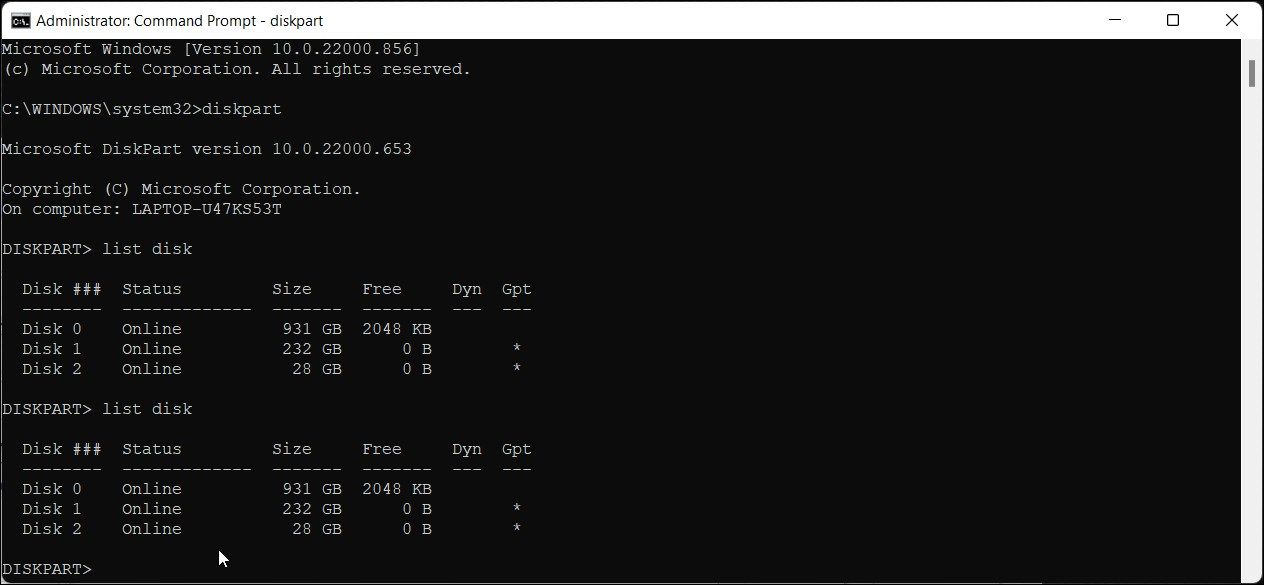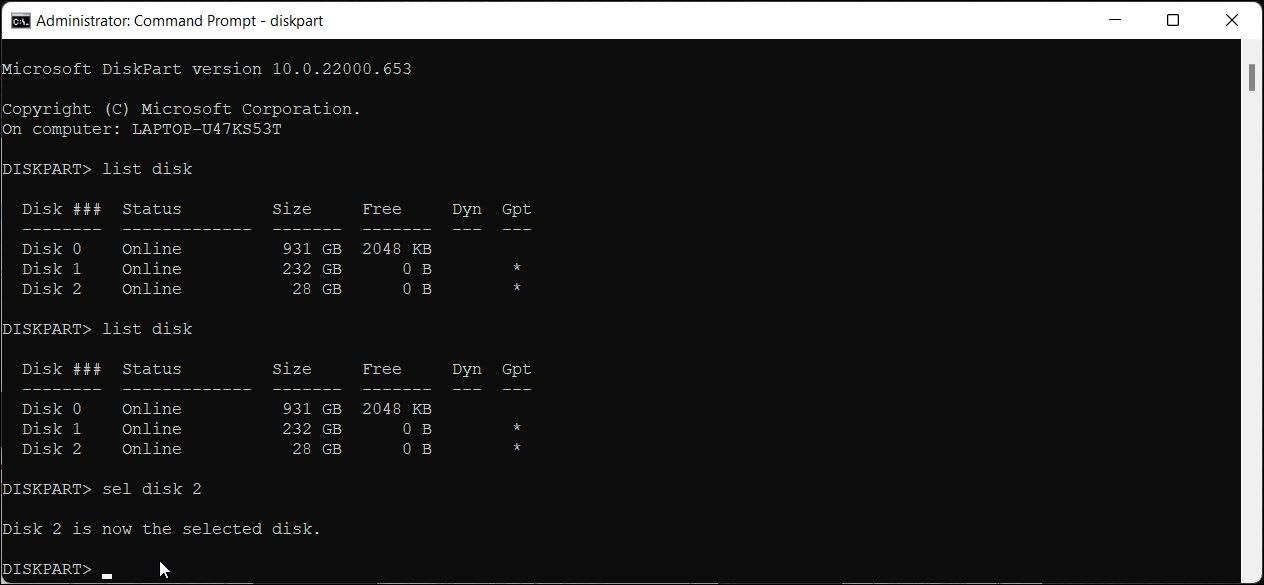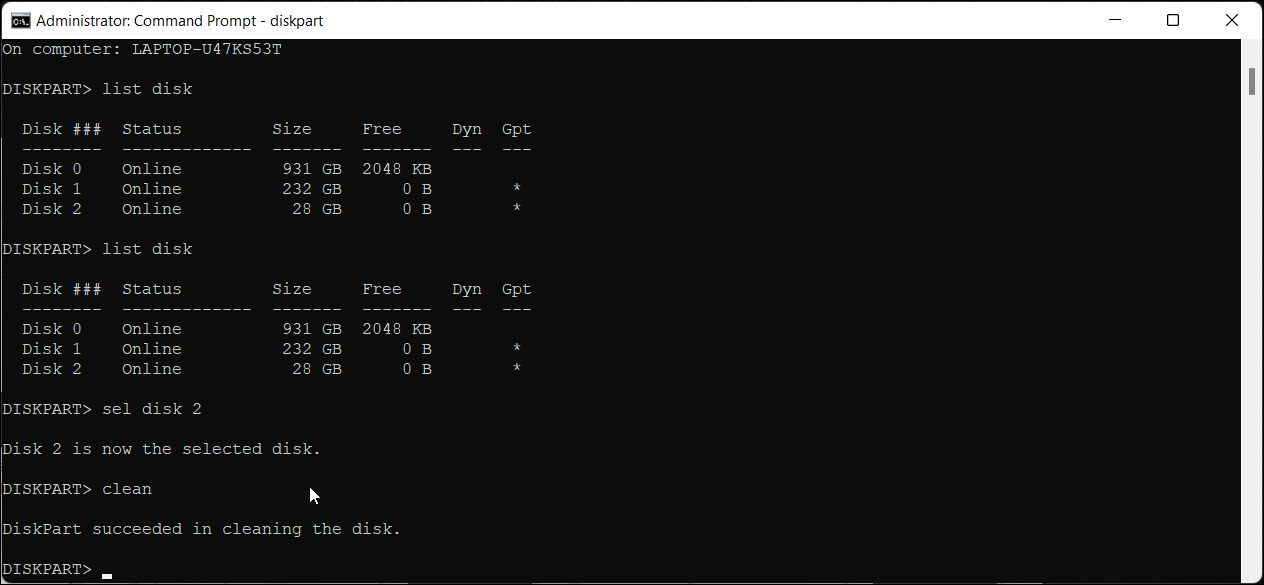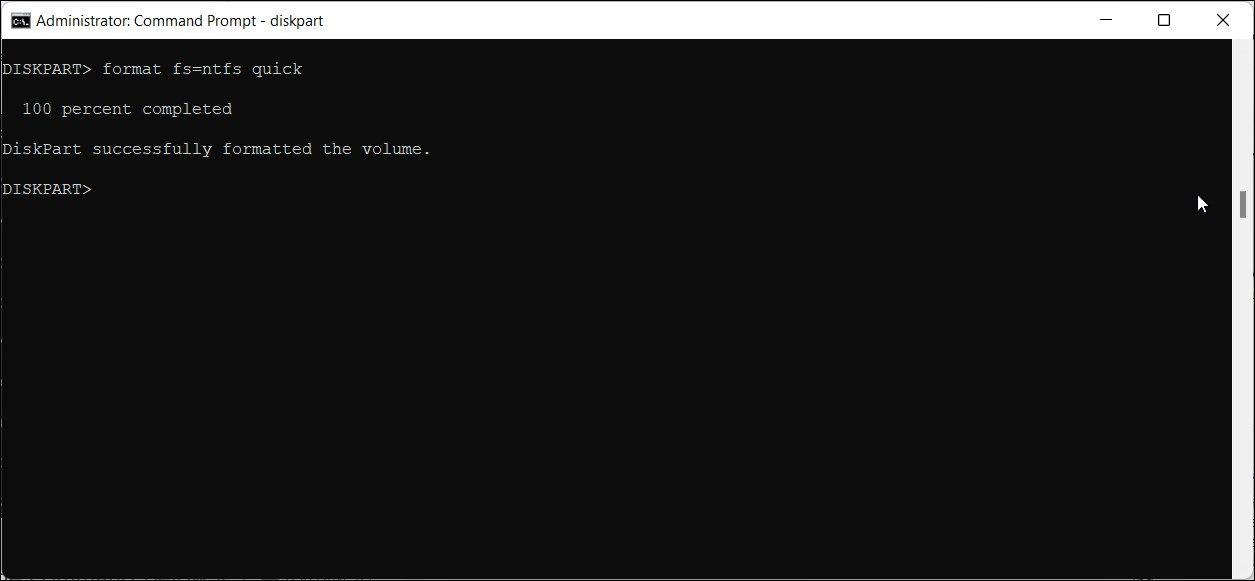Hvordan formatere en USB-stasjon til NTFS-format i Windows 11
FAT fungerer bra det meste av tiden, men ikke alltid. Slik formaterer du en USB-stasjon til NTFS-format i Windows 11
Som standard bruker USB-flashstasjonen FAT-filsystemet (File Allocation Table). Dette er på grunn av den enorme kompatibiliteten FAT32-filsystemet tilbyr. Filsystemet NTFS (New Technology File System) tilbyr imidlertid bedre sikkerhet og større lagringsstøtte, blant andre fordeler.
Noen ganger må du kanskje også formatere USB-stasjonen til NTFS for feilsøkingsformål. Uansett gjør Windows det enkelt å formatere eksterne stasjoner til forskjellige filsystemer uten å bruke tredjepartsverktøy. Her viser vi deg de mange måtene å formatere en USB-stasjon til NTFS-filsystemet i Windows 11.
Merk at formatering av USB-stasjonen vil slette alle dataene i stasjonen permanent. Sørg for å lage en sikkerhetskopi av viktige data før du formaterer stasjonen.
1 Hvordan formatere USB-stasjonen ved hjelp av filutforsker
Filutforskerens kontekstmeny inneholder en haug med nyttige verktøy, inkludert Format-alternativet. Det er den enkleste måten å formatere USB-stasjonen med noen få klikk.
Slik formaterer du USB-stasjonen ved hjelp av Filutforsker:
-
Koble USB-stasjonen til PC-en og kontroller at den blir oppdaget.
-
Trykk Win + E for å åpne Filutforsker. Du kan også få tilgang til den fra oppgavelinjen eller Windows-søk.
-
I den venstre ruten i Filutforsker klikker du på Denne PC -en for å se alle tilkoblede enheter og stasjoner.
-
Deretter høyreklikker du på USB-stasjonen og velger Formater.
-
I dialogboksen Format klikker du på rullegardinmenyen Filsystem og velger NTFS.
-
Deretter gir du nytt navn til volumetiketten (et navn på USB-stasjonen) eller la den være standard.
-
Merk av for Hurtigformatering under Formatalternativer.
-
Klikk på Start for å starte formateringsprosessen. Klikk OK når advarselen om sletting av data vises.
-
Windows formatverktøy vil raskt formatere stasjonen til NTFS-filsystemet.
Slik sjekker du filformatet på USB-stasjonen
Du kan sjekke egenskapene til USB-stasjonen for å bekrefte endringene og sørge for at den bruker NTFS-filsystemet.
Slik kontrollerer du filsystemformatet for USB-stasjonen:
- Åpne Filutforsker og klikk på Denne PC-en.
- Høyreklikk på USB-lagringsenheten og velg Egenskaper.
- I dialogboksen Egenskaper åpner du kategorien Generelt.
- Her, sjekk om Filsystem-delen leser NTFS.
2 Hvordan formatere en USB-stasjon til NTFS ved hjelp av diskbehandling
Diskbehandling er et innebygd Windows-verktøy for diskadministrasjon. Du kan bruke den til å lage og redusere volum, endre driverbokstaver og til og med formatere oppdagede stasjoner.
Følg disse trinnene for å formatere USB-stasjonen med Diskbehandling:
-
Trykk Win + X for å åpne WinX – menyen.
-
Klikk på Diskbehandlingsverktøyet for å åpne appen. Diskbehandling viser alle lagringsstasjonene som er koblet til datamaskinen din.
-
Høyreklikk på USB -stasjonen i listen og velg Formater.
-
Klikk Ja hvis en advarselspopup vises.
-
Skriv inn et navn for Volumetikett i formatdialogen.
-
Klikk deretter på rullegardinmenyen Filsystem og velg NTFS.
-
La allokeringsenhetsstørrelsen stå som standard.
-
Deretter merker du av for Utfør et raskt format.
-
Klikk deretter OK for å formatere stasjonen. Vent til prosessen er fullført og lukk Diskbehandling.
3 Hvordan formatere en USB-stasjon ved hjelp av Rufus
Rufus er et tredjepartsverktøy for å lage oppstartbare USB-stasjoner. Siden prosessen med oppstartbar USB-stasjon involverer formatering av stasjonen, kan du bruke verktøyet til å formatere USB-stasjonen til NTFS-filsystemet.
Slik bruker du Rufus til å formatere en USB-stasjon:
- Gå til Rufus-siden, last ned den siste tilgjengelige versjonen og kjør verktøyet.
- Hvis tilkoblet, vil Rufus oppdage og vise USB-stasjonen din i rullegardinmenyen Enhet .
- Deretter klikker du på rullegardinmenyen Boot selection og velger Ikke oppstartbar.
- Under Volumetikett skriver du inn et navn for USB-stasjonen. Du kan også la det være standard.
- Klikk deretter på rullegardinmenyen Filsystem og velg NTFS.
- Klikk på Vis skjul avanserte formatalternativer. Gå til neste trinn hvis du ser Skjul avanserte formatalternativer i stedet.
- Sørg for at alternativet Hurtigformatering er valgt.
- Til slutt klikker du på Start for å formatere stasjonen.
- Klikk OK for å bekrefte handlingen.
4 Hvordan formatere en USB-stasjon til NTFS ved hjelp av ledeteksten
Hvis de innebygde verktøyene ikke fungerer, kan du bruke diskpart- kommandolinjeverktøyet til å rense stasjonen og deretter formatere den til NTFS-filsystemet.
Slik formaterer du USB-stasjonen ved å bruke ledeteksten:
-
Trykk på Win-tasten og skriv cmd. Deretter høyreklikker du på ledeteksten og velger Kjør som administrator.
-
I kommandoprompt-vinduet skriver du inn følgende kommando for å starte DiskPart-kommandolinjeverktøyet og trykk Enter for å utføre:
diskpart -
Deretter skriver du inn følgende kommando og trykker Enter for å se alle de tilkoblede stasjonene til datamaskinen din:
list disk -
Finn USB-stasjonen din i utgangen. Det er ofte oppført nederst på listen. Du kan sortere gjennom Størrelse – kolonnen for å identifisere USB-stasjonen.
-
Deretter bruker du følgende kommando for å velge disken din:
sel disk N -
Erstatt N i kommandoen ovenfor med disknummeret. For eksempel, hvis USB-stasjonen er oppført som Disk 2, vil den komplette kommandoen se omtrent slik ut:
sel disk 2 -
Bekreft diskvalget igjen for å sikre at du har valgt riktig disk (USB-stasjon). Det neste settet med kommandoer vil slette disken din.
-
Deretter skriver du inn følgende kommando for å tørke ren UBS-stasjonen:
clean -
Når stasjonen er ren, kjør følgende kommando for å opprette en primær partisjon:
Create partition primary -
Nå er du klar til å formatere den rensede USB-stasjonen. Bruk følgende kommando for å raskt formatere USB-stasjonen til NTFS-filsystemet:
format fs=ntfs quick -
Kommandoen ovenfor vil raskt formatere stasjonen og vise en suksessmelding.
-
Hvis du heller vil utføre et vanlig format og se etter dårlige sektorer, bruk følgende kommando i stedet:
format fs=ntfs -
Deretter må du tilordne en stasjonsbokstav til USB-stasjonen. Bruk følgende kommando. Dette trinnet er valgfritt.
Assign letter=J -
Hvis du trenger det, kan du erstatte J i kommandoen ovenfor med hvilken som helst bokstav (foreløpig ikke tilordnet).
-
Det er det! Lukk ledeteksten, og åpne Filutforsk for å bekrefte endringene på USB-stasjonen.
De mange måtene å formatere USB-stasjoner til NTFS-format i Windows 11
Enten du vil feilsøke Xbox-en din med en reparasjon eller fikse filoverføringsproblemer på Windows, er en NTFS-formatert USB-stasjon en forutsetning for mange slike ting. Heldigvis tilbyr Windows 11 flere innebygde verktøy for å formatere USB-stasjonen til NTFS. I tillegg kan du også bruke tredjepartsverktøy som Rufus til å formatere USB-stasjonen til NTFS-filsystemet.