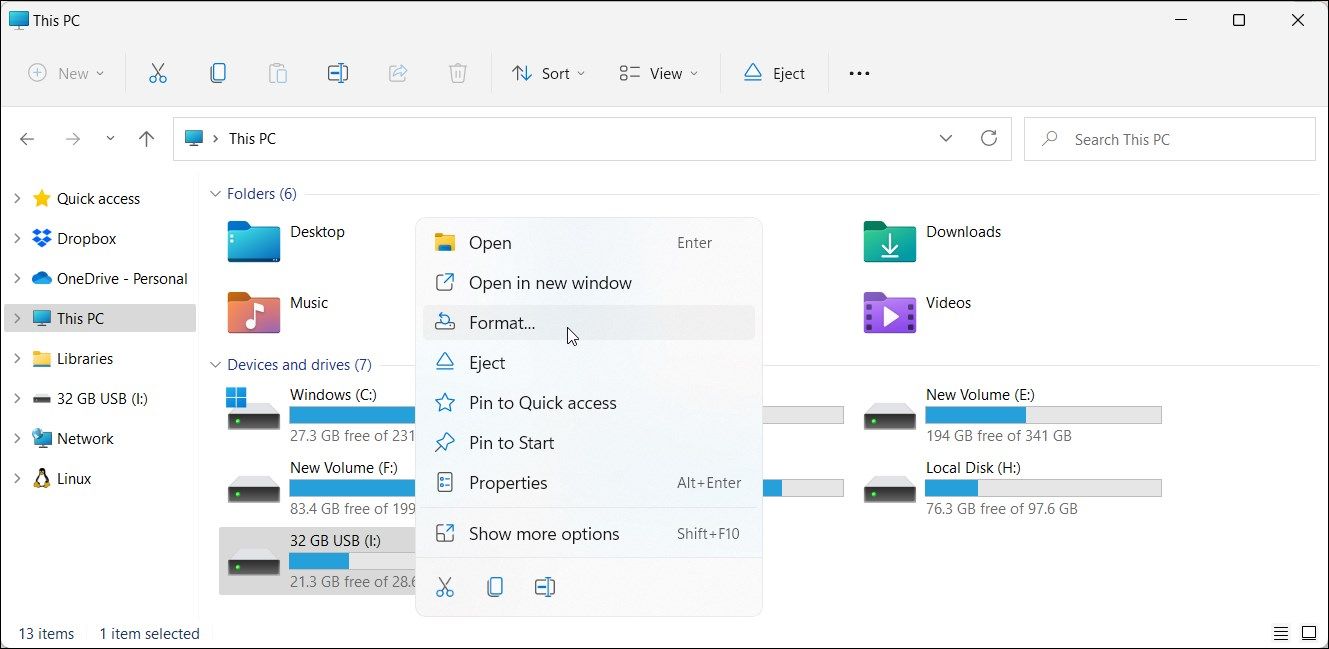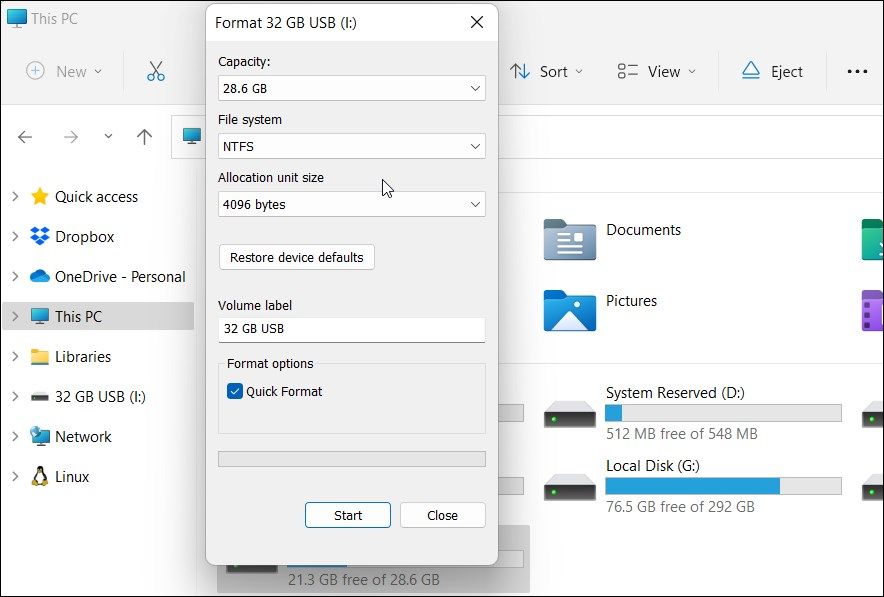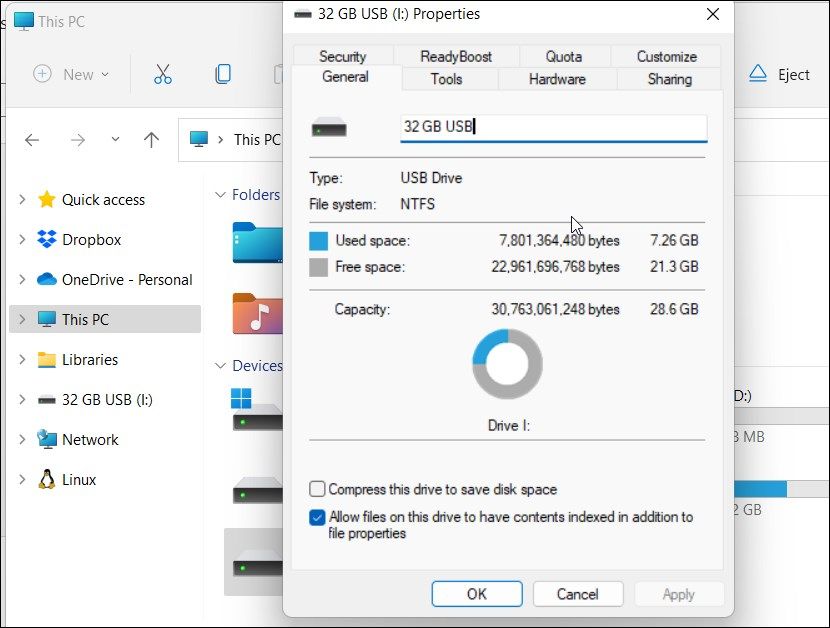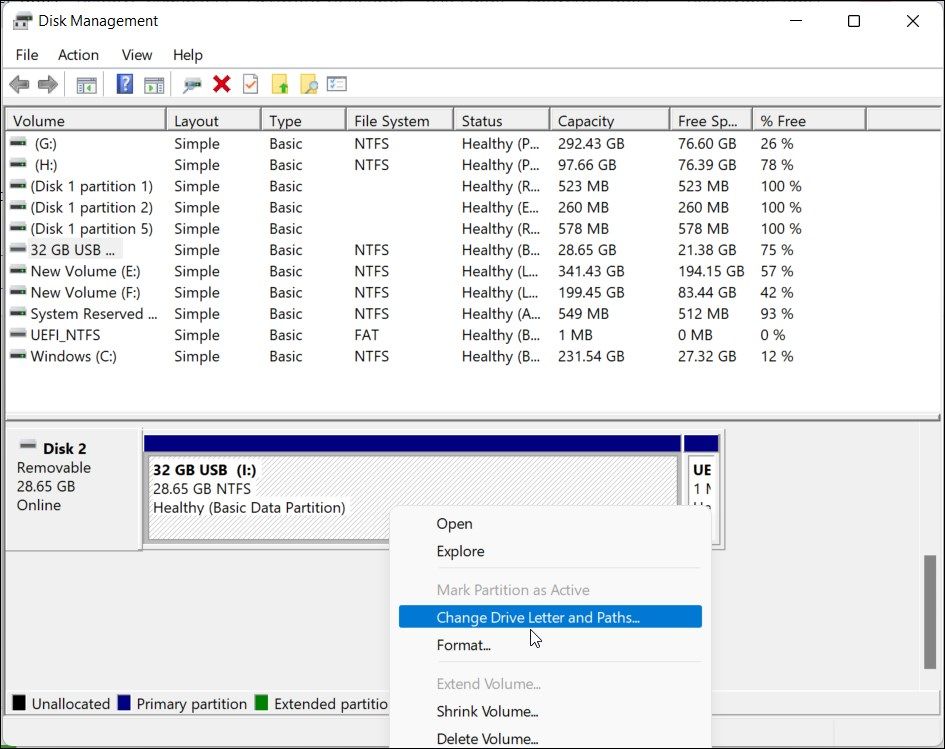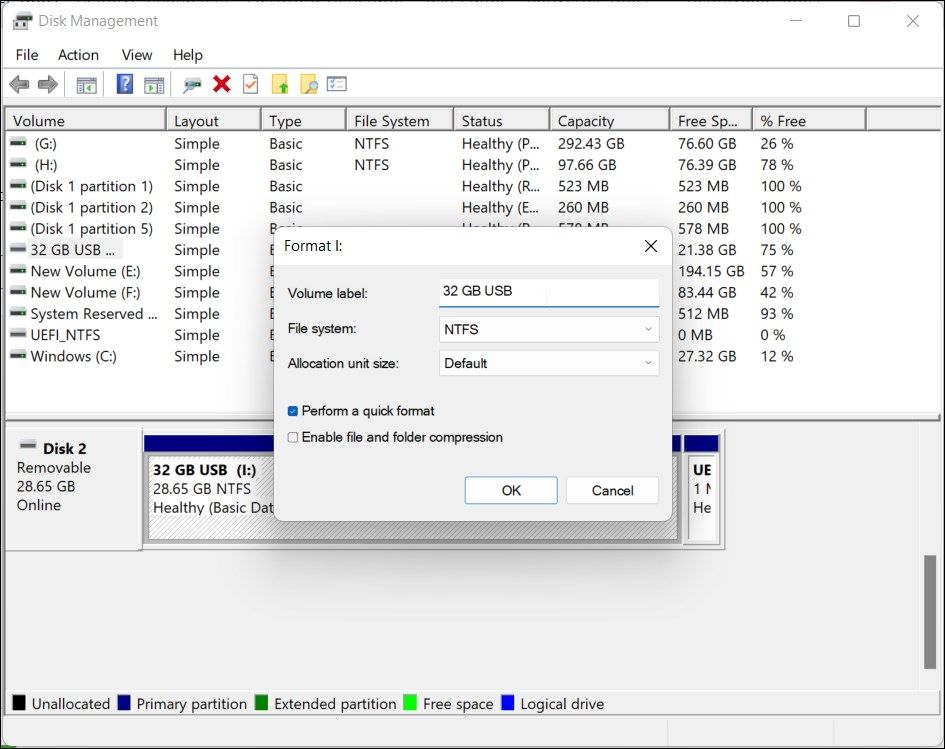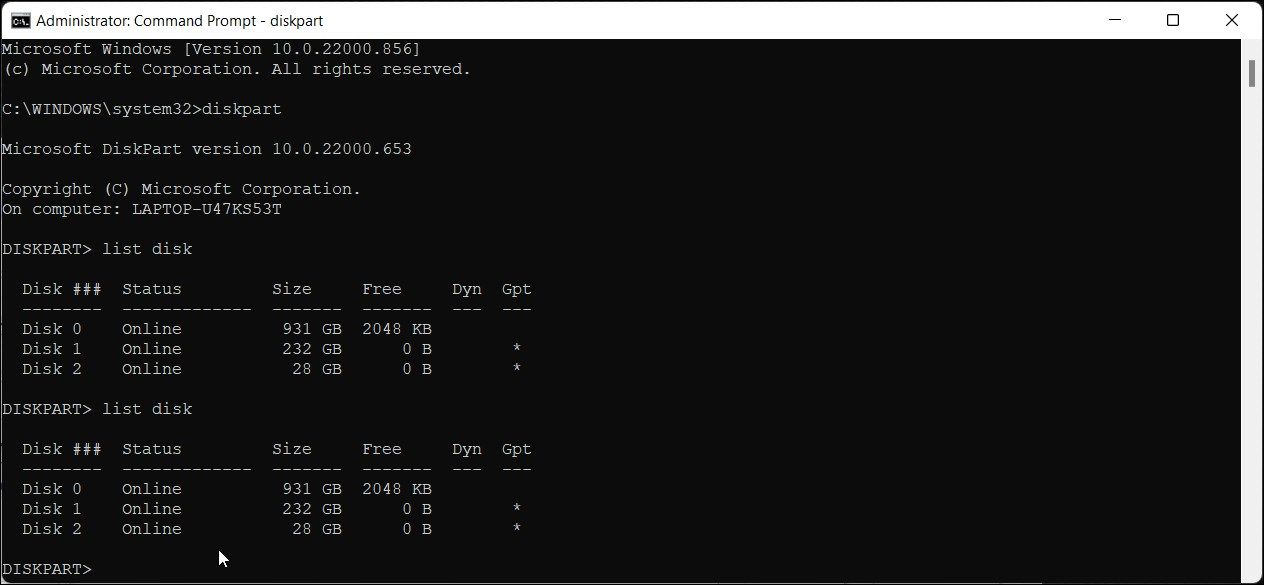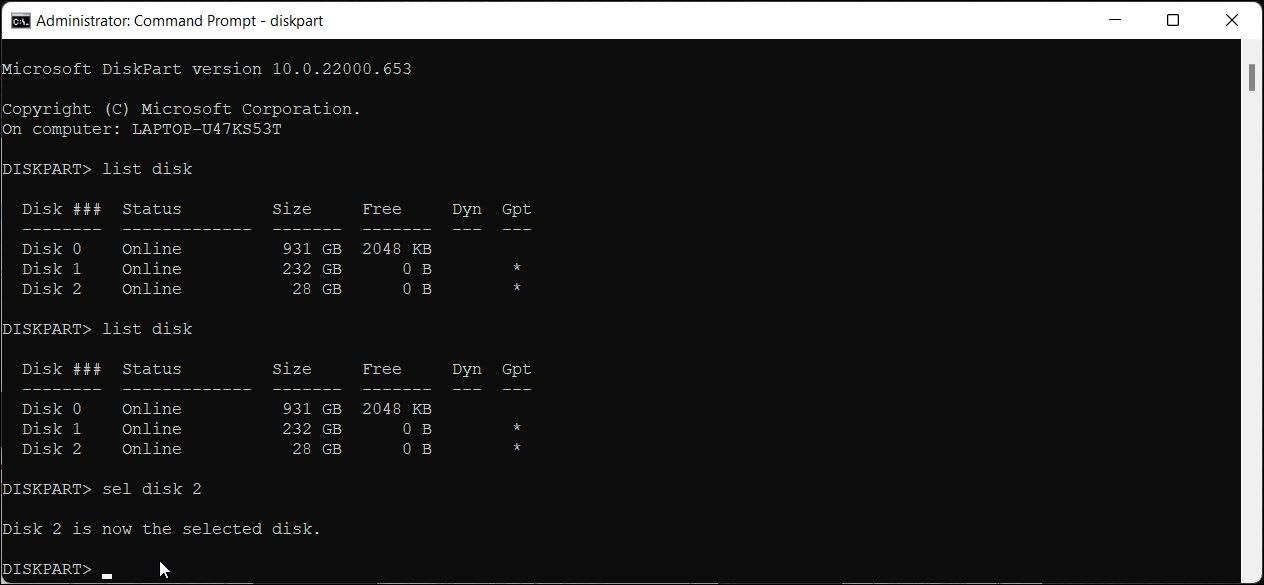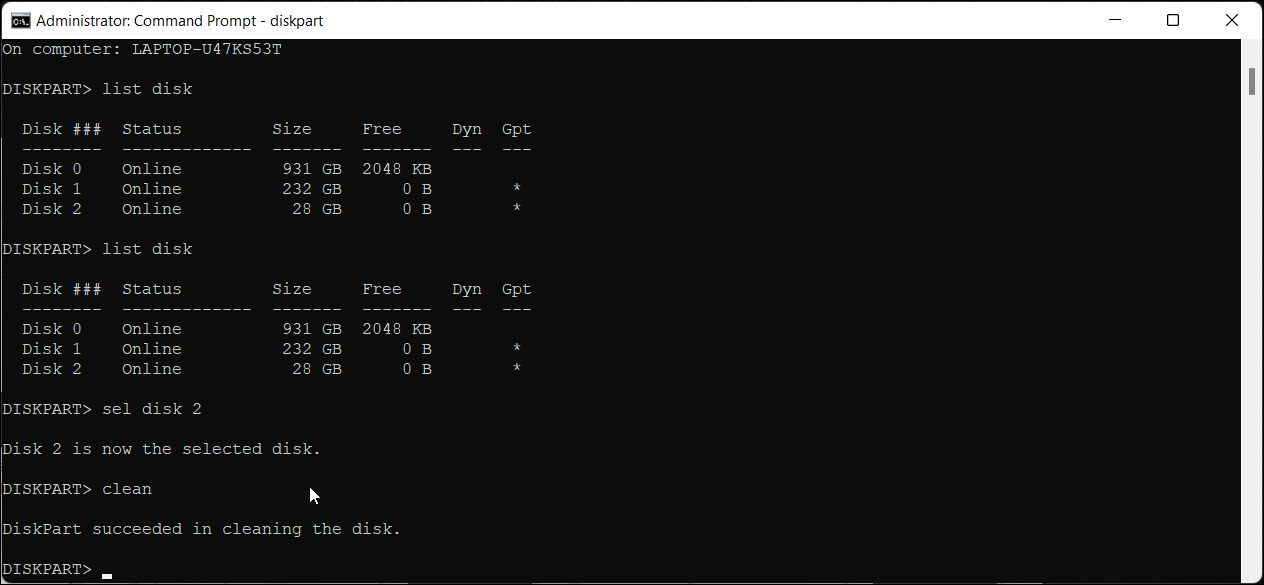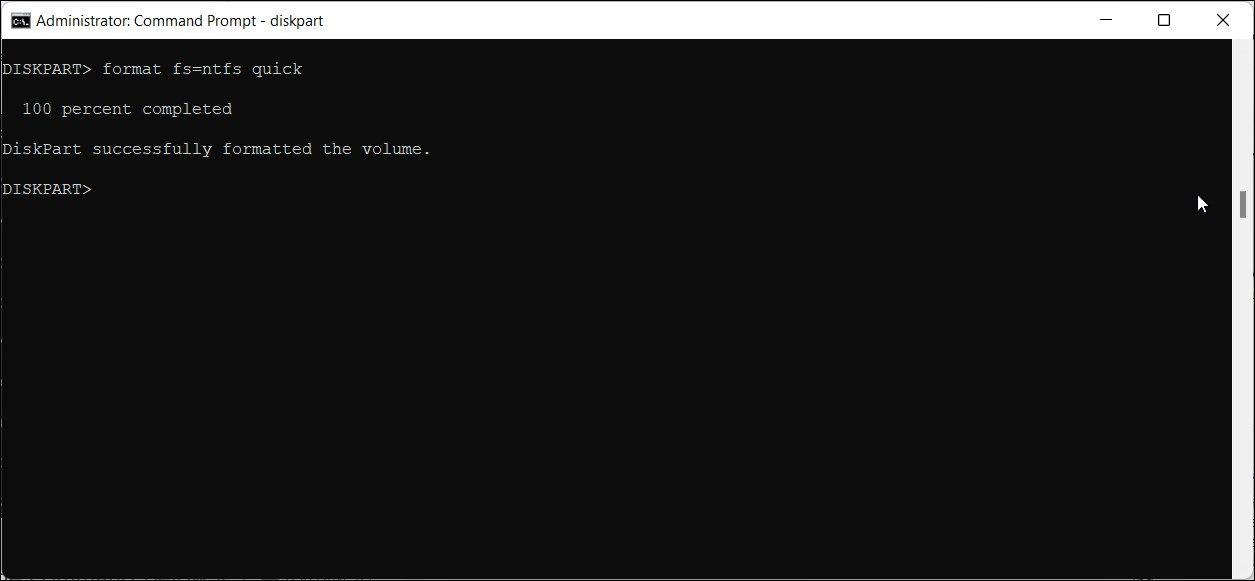So formatieren Sie ein USB-Laufwerk in das NTFS-Format in Windows 11
FAT funktioniert meistens gut, aber nicht immer. So formatieren Sie ein USB-Laufwerk in Windows 11 im NTFS-Format
Standardmäßig verwendet Ihr USB-Flash-Laufwerk das Dateisystem FAT (File Allocation Table). Dies liegt an der enormen Kompatibilität, die das FAT32-Dateisystem bietet. Das Dateisystem NTFS (New Technology File System) bietet jedoch neben anderen Vorteilen eine bessere Sicherheit und größere Speicherunterstützung.
Manchmal müssen Sie Ihr USB-Laufwerk möglicherweise auch zu Fehlerbehebungszwecken auf NTFS formatieren. Unabhängig davon macht es Windows einfach, externe Laufwerke in verschiedenen Dateisystemen zu formatieren, ohne Tools von Drittanbietern zu verwenden. Hier zeigen wir Ihnen die vielen Möglichkeiten, ein USB-Laufwerk mit dem NTFS-Dateisystem in Windows 11 zu formatieren.
Beachten Sie, dass das Formatieren Ihres USB-Laufwerks alle Daten auf dem Laufwerk dauerhaft löscht. Stellen Sie sicher, dass Sie eine Sicherungskopie aller wichtigen Daten erstellen, bevor Sie Ihr Laufwerk formatieren.
1 So formatieren Sie das USB-Laufwerk mit dem Datei-Explorer
Das Kontextmenü des Datei-Explorers enthält eine Reihe nützlicher Dienstprogramme, einschließlich der Option Format. Es ist der einfachste Weg, Ihr USB-Laufwerk mit wenigen Klicks zu formatieren.
So formatieren Sie Ihr USB-Laufwerk mit dem Datei-Explorer:
-
Schließen Sie Ihr USB-Laufwerk an Ihren PC an und stellen Sie sicher, dass es erkannt wird.
-
Drücken Sie Win + E, um den Datei-Explorer zu öffnen. Sie können auch über die Taskleiste oder die Windows-Suche darauf zugreifen.
-
Klicken Sie im linken Bereich des Datei-Explorers auf Dieser PC, um alle angeschlossenen Geräte und Laufwerke anzuzeigen.
-
Klicken Sie als Nächstes mit der rechten Maustaste auf Ihr USB-Laufwerk und wählen Sie Format.
-
Klicken Sie im Dialogfeld Format auf das Dropdown-Menü Dateisystem und wählen Sie NTFS aus.
-
Benennen Sie als Nächstes die Datenträgerbezeichnung um (einen Namen für Ihr USB-Laufwerk) oder belassen Sie es als Standard.
-
Aktivieren Sie die Option Schnellformat unter Formatoptionen.
-
Klicken Sie auf Start, um den Formatierungsprozess zu starten. Klicken Sie auf OK, wenn die Warnung zum Löschen von Daten angezeigt wird.
-
Das Windows-Formatierungsdienstprogramm formatiert das Laufwerk schnell für das NTFS-Dateisystem.
So überprüfen Sie das Dateiformat Ihres USB-Laufwerks
Sie können die Eigenschaften Ihres USB-Laufwerks überprüfen, um die Änderungen zu bestätigen und sicherzustellen, dass es das NTFS-Dateisystem verwendet.
So überprüfen Sie das Dateisystemformat des USB-Laufwerks:
- Öffnen Sie den Datei-Explorer und klicken Sie auf Dieser PC.
- Klicken Sie mit der rechten Maustaste auf Ihr USB-Speichergerät und wählen Sie Eigenschaften.
- Öffnen Sie im Dialogfeld Eigenschaften die Registerkarte Allgemein .
- Überprüfen Sie hier, ob der Abschnitt Dateisystem NTFS lautet .
2 So formatieren Sie ein USB-Laufwerk mithilfe der Datenträgerverwaltung auf NTFS
Die Datenträgerverwaltung ist ein integriertes Windows-Dienstprogramm zur Datenträgerverwaltung. Sie können damit Volumes erstellen und verkleinern, Treiberbuchstaben ändern und sogar erkannte Laufwerke formatieren.
Befolgen Sie diese Schritte, um das USB-Laufwerk mit der Datenträgerverwaltung zu formatieren:
-
Drücken Sie Win + X, um das WinX- Menü zu öffnen.
-
Klicken Sie auf das Datenträgerverwaltungstool, um die App zu öffnen. Die Datenträgerverwaltung listet alle Speicherlaufwerke auf, die mit Ihrem Computer verbunden sind.
-
Klicken Sie mit der rechten Maustaste auf Ihr USB – Laufwerk in der Liste und wählen Sie Formatieren aus .
-
Klicken Sie auf Ja, wenn eine Popup-Warnung angezeigt wird.
-
Geben Sie im Formatdialog einen Namen für Volume label ein .
-
Klicken Sie als Nächstes auf das Dropdown- Menü Dateisystem und wählen Sie NTFS aus .
-
Belassen Sie die Größe der Zuordnungseinheit auf Standard.
-
Aktivieren Sie als Nächstes die Option Schnellformatierung durchführen.
-
Klicken Sie anschließend auf OK, um das Laufwerk zu formatieren. Warten Sie, bis der Vorgang abgeschlossen ist, und schließen Sie die Datenträgerverwaltung.
3 So formatieren Sie ein USB-Laufwerk mit Rufus
Rufus ist ein Drittanbieter-Tool zum Erstellen bootfähiger USB-Laufwerke. Da der Prozess des bootfähigen USB-Laufwerks das Formatieren des Laufwerks beinhaltet, können Sie das Tool verwenden, um Ihr USB-Laufwerk für das NTFS-Dateisystem zu formatieren.
So verwenden Sie Rufus zum Formatieren eines USB-Laufwerks:
- Rufen Sie die Rufus-Seite auf, laden Sie die neueste verfügbare Version herunter und führen Sie das Tool aus.
- Wenn eine Verbindung besteht, erkennt Rufus Ihr USB-Laufwerk und zeigt es in der Geräte -Dropdown-Liste an.
- Klicken Sie als Nächstes auf das Dropdown- Menü Boot selection und wählen Sie Non bootable aus.
- Geben Sie unter Datenträgerbezeichnung einen Namen für Ihr USB-Laufwerk ein. Sie können es auch als Standard belassen.
- Klicken Sie als Nächstes auf das Dropdown-Menü Dateisystem und wählen Sie NTFS aus.
- Klicken Sie auf Erweiterte Formatoptionen anzeigen, ausblenden. Fahren Sie mit dem nächsten Schritt fort, wenn stattdessen Erweiterte Formatoptionen ausblenden angezeigt wird.
- Stellen Sie sicher, dass die Option Schnellformat ausgewählt ist.
- Klicken Sie abschließend auf Start, um das Laufwerk zu formatieren.
- Klicken Sie auf OK, um die Aktion zu bestätigen.
4 So formatieren Sie ein USB-Laufwerk mit der Eingabeaufforderung auf NTFS
Wenn die integrierten Tools nicht funktionieren, können Sie das Laufwerk mit dem Befehlszeilendienstprogramm diskpart bereinigen und es dann im NTFS-Dateisystem formatieren.
So formatieren Sie das USB-Laufwerk mit der Eingabeaufforderung:
-
Drücken Sie die Win-Taste und geben Sie cmd ein. Klicken Sie anschließend mit der rechten Maustaste auf die Eingabeaufforderung und wählen Sie Als Administrator ausführen.
-
Geben Sie im Eingabeaufforderungsfenster den folgenden Befehl ein, um das DiskPart-Befehlszeilentool zu starten, und drücken Sie zum Ausführen die Eingabetaste:
diskpart -
Geben Sie als Nächstes den folgenden Befehl ein und drücken Sie die Eingabetaste, um alle mit Ihrem Computer verbundenen Laufwerke anzuzeigen:
list disk -
Suchen Sie in der Ausgabe Ihr USB-Laufwerk. Es wird oft am Ende der Liste aufgeführt. Sie können die Spalte Größe durchsuchen, um Ihr USB-Laufwerk zu identifizieren.
-
Verwenden Sie als Nächstes den folgenden Befehl, um Ihre Festplatte auszuwählen:
sel disk N -
Ersetzen Sie N im obigen Befehl durch die Datenträgernummer. Wenn Ihr USB-Laufwerk beispielsweise als Datenträger 2 aufgeführt ist, sieht der vollständige Befehl in etwa so aus:
sel disk 2 -
Überprüfen Sie Ihre Datenträgerauswahl noch einmal, um sicherzustellen, dass Sie den richtigen Datenträger (USB-Laufwerk) ausgewählt haben. Der nächste Befehlssatz löscht Ihre Festplatte.
-
Geben Sie als Nächstes den folgenden Befehl ein, um Ihr UBS-Laufwerk zu löschen:
clean -
Sobald das Laufwerk sauber ist, führen Sie den folgenden Befehl aus, um eine primäre Partition zu erstellen:
Create partition primary -
Jetzt können Sie das gereinigte USB-Laufwerk formatieren. Verwenden Sie den folgenden Befehl, um Ihr USB-Laufwerk schnell auf das NTFS-Dateisystem zu formatieren:
format fs=ntfs quick -
Der obige Befehl formatiert das Laufwerk schnell und zeigt eine Erfolgsmeldung an.
-
Wenn Sie lieber eine normale Formatierung durchführen und nach fehlerhaften Sektoren suchen möchten, verwenden Sie stattdessen den folgenden Befehl:
format fs=ntfs -
Als nächstes müssen Sie Ihrem USB-Laufwerk einen Laufwerksbuchstaben zuweisen. Verwenden Sie den folgenden Befehl. Dieser Schritt ist optional.
Assign letter=J -
Bei Bedarf können Sie J im obigen Befehl durch einen beliebigen Buchstaben ersetzen (derzeit nicht zugewiesen).
-
Das ist es! Schließen Sie die Eingabeaufforderung und öffnen Sie den Datei-Explorer, um die Änderungen an Ihrem USB-Laufwerk zu bestätigen.
Die vielen Möglichkeiten zum Formatieren von USB-Laufwerken im NTFS-Format in Windows 11
Egal, ob Sie Ihre Xbox mit einer Reparatur beheben oder Probleme bei der Dateiübertragung unter Windows beheben möchten, ein NTFS-formatiertes USB-Laufwerk ist eine Voraussetzung für viele solcher Dinge. Glücklicherweise bietet Windows 11 mehrere integrierte Tools zum Formatieren Ihres USB-Laufwerks auf NTFS. Darüber hinaus können Sie auch Tools von Drittanbietern wie Rufus verwenden, um Ihr USB-Laufwerk für das NTFS-Dateisystem zu formatieren.