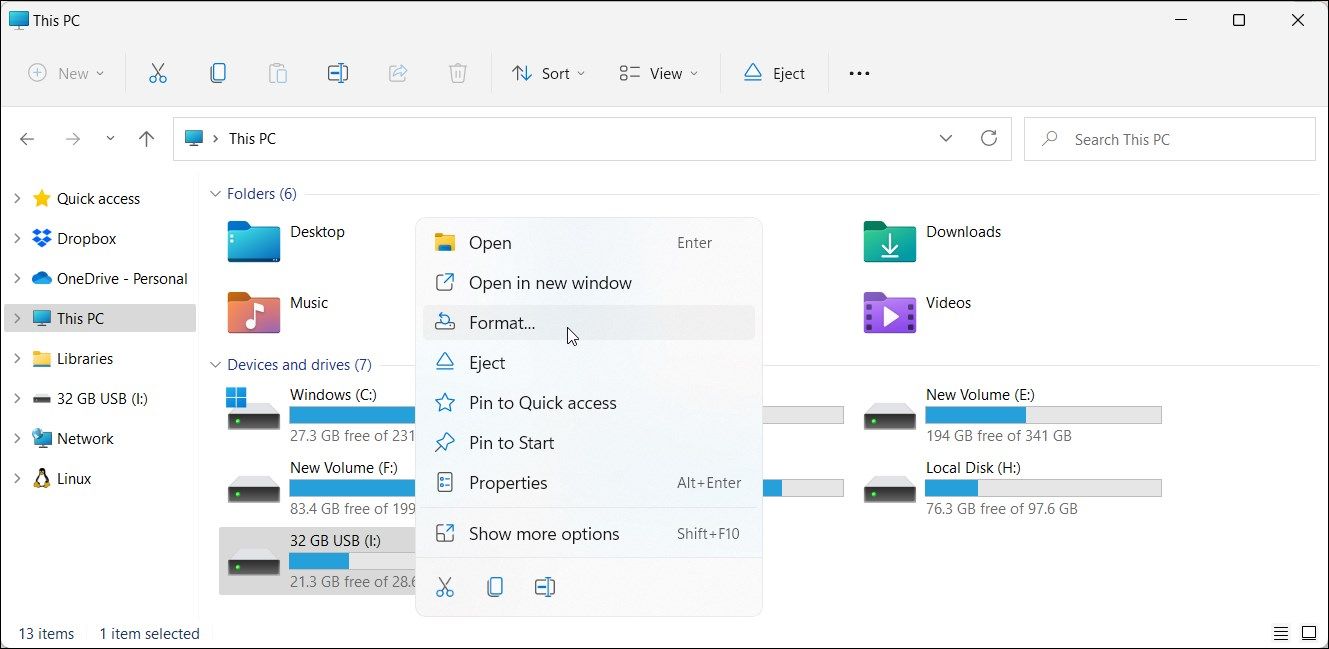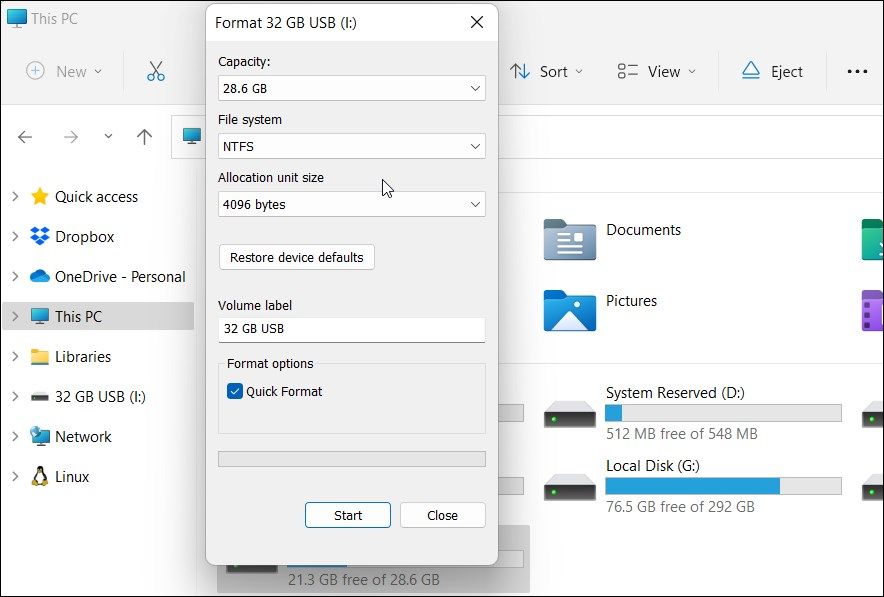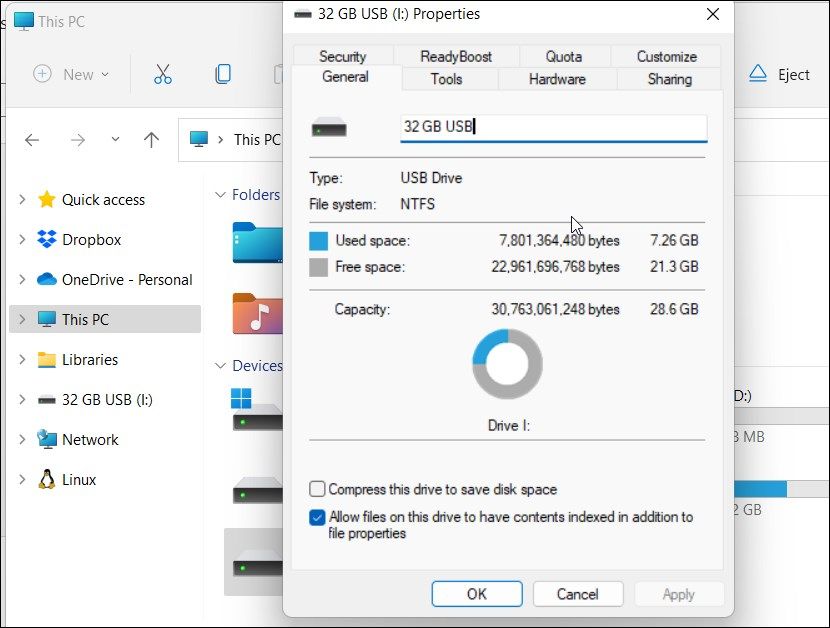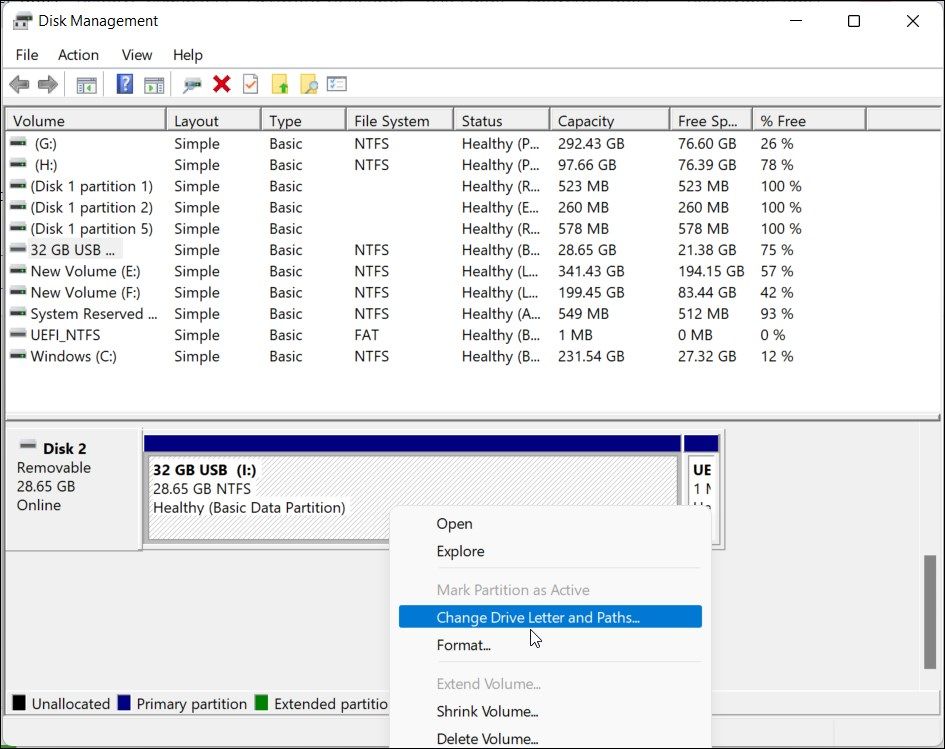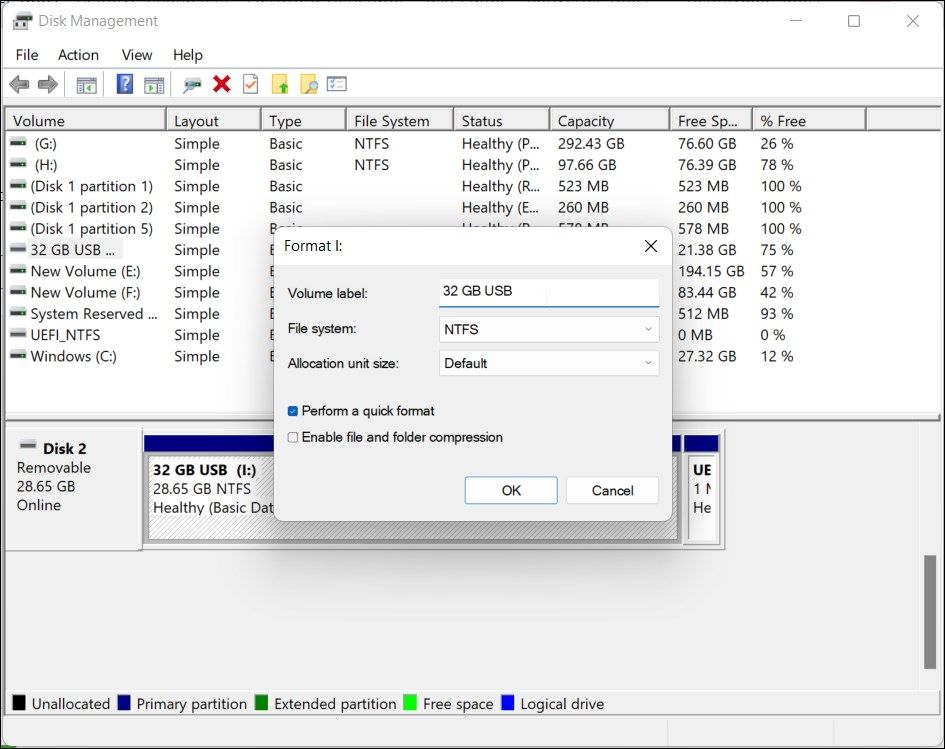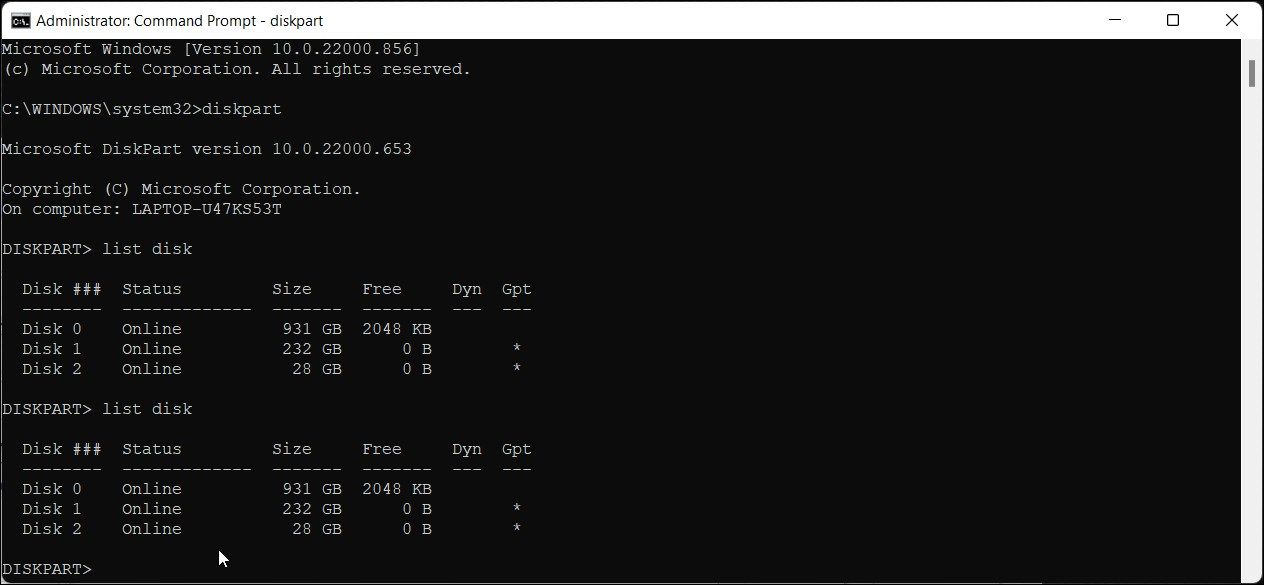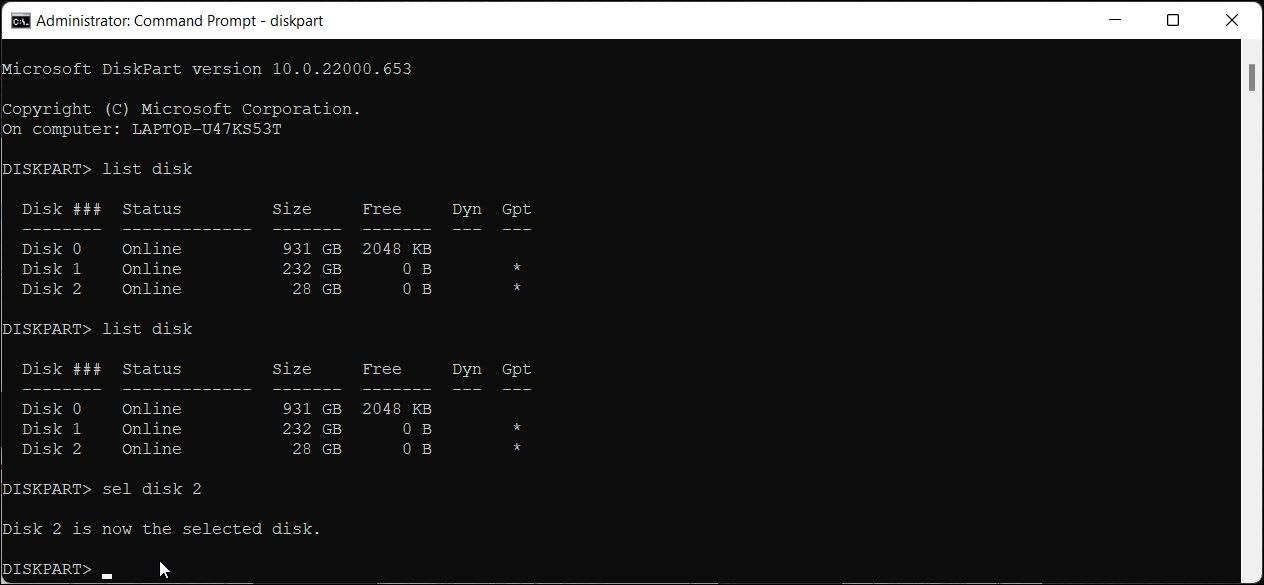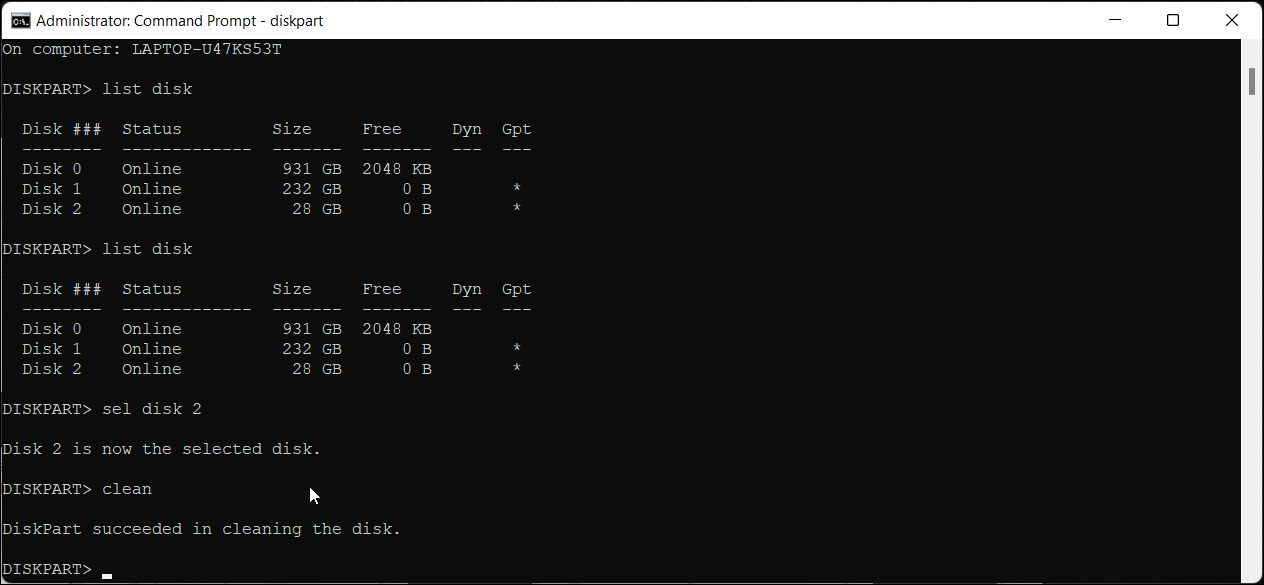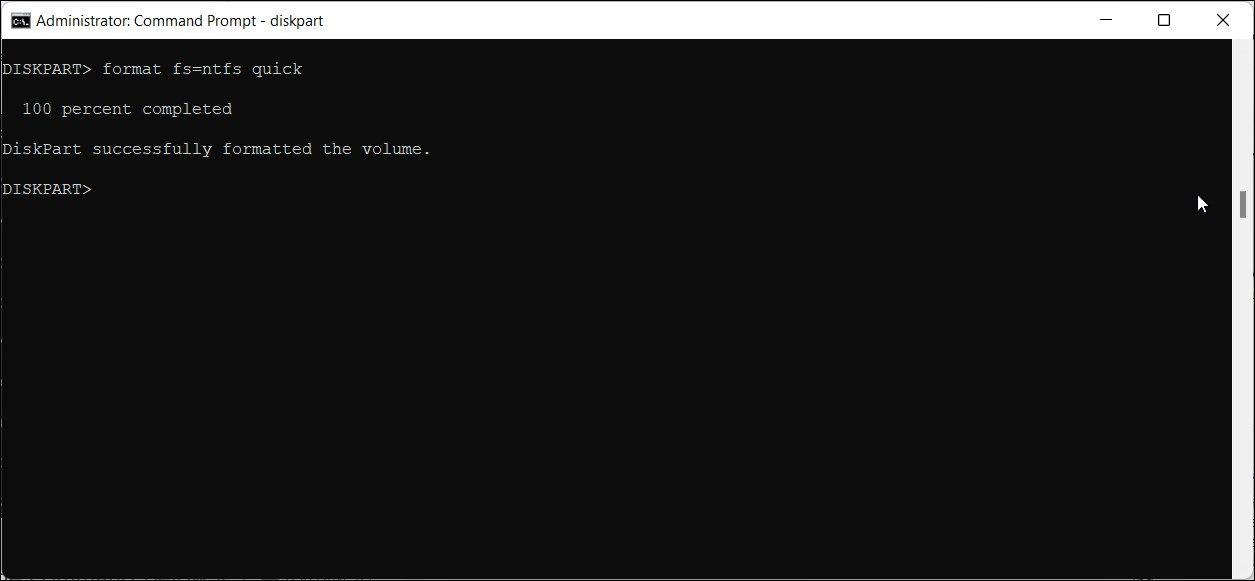Cómo formatear una unidad USB en formato NTFS en Windows 11
FAT funciona bien la mayor parte del tiempo, pero no siempre. Aquí se explica cómo formatear una unidad USB en formato NTFS en Windows 11
De forma predeterminada, su unidad flash USB utiliza el sistema de archivos FAT (Tabla de asignación de archivos). Esto se debe a la gran compatibilidad que ofrece el sistema de archivos FAT32. Sin embargo, el sistema de archivos NTFS (New Technology File System) ofrece una mejor seguridad y un mayor soporte de almacenamiento, entre otros beneficios.
En ocasiones, es posible que también deba formatear su unidad USB a NTFS para solucionar problemas. Independientemente, Windows facilita el formateo de unidades externas en diferentes sistemas de archivos sin utilizar herramientas de terceros. Aquí, le mostramos las muchas formas de formatear una unidad USB al sistema de archivos NTFS en Windows 11.
Tenga en cuenta que formatear su unidad USB eliminará permanentemente todos los datos en la unidad. Asegúrese de crear una copia de seguridad de todos los datos importantes antes de formatear su disco.
1 Cómo formatear la unidad USB usando el Explorador de archivos
El menú contextual del Explorador de archivos alberga un montón de utilidades útiles, incluida la opción Formato. Es la forma más fácil de formatear su unidad USB con unos pocos clics.
Para formatear su unidad USB usando el Explorador de archivos:
-
Conecte su unidad USB a su PC y asegúrese de que se detecte.
-
Presione Win + E para abrir el Explorador de archivos. También puede acceder a él desde la barra de tareas o la búsqueda de Windows.
-
En el panel izquierdo del Explorador de archivos, haga clic en Esta PC para ver todos los dispositivos y unidades conectados.
-
A continuación, haga clic derecho en su unidad USB y seleccione Formatear.
-
En el cuadro de diálogo Formato, haga clic en el menú desplegable Sistema de archivos y seleccione NTFS.
-
A continuación, cambie el nombre de la etiqueta de Volumen (un nombre para su unidad USB) o déjelo como predeterminado.
-
Marque la opción Formato rápido en Opciones de formato .
-
Haga clic en Iniciar para iniciar el proceso de formateo. Haga clic en Aceptar cuando aparezca la advertencia de eliminación de datos.
-
La utilidad de formato de Windows formateará rápidamente la unidad en el sistema de archivos NTFS.
Cómo verificar el formato de archivo de su unidad USB
Puede comprobar las propiedades de su unidad USB para confirmar los cambios y asegurarse de que utiliza el sistema de archivos NTFS.
Para comprobar el formato del sistema de archivos de la unidad USB:
- Abra el Explorador de archivos y haga clic en Esta PC.
- Haga clic derecho en su dispositivo de almacenamiento USB y seleccione Propiedades.
- En el cuadro de diálogo Propiedades, abra la pestaña General .
- Aquí, verifique si la sección del sistema de archivos lee NTFS.
2 Cómo formatear una unidad USB a NTFS mediante la administración de discos
Administración de discos es una utilidad de administración de discos integrada de Windows. Puede usarlo para crear y reducir el volumen, cambiar las letras de los controladores e incluso formatear las unidades detectadas.
Siga estos pasos para formatear la unidad USB mediante Administración de discos:
-
Presione Win + X para abrir el menú WinX.
-
Haga clic en la herramienta Administración de discos para abrir la aplicación. Administración de discos mostrará una lista de todas las unidades de almacenamiento conectadas a su computadora.
-
Haga clic derecho en su unidad USB en la lista y seleccione Formatear.
-
Haga clic en Sí si aparece una ventana emergente de advertencia.
-
En el cuadro de diálogo de formato, escriba un nombre para la etiqueta de volumen.
-
A continuación, haga clic en el menú desplegable Sistema de archivos y seleccione NTFS.
-
Deje el Tamaño de la unidad de asignación como Predeterminado.
-
A continuación, marque la opción Realizar un formateo rápido .
-
A continuación, haga clic en Aceptar para formatear la unidad. Espere a que se complete el proceso y cierre Administración de discos.
3 Cómo formatear una unidad USB usando Rufus
Rufus es una herramienta de terceros para crear unidades USB de arranque. Dado que el proceso de la unidad USB de arranque implica formatear la unidad, puede usar la herramienta para formatear su unidad USB al sistema de archivos NTFS.
Para usar Rufus para formatear una unidad USB:
- Vaya a la página de Rufus, descargue la última versión disponible y ejecute la herramienta.
- Si está conectado, Rufus detectará y mostrará su unidad USB en el menú desplegable Dispositivo .
- A continuación, haga clic en el menú desplegable de selección de arranque y seleccione No arrancable.
- En Etiqueta de volumen, escriba un nombre para su unidad USB. También puede dejarlo como predeterminado.
- A continuación, haga clic en el menú desplegable Sistema de archivos y seleccione NTFS.
- Haz clic en Mostrar ocultar opciones de formato avanzadas. Vaya al siguiente paso si ve Ocultar opciones de formato avanzadas en su lugar.
- Asegúrese de que la opción Formato rápido esté seleccionada.
- Finalmente, haga clic en Iniciar para formatear la unidad.
- Haga clic en Aceptar para confirmar la acción.
4 Cómo formatear una unidad USB a NTFS usando el símbolo del sistema
Si las herramientas integradas no funcionan, puede usar la utilidad de línea de comando diskpart para limpiar la unidad y luego formatearla en el sistema de archivos NTFS.
Para formatear la unidad USB mediante el símbolo del sistema:
-
Presiona la tecla Win y escribe cmd. A continuación, haga clic con el botón derecho en Símbolo del sistema y seleccione Ejecutar como administrador.
-
En la ventana del símbolo del sistema, escriba el siguiente comando para iniciar la herramienta de línea de comandos DiskPart y presione Entrar para ejecutar:
diskpart -
Luego, escriba el siguiente comando y presione Entrar para ver todas las unidades conectadas a su computadora:
list disk -
En la salida, busque su unidad USB. A menudo aparece al final de la lista. Puede ordenar la columna Tamaño para identificar su unidad USB.
-
A continuación, utilice el siguiente comando para seleccionar su disco:
sel disk N -
Reemplace N en el comando anterior con el número de disco. Por ejemplo, si su unidad USB aparece como Disco 2, el comando completo se verá así:
sel disk 2 -
Verifique su selección de disco una vez más para asegurarse de haber seleccionado el disco correcto (unidad USB). El siguiente conjunto de comandos borrará su disco.
-
A continuación, escriba el siguiente comando para limpiar su unidad UBS:
clean -
Una vez que la unidad esté limpia, ejecute el siguiente comando para crear una partición primaria:
Create partition primary -
Ahora está listo para formatear la unidad USB limpia. Use el siguiente comando para formatear rápidamente su unidad USB al sistema de archivos NTFS:
format fs=ntfs quick -
El comando anterior formateará rápidamente la unidad y mostrará un mensaje de éxito.
-
Si prefiere realizar un formato regular y verificar si hay sectores defectuosos, use el siguiente comando en su lugar:
format fs=ntfs -
A continuación, debe asignar una letra de unidad a su unidad USB. Utilice el siguiente comando. Este paso es opcional.
Assign letter=J -
Si lo necesita, puede reemplazar J en el comando anterior con cualquier letra (actualmente sin asignar).
-
¡Eso es todo! Cierre el Símbolo del sistema y abra Exploración de archivos para confirmar los cambios en su unidad USB.
Las muchas formas de formatear unidades USB al formato NTFS en Windows 11
Ya sea que desee solucionar problemas de su Xbox con una reparación o solucionar problemas de transferencia de archivos en Windows, una unidad USB con formato NTFS es un requisito previo para muchas de estas cosas. Afortunadamente, Windows 11 ofrece múltiples herramientas integradas para formatear su unidad USB a NTFS. Además, también puede usar herramientas de terceros como Rufus para formatear su unidad USB al sistema de archivos NTFS.