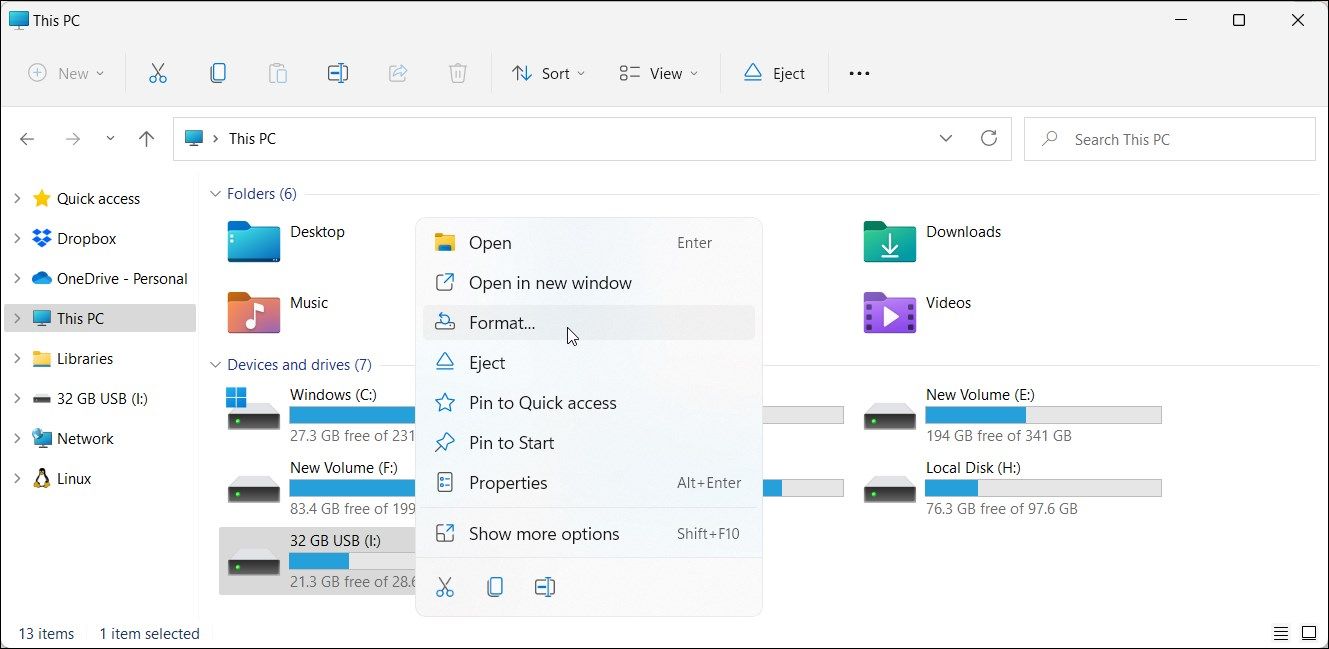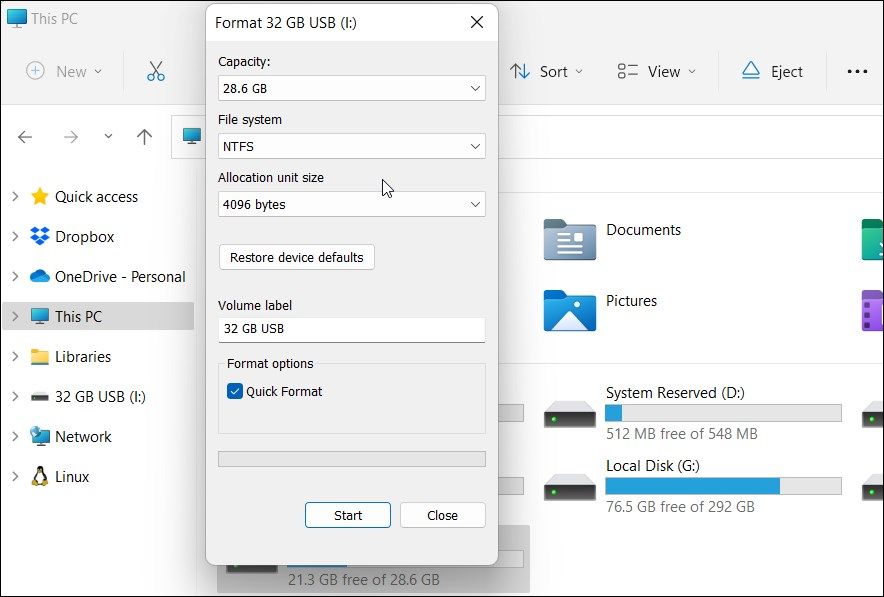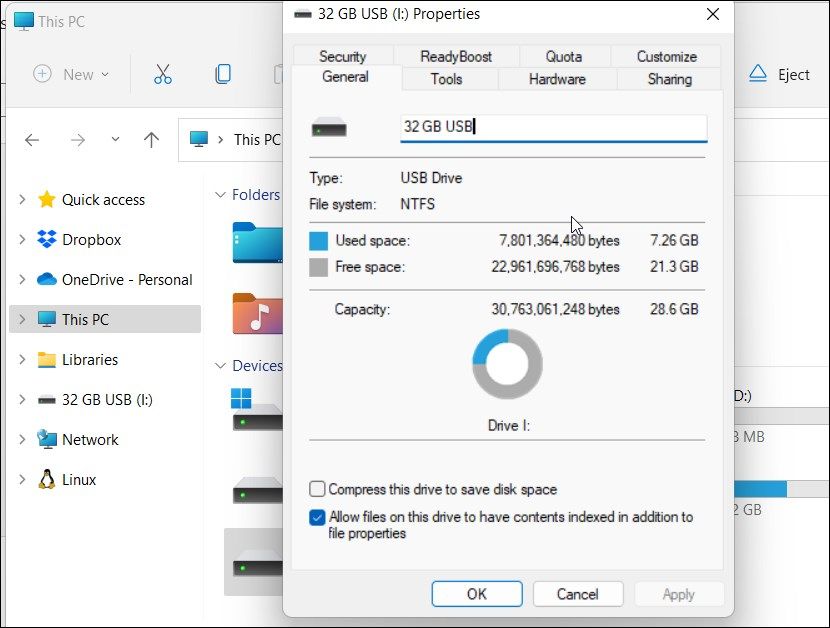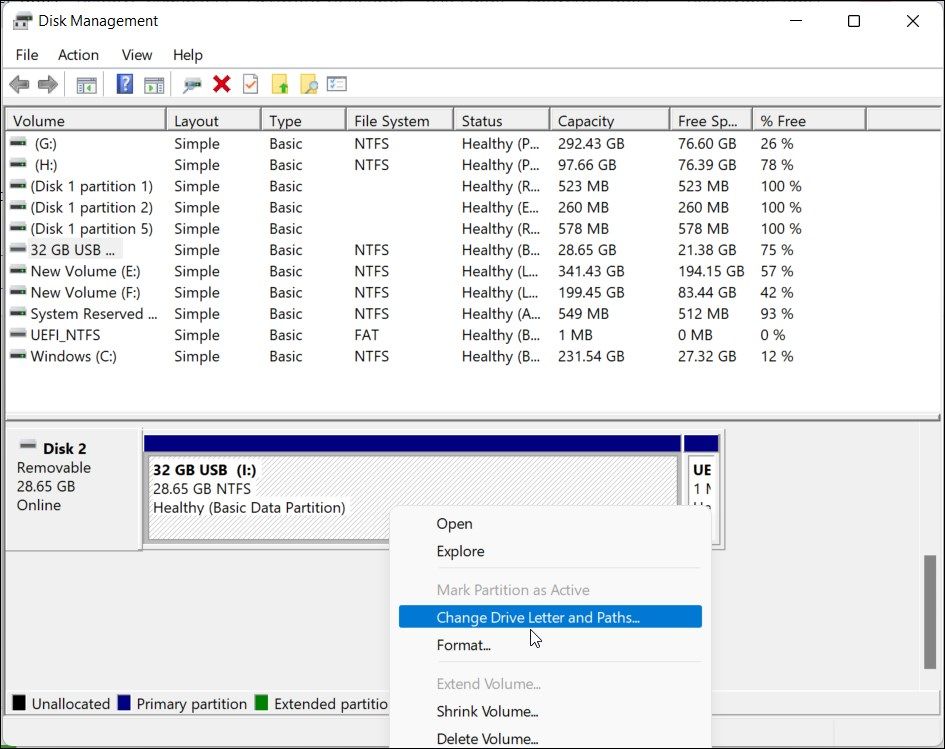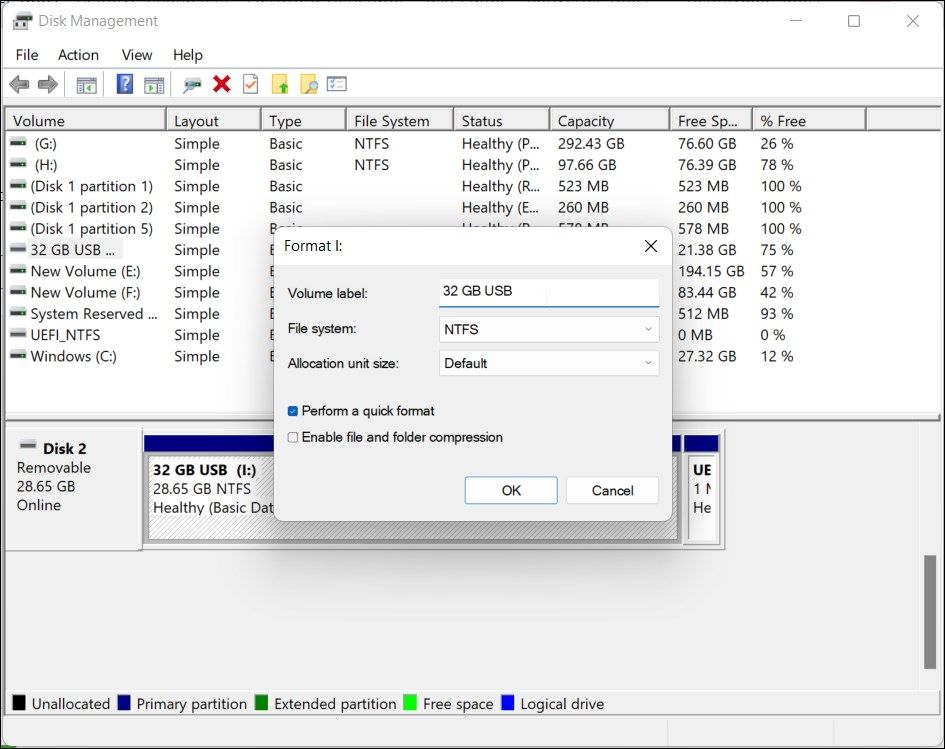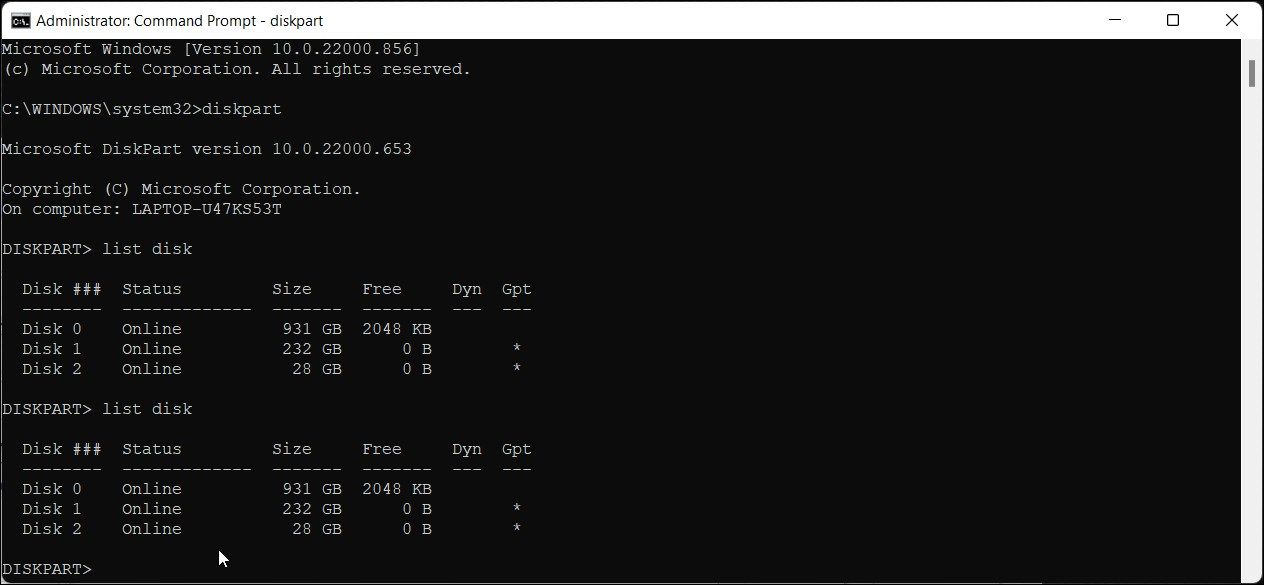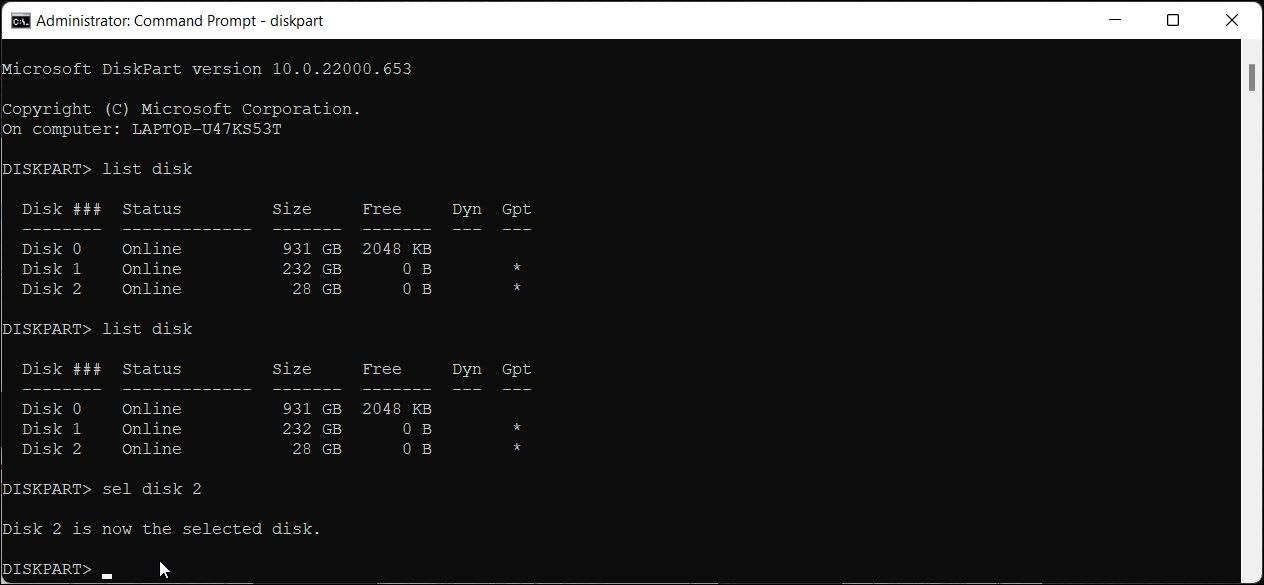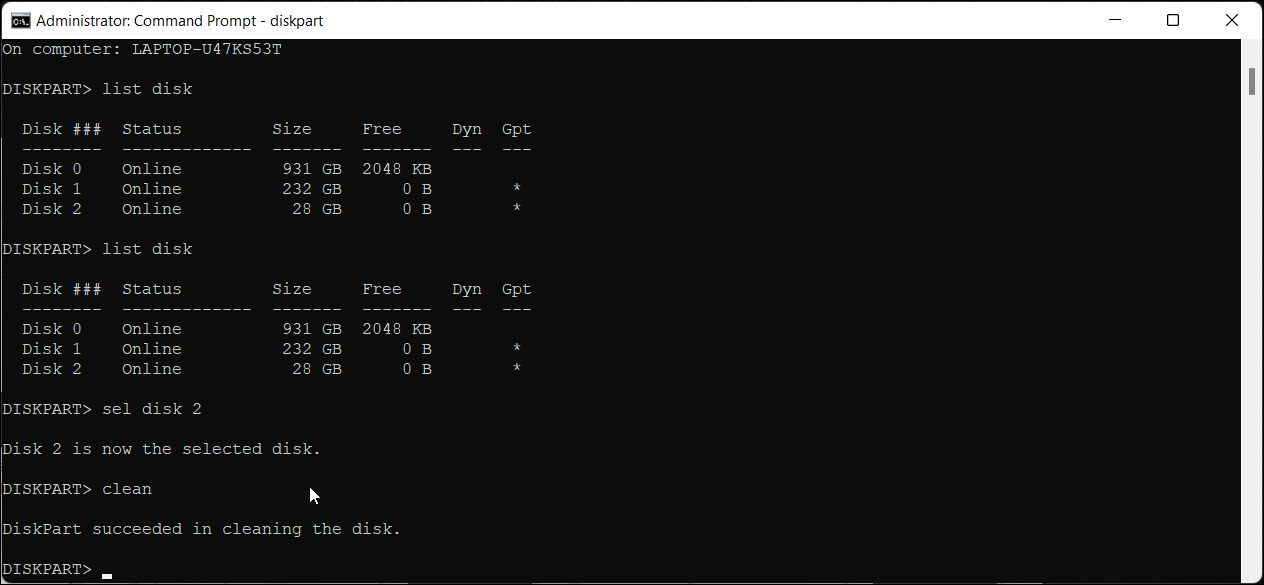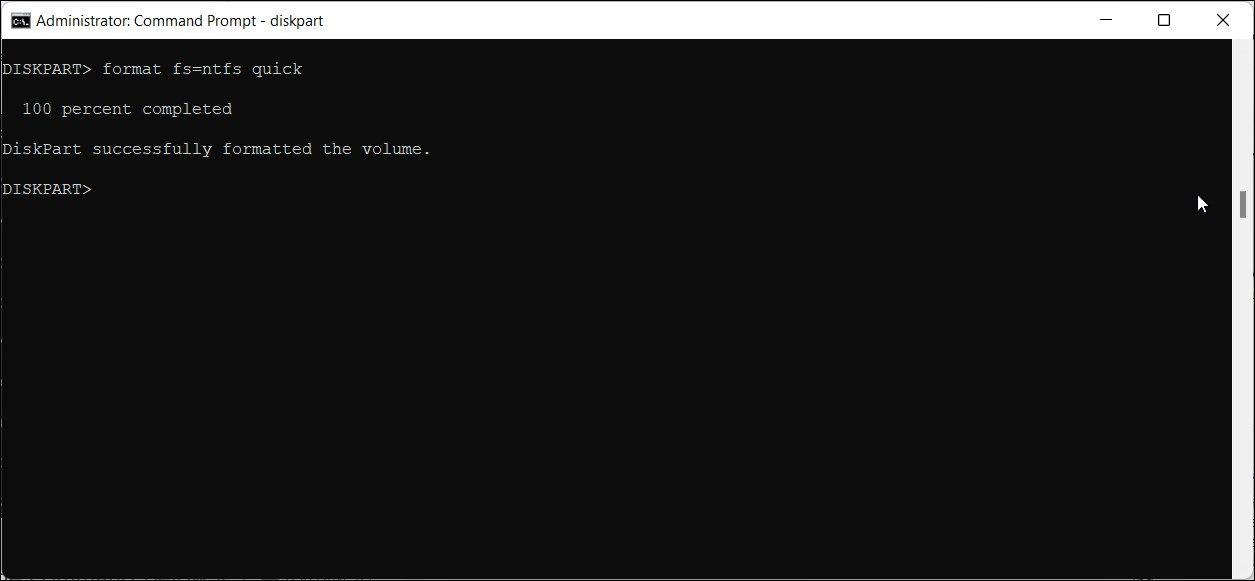Як відформатувати USB-накопичувач у формат NTFS у Windows 11
FAT працює добре в більшості випадків, але не завжди. Ось як відформатувати USB-накопичувач у формат NTFS у Windows 11
За замовчуванням флеш-накопичувач USB використовує файлову систему FAT (Таблиця розміщення файлів). Це пов’язано з широкою сумісністю файлової системи FAT32. Проте файлова система NTFS (Нова технологічна файлова система) серед інших переваг пропонує кращий захист і підтримку більшого обсягу пам’яті.
Іноді вам також може знадобитися відформатувати USB-накопичувач у NTFS для вирішення проблем. Незважаючи на це, Windows дозволяє легко форматувати зовнішні диски в різні файлові системи без використання інструментів сторонніх виробників. Тут ми покажемо вам багато способів відформатувати USB-накопичувач у файлову систему NTFS у Windows 11.
Зауважте, що форматування USB-накопичувача остаточно видалить усі дані з нього. Перед форматуванням накопичувача обов’язково створіть резервну копію будь-яких важливих даних.
1 Як відформатувати USB-накопичувач за допомогою Провідника файлів
Контекстне меню Провідника файлів містить купу корисних утиліт, включаючи опцію «Формат». Це найпростіший спосіб відформатувати USB-накопичувач кількома клацаннями.
Щоб відформатувати USB-накопичувач за допомогою Провідника файлів:
-
Підключіть USB-накопичувач до ПК і переконайтеся, що він виявлений.
-
Натисніть Win + E, щоб відкрити Провідник. Ви також можете отримати доступ до нього з панелі завдань або пошуку Windows.
-
На лівій панелі Провідника файлів клацніть Цей ПК, щоб переглянути всі підключені пристрої та диски.
-
Далі клацніть правою кнопкою миші свій USB-накопичувач і виберіть Форматувати.
-
У діалоговому вікні «Формат» клацніть спадне меню «Файлова система» та виберіть « NTFS».
-
Далі перейменуйте мітку тому (ім’я вашого USB-накопичувача) або залиште її за замовчуванням.
-
Перевірте параметр Швидке форматування в розділі Параметри формату.
-
Натисніть «Пуск», щоб розпочати процес форматування. Натисніть OK, коли з’явиться попередження про видалення даних.
-
Утиліта форматування Windows швидко відформатує диск у файлову систему NTFS.
Як перевірити формат файлу USB-накопичувача
Ви можете перевірити властивості USB-накопичувача, щоб підтвердити зміни та переконатися, що він використовує файлову систему NTFS.
Щоб перевірити формат файлової системи USB-накопичувача:
- Відкрийте Провідник файлів і натисніть Цей ПК.
- Клацніть правою кнопкою миші USB-накопичувач і виберіть Властивості.
- У діалоговому вікні «Властивості» відкрийте вкладку «Загальні ».
- Тут перевірте, чи розділ «Файлова система» читає NTFS.
2 Як відформатувати USB-накопичувач у NTFS за допомогою керування дисками
Керування дисками — це вбудована у Windows утиліта керування дисками. Ви можете використовувати його, щоб створювати та зменшувати томи, змінювати літери драйверів і навіть форматувати виявлені диски.
Виконайте такі дії, щоб відформатувати USB-накопичувач за допомогою керування дисками:
-
Натисніть Win + X, щоб відкрити меню WinX.
-
Натисніть інструмент керування дисками, щоб відкрити програму. Керування дисками покаже список усіх накопичувачів, підключених до вашого комп’ютера.
-
Клацніть правою кнопкою миші свій USB – накопичувач у списку та виберіть Форматувати.
-
Натисніть Так, якщо з’явиться спливаюче вікно з попередженням.
-
У діалоговому вікні форматування введіть назву для Мітки тому .
-
Далі клацніть спадне меню Файлова система та виберіть NTFS.
-
Залиште розмір одиниці розподілу за замовчуванням.
-
Далі поставте прапорець біля пункту Виконати швидке форматування.
-
Далі натисніть OK, щоб відформатувати диск. Дочекайтеся завершення процесу та закрийте керування дисками.
3 Як відформатувати USB-накопичувач за допомогою Rufus
Rufus — сторонній інструмент для створення завантажувальних USB-накопичувачів. Оскільки процес завантажувального USB-накопичувача включає форматування диска, ви можете використовувати інструмент для форматування USB-накопичувача у файлову систему NTFS.
Щоб за допомогою Rufus відформатувати USB-накопичувач:
- Перейдіть на сторінку Rufus, завантажте останню доступну версію та запустіть інструмент.
- Якщо підключено, Rufus виявить і покаже ваш USB-накопичувач у розкривному списку «Пристрій ».
- Далі клацніть спадне меню Вибір завантаження та виберіть Незавантажувальний.
- У розділі «Мітка тома» введіть назву свого USB-накопичувача. Ви також можете залишити його за замовчуванням.
- Далі клацніть спадне меню Файлова система та виберіть NTFS.
- Натисніть Показати, приховати додаткові параметри формату. Перейдіть до наступного кроку, якщо натомість ви бачите «Приховати додаткові параметри формату ».
- Переконайтеся, що вибрано параметр швидкого форматування .
- Нарешті натисніть «Пуск », щоб відформатувати диск.
- Натисніть OK, щоб підтвердити дію.
4 Як відформатувати USB-накопичувач у NTFS за допомогою командного рядка
Якщо вбудовані інструменти не працюють, ви можете скористатися утилітою командного рядка diskpart, щоб очистити диск і потім відформатувати його у файлову систему NTFS.
Щоб відформатувати USB-накопичувач за допомогою командного рядка:
-
Натисніть клавішу Win і введіть cmd. Далі клацніть правою кнопкою миші командний рядок і виберіть Запуск від імені адміністратора.
-
У вікні командного рядка введіть таку команду, щоб запустити інструмент командного рядка DiskPart, і натисніть Enter для виконання:
diskpart -
Далі введіть таку команду та натисніть Enter, щоб переглянути всі підключені диски до вашого комп’ютера:
list disk -
У вихідних даних знайдіть свій USB-накопичувач. Його часто вказують у кінці списку. Ви можете відсортувати стовпець «Розмір », щоб визначити свій USB-накопичувач.
-
Далі скористайтеся такою командою, щоб вибрати свій диск:
sel disk N -
Замініть N у наведеній вище команді на номер диска. Наприклад, якщо ваш USB-накопичувач указано як Disk 2, тоді повна команда виглядатиме приблизно так:
sel disk 2 -
Перевірте вибір диска ще раз, щоб переконатися, що ви вибрали правильний диск (USB-диск). Наступний набір команд зітре ваш диск.
-
Далі введіть таку команду, щоб очистити диск UBS:
clean -
Коли диск буде очищено, виконайте таку команду, щоб створити основний розділ:
Create partition primary -
Тепер ви готові до форматування очищеного USB-накопичувача. Використовуйте таку команду, щоб швидко відформатувати USB-накопичувач у файлову систему NTFS:
format fs=ntfs quick -
Наведена вище команда швидко відформатує диск і покаже повідомлення про успіх.
-
Якщо ви бажаєте виконати звичайне форматування та перевірити наявність пошкоджених секторів, замість цього скористайтеся такою командою:
format fs=ntfs -
Далі вам потрібно призначити літеру диска USB-накопичувачу. Використовуйте наступну команду. Цей крок необов’язковий.
Assign letter=J -
Якщо вам потрібно, ви можете замінити J у наведеній вище команді на будь-яку літеру (наразі непризначену).
-
Це воно! Закрийте командний рядок і відкрийте File Explore, щоб підтвердити зміни на USB-накопичувачі.
Багато способів форматування USB-накопичувачів у формат NTFS у Windows 11
Незалежно від того, чи хочете ви усунути несправності свого Xbox за допомогою ремонту або вирішення проблем із передачею файлів у Windows, USB-накопичувач у форматі NTFS є необхідною умовою для багатьох подібних речей. На щастя, Windows 11 пропонує кілька вбудованих інструментів для форматування USB-накопичувача у NTFS. Крім того, ви також можете використовувати інструменти сторонніх розробників, такі як Rufus, щоб відформатувати USB-накопичувач у файлову систему NTFS.