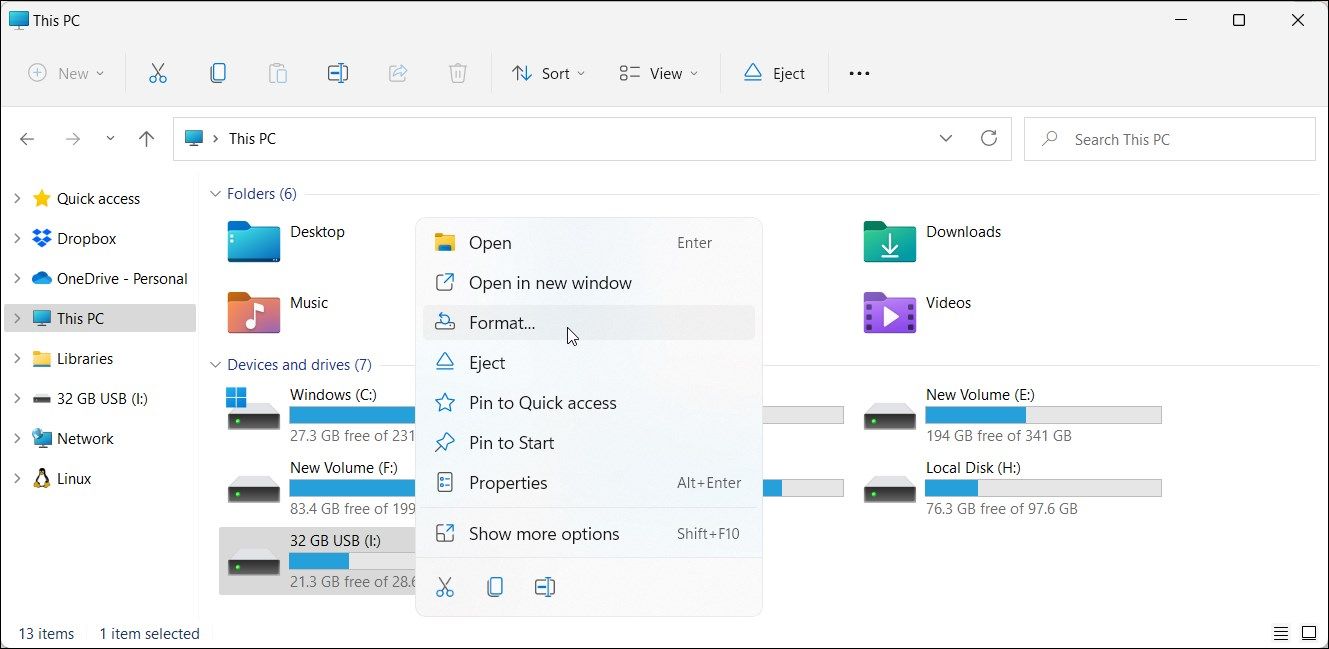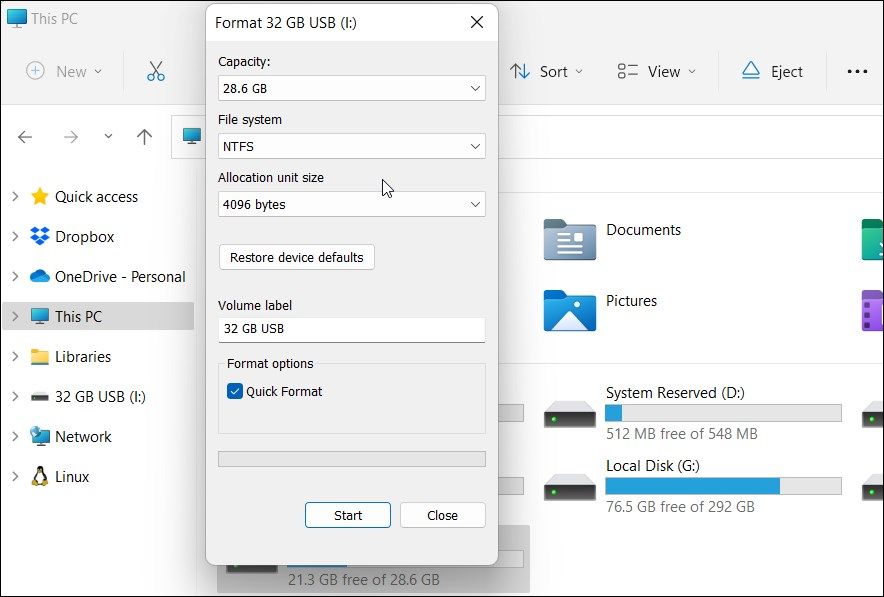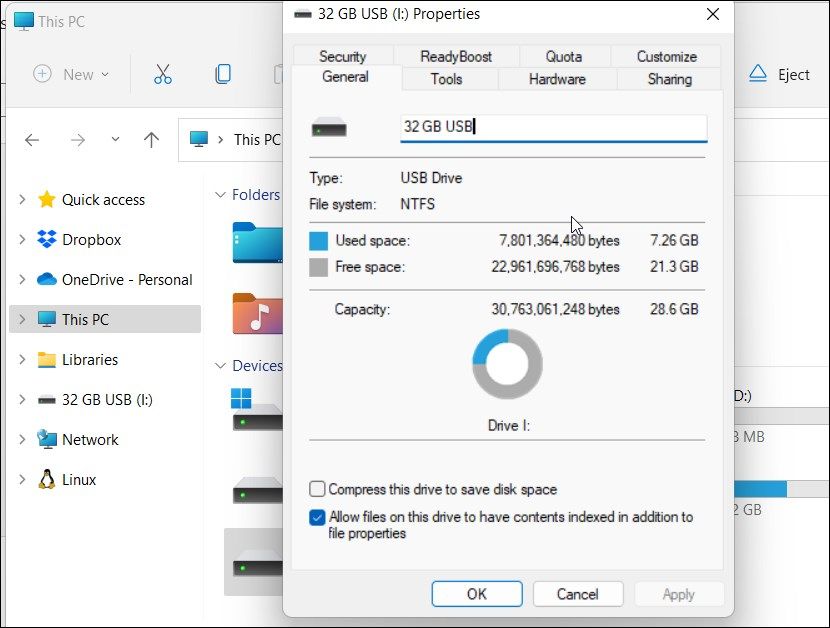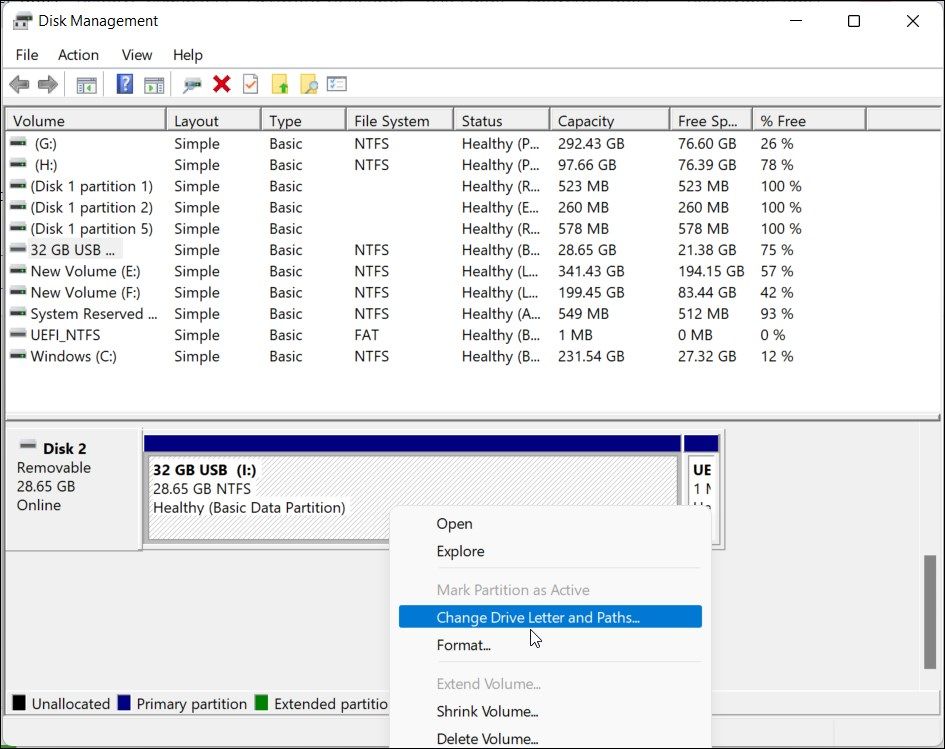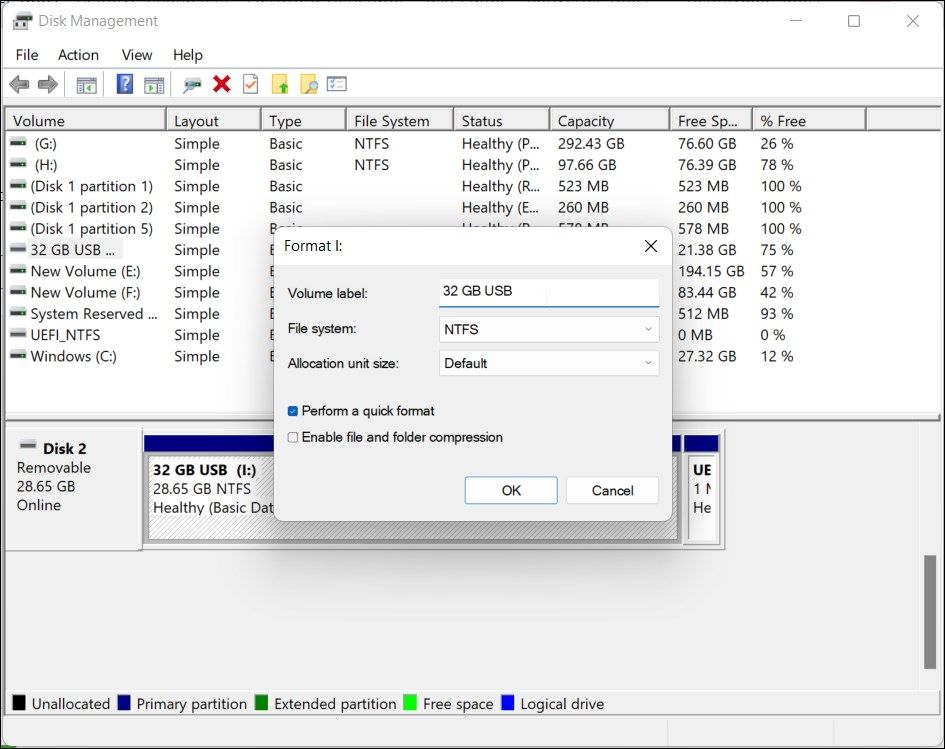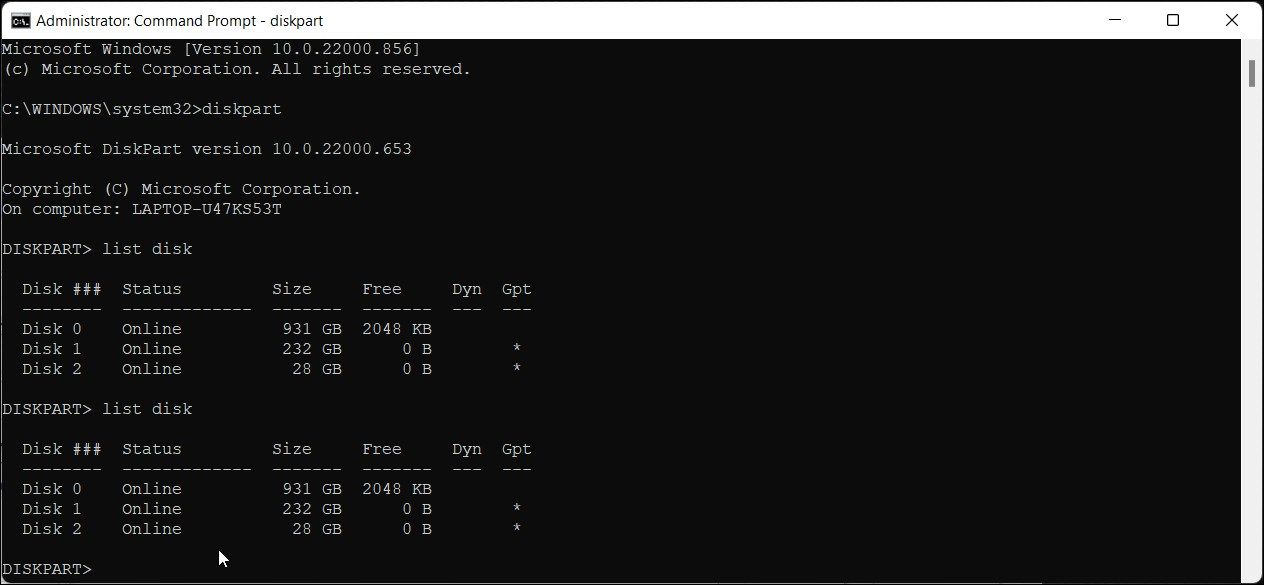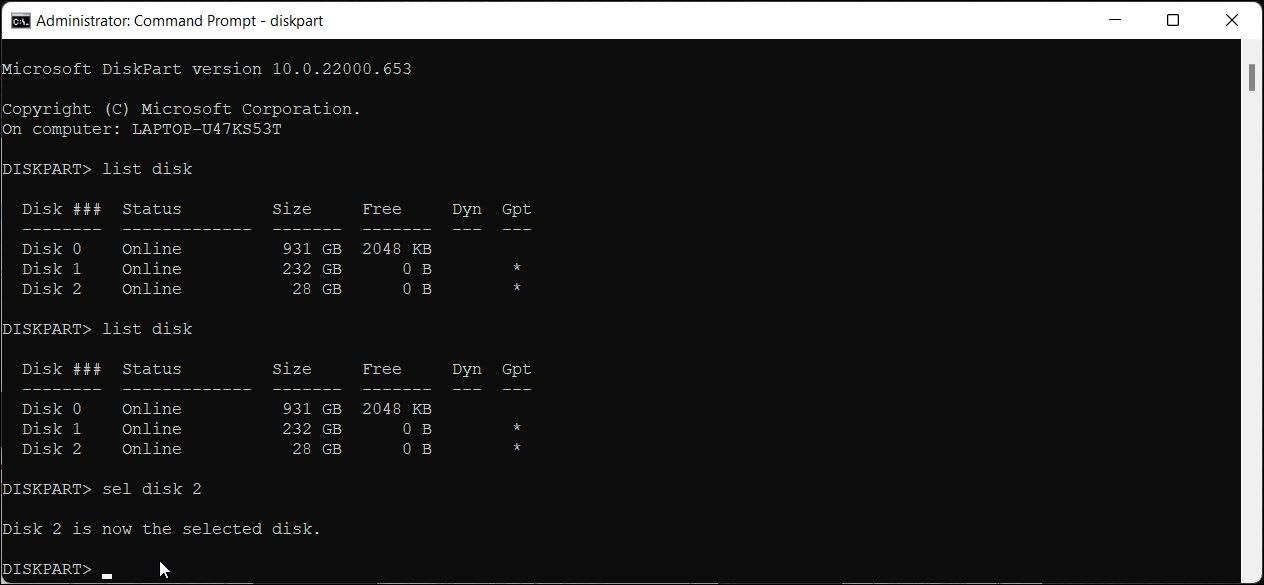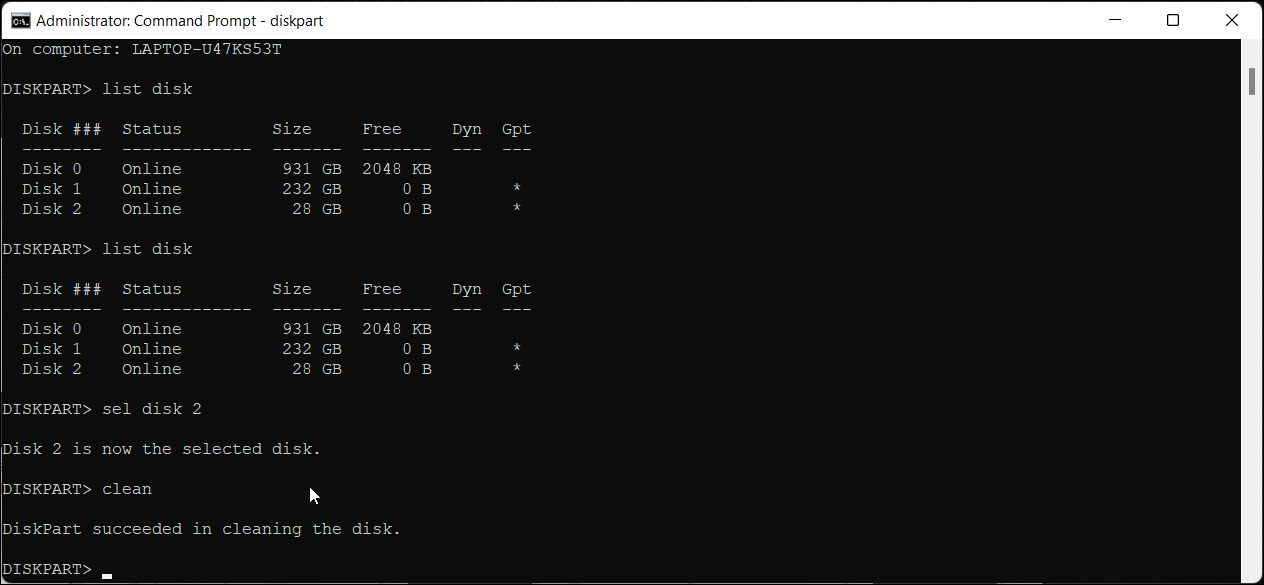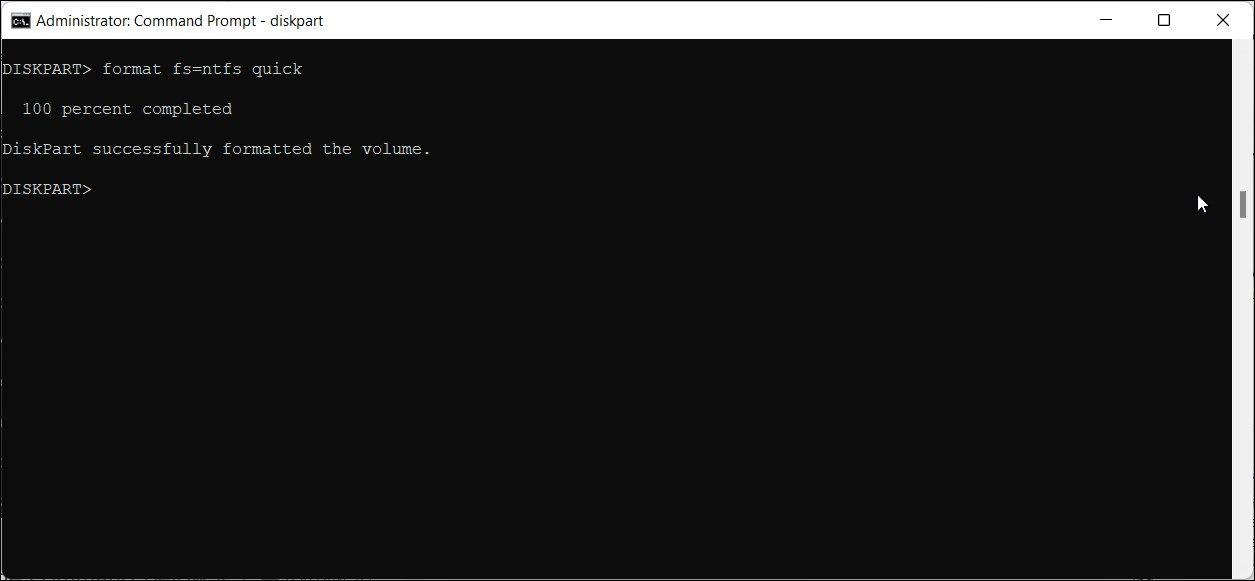Come formattare un’unità USB in formato NTFS in Windows 11
FAT funziona bene la maggior parte del tempo, ma non sempre. Ecco come formattare un’unità USB in formato NTFS in Windows 11
Per impostazione predefinita, l’unità flash USB utilizza il file system FAT (File Allocation Table). Ciò è dovuto alla vasta compatibilità offerta dal file system FAT32. Tuttavia, il file system NTFS (New Technology File System) offre una migliore sicurezza e un supporto di archiviazione più ampio, tra gli altri vantaggi.
A volte, potrebbe anche essere necessario formattare l’unità USB in NTFS per la risoluzione dei problemi. Indipendentemente da ciò, Windows semplifica la formattazione di unità esterne su diversi file system senza utilizzare strumenti di terze parti. Qui, ti mostriamo i molti modi per formattare un’unità USB nel file system NTFS in Windows 11.
Tieni presente che la formattazione dell’unità USB eliminerà definitivamente tutti i dati nell’unità. Assicurati di creare un backup di tutti i dati importanti prima di formattare l’unità.
1 Come formattare l’unità USB utilizzando Esplora file
Il menu contestuale di Esplora file ospita una serie di utili utilità, inclusa l’opzione Formato. È il modo più semplice per formattare l’unità USB con pochi clic.
Per formattare l’unità USB utilizzando Esplora file:
-
Collega la tua chiavetta USB al PC e assicurati che venga rilevata.
-
Premi Win + E per aprire Esplora file. Puoi anche accedervi dalla barra delle applicazioni o dalla ricerca di Windows.
-
Nel riquadro sinistro di Esplora file, fare clic su Questo PC per visualizzare tutti i dispositivi e le unità collegati.
-
Quindi, fai clic con il pulsante destro del mouse sull’unità USB e seleziona Formatta.
-
Nella finestra di dialogo Formato, fai clic sul menu a discesa File System e seleziona NTFS.
-
Quindi, rinomina l’ etichetta del volume (un nome per l’unità USB) o lasciala come predefinita.
-
Controlla l’ opzione Formattazione rapida sotto Opzioni di formattazione .
-
Fare clic su Avvia per avviare il processo di formattazione. Fare clic su OK quando viene visualizzato l’avviso di eliminazione dei dati.
-
L’utilità di formattazione di Windows formatterà rapidamente l’unità nel file system NTFS.
Come controllare il formato del file dell’unità USB
È possibile controllare le proprietà dell’unità USB per confermare le modifiche e assicurarsi che utilizzi il file system NTFS.
Per controllare il formato del file system dell’unità USB:
- Apri Esplora file e fai clic su Questo PC.
- Fare clic con il pulsante destro del mouse sul dispositivo di archiviazione USB e selezionare Proprietà.
- Nella finestra di dialogo Proprietà, apri la scheda Generale .
- Qui, controlla se la sezione File system legge NTFS.
2 Come formattare un’unità USB in NTFS utilizzando Gestione disco
Gestione disco è un’utilità di gestione del disco integrata di Windows. Puoi usarlo per creare e ridurre il volume, cambiare le lettere dei driver e persino formattare le unità rilevate.
Segui questi passaggi per formattare l’unità USB utilizzando Gestione disco:
-
Premi Win + X per aprire il menu WinX .
-
Fare clic sullo strumento Gestione disco per aprire l’app. Gestione disco elencherà tutte le unità di archiviazione collegate al computer.
-
Fare clic con il pulsante destro del mouse sull’unità USB nell’elenco e selezionare Formatta.
-
Fare clic su Sì se viene visualizzato un messaggio di avviso.
-
Nella finestra di dialogo del formato, digita un nome per Etichetta volume.
-
Quindi, fai clic sul menu a discesa File syste m e seleziona NTFS.
-
Lascia la dimensione dell’unità di allocazione come predefinita.
-
Quindi, seleziona l’ opzione Esegui una formattazione rapida .
-
Quindi, fare clic su OK per formattare l’unità. Attendi il completamento del processo e chiudi Gestione disco.
3 Come formattare un’unità USB utilizzando Rufus
Rufus è uno strumento di terze parti per la creazione di unità USB avviabili. Poiché il processo dell’unità USB avviabile prevede la formattazione dell’unità, è possibile utilizzare lo strumento per formattare l’unità USB nel file system NTFS.
Per utilizzare Rufus per formattare un’unità USB:
- Vai alla pagina Rufus, scarica l’ultima versione disponibile ed esegui lo strumento.
- Se connesso, Rufus rileverà e mostrerà la tua unità USB nel dispositivo a discesa.
- Quindi, fai clic sul menu a discesa Selezione di avvio e seleziona Non avviabile.
- In Etichetta volume, digita un nome per l’unità USB. Puoi anche lasciarlo come predefinito.
- Quindi, fai clic sul menu a discesa File system e seleziona NTFS.
- Fare clic su Mostra nascondi opzioni di formato avanzate. Salta al passaggio successivo se invece vedi Nascondi opzioni di formato avanzate.
- Assicurati che l’ opzione Formattazione rapida sia selezionata.
- Infine, fai clic su Avvia per formattare l’unità.
- Fare clic su OK per confermare l’azione.
4 Come formattare un’unità USB in NTFS utilizzando il prompt dei comandi
Se gli strumenti integrati non funzionano, puoi utilizzare l’ utilità della riga di comando diskpart per pulire l’unità e quindi formattarla nel file system NTFS.
Per formattare l’unità USB utilizzando il prompt dei comandi:
-
Premi il tasto Win e digita cmd. Quindi, fai clic con il pulsante destro del mouse su Prompt dei comandi e seleziona Esegui come amministratore.
-
Nella finestra del prompt dei comandi, digitare il comando seguente per avviare lo strumento da riga di comando DiskPart e premere Invio per eseguire:
diskpart -
Quindi, digita il seguente comando e premi Invio per visualizzare tutte le unità collegate al tuo computer:
list disk -
Nell’output, individua la tua unità USB. È spesso elencato in fondo all’elenco. Puoi ordinare la colonna Dimensioni per identificare la tua unità USB.
-
Quindi, usa il seguente comando per selezionare il tuo disco:
sel disk N -
Sostituisci N nel comando precedente con il numero del disco. Ad esempio, se l’unità USB è elencata come Disco 2, il comando completo sarà simile al seguente:
sel disk 2 -
Verifica ancora una volta la selezione del tuo disco per assicurarti di aver selezionato il disco corretto (unità USB). Il prossimo set di comandi cancellerà il tuo disco.
-
Quindi, digita il seguente comando per pulire l’unità UBS:
clean -
Una volta che l’unità è pulita, eseguire il comando seguente per creare una partizione primaria:
Create partition primary -
Ora sei pronto per formattare l’unità USB pulita. Utilizzare il comando seguente per formattare rapidamente l’unità USB nel file system NTFS:
format fs=ntfs quick -
Il comando precedente formatterà rapidamente l’unità e mostrerà un messaggio di successo.
-
Se preferisci eseguire una formattazione regolare e verificare la presenza di settori danneggiati, utilizza invece il seguente comando:
format fs=ntfs -
Successivamente, è necessario assegnare una lettera di unità all’unità USB. Usa il seguente comando. Questo passaggio è facoltativo.
Assign letter=J -
Se necessario, puoi sostituire J nel comando precedente con qualsiasi lettera (attualmente non assegnata).
-
Questo è tutto! Chiudi il prompt dei comandi e apri Esplora file per confermare le modifiche all’unità USB.
I molti modi per formattare le unità USB nel formato NTFS in Windows 11
Sia che tu voglia risolvere i problemi della tua Xbox con una riparazione o risolvere i problemi di trasferimento di file su Windows, un’unità USB formattata NTFS è un prerequisito per molte di queste cose. Fortunatamente, Windows 11 offre più strumenti integrati per formattare l’unità USB in NTFS. Inoltre, puoi anche utilizzare strumenti di terze parti come Rufus per formattare l’unità USB nel file system NTFS.