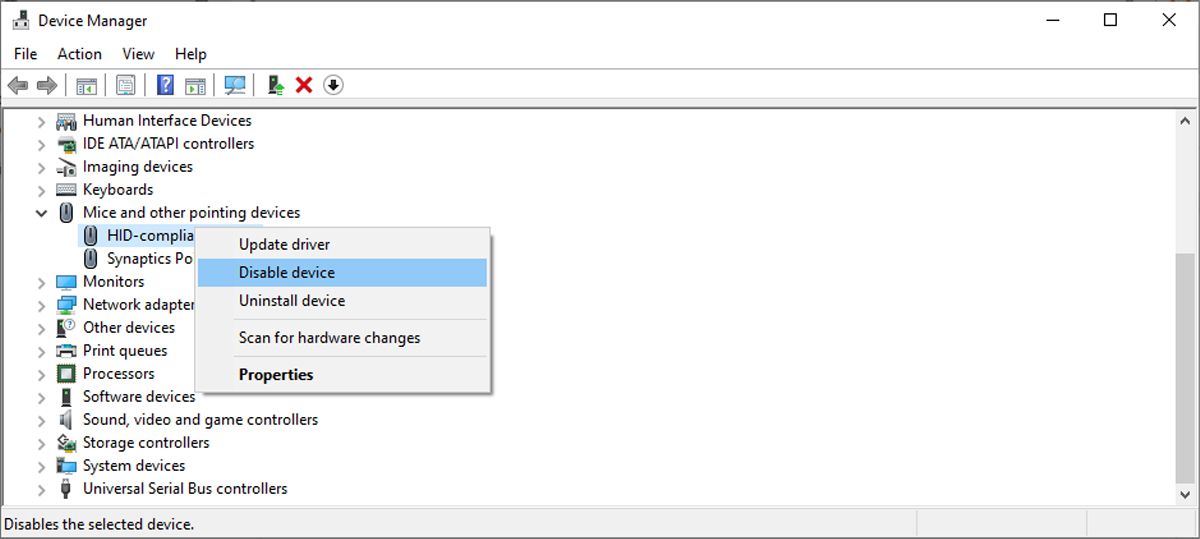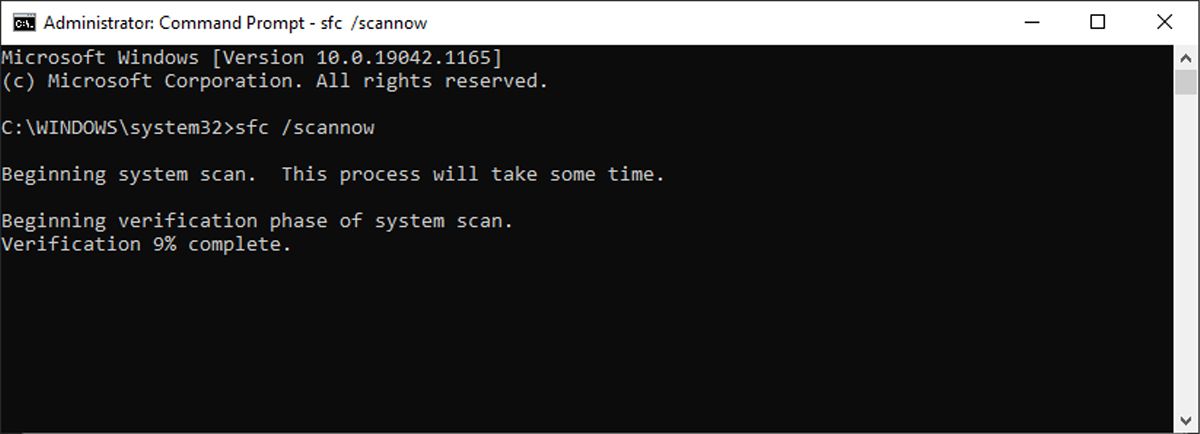Så här åtgärdar du felet “Enhet inte migrerat” i Windows 10
Ibland kan en av dina externa enheter sluta fungera abrupt utan en varning. Om du har försökt ansluta enheten igen, använda en annan USB-port eller till och med ansluta enheten till en annan dator utan lycka, finns det en chans att enheten inte har migrerat.
På en Windows-dator "migrerar" enheter till den senast installerade uppdateringen. Om drivrutinens migreringsprocess stoppades eller avbröts under uppdateringen får du felet "enhet inte migrerad". Så här åtgärdar du det.
Så här kontrollerar du om din enhet inte migrerades
Till skillnad från de flesta Windows-fel, dyker det inte upp på din skärm, och du måste leta efter det i Enhetshanteraren.
Högerklicka på Start – knappen och öppna Enhetshanteraren. Högerklicka sedan på drivrutinen som inte fungerar och välj Egenskaper. Öppna fliken Händelser och kontrollera om det finns felet "Enhet inte migrerat".
För det mesta kommer du att stöta på felet efter en systemuppdatering.
Du kommer dock att stöta på samma problem om ditt systems kringutrustning nu stöds av Windows, drivrutinen för enheten är skadad eller om du har installerat två operativsystem.
Om du har upptäckt felet på din dator, så här kan du åtgärda det.
1 Starta om din dator
När du hanterar ett problem på din dator bör du starta felsökningsprocessen med en omstart av systemet. Felet "Device not migrated" kan vara ett tillfälligt fel som försvinner efter omstarten.
2 Uppdatera Windows
Microsoft släpper ständigt nya uppdateringar för att hålla Windows igång smidigt. Om du har stött på felet "enhet inte migrerad" kan en uppdatering av ditt operativsystem lösa problemet.
För att uppdatera till den senaste Windows-versionen, högerklicka på Start – knappen och gå till Inställningar. I fönstret Inställningar väljer du Uppdatera och säkerhet och klickar på knappen Sök efter uppdateringar .
3 Uppdatera eller återställ Cykla enhetsdrivrutinen
Om enheten inte har migrerats efter en uppdatering kan du prova att uppdatera drivrutinen manuellt. När du gör det, se till att du laddar ner och installerar rätt version från tillverkarens webbplats. Om du vill göra den här uppgiften enklare kan du använda en gratis drivrutinsuppdatering.
Ett annat drivrutinsknep för att lösa felet "enhet inte migrerad" är att inaktivera och återaktivera enheten. Öppna Enhetshanteraren, högerklicka på den problematiska drivrutinen och välj Inaktivera enhet. Vänta några minuter, högerklicka på den inaktiverade enheten och klicka på Aktivera.
Om Windows fortfarande visar felet att enheten inte migrerats på fliken Händelser kan du säkerhetskopiera och återställa Windows 10-enhetsdrivrutiner.
4 Kör en SFC-skanning
En av dina enheter kanske inte migrerar på grund av en korrupt systemfil. I det här fallet bör du använda systemfilsgranskaren.
I startmenyns sökfält, sök efter kommandotolken och välj Kör som administratör. Skriv sedan sfc /scannow och tryck på Retur.
SFC kommer automatiskt att hitta och ersätta alla korrupta filer på ditt system. Hur lång tid verifieringen tar beror på dina systemresurser. När processen är klar, starta om datorn och kontrollera om felet nu är borta.
5 Återställ BIOS
Om ingenting fungerar kan du gå till kärnkraft och återställa BIOS till fabriksinställningarna. Även om du vet hur du kommer åt BIOS kan du inte ta reda på hur du återställer det när du väl kommer dit.
Instruktionerna om hur du återställer BIOS varierar beroende på moderkortstillverkare. För korrekt information, besök tillverkarens webbplats eller kontrollera bruksanvisningen. Om återställningsprocessen går fel på grund av felaktig information kommer din dator att skadas. Så se till att få instruktionerna från pålitliga källor.
Bli av med felet "Enhet inte migrerad".
Tipsen ovan bör hjälpa dig att åtgärda felet "Enhet inte migrerad". För att undvika att stöta på samma problem igen bör du hålla ditt system uppdaterat.
Om du inte ständigt vill leta efter tillgängliga uppdateringar kan du anpassa hur Windows ska installera framtida uppdateringar.