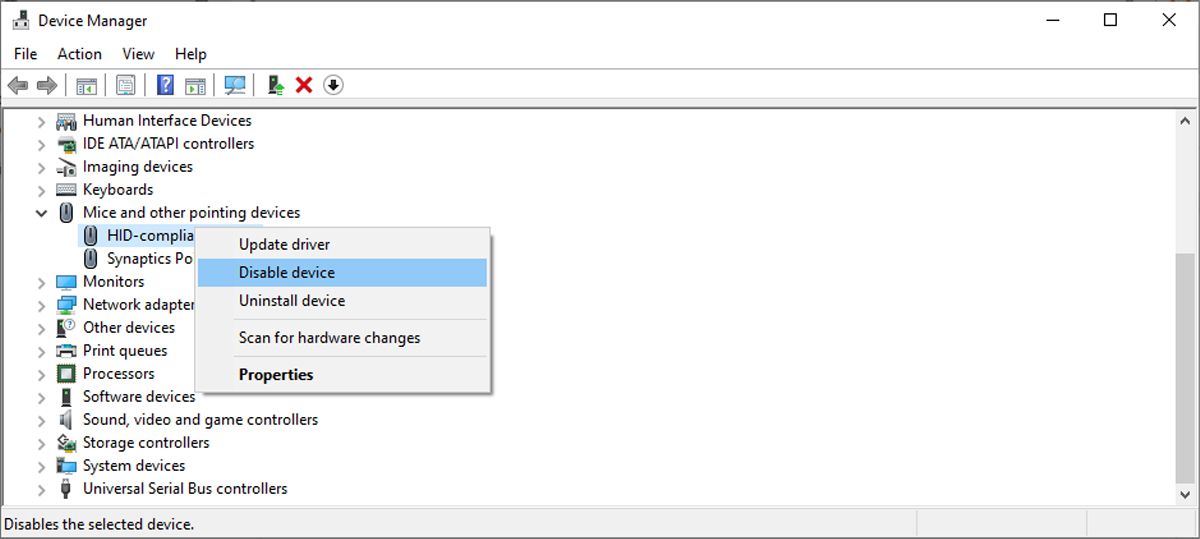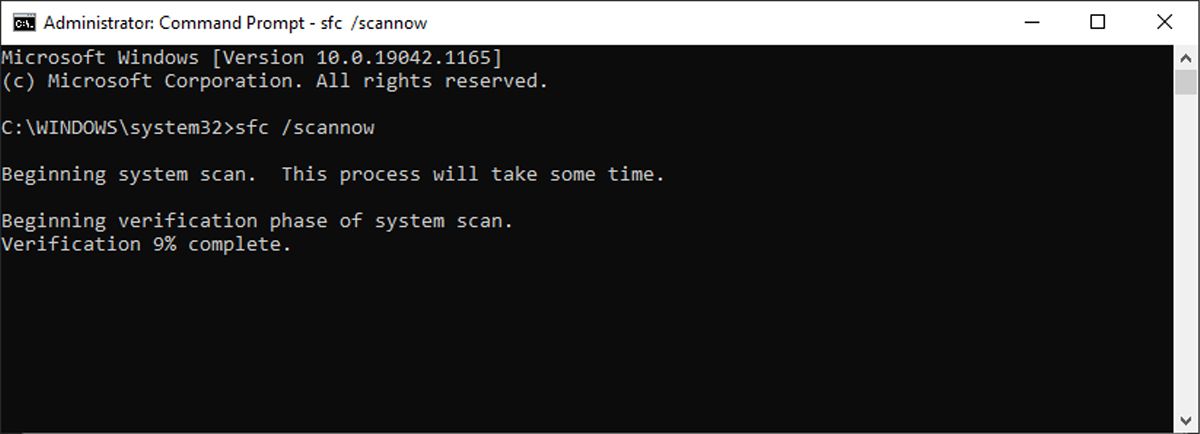So beheben Sie den Fehler „Gerät nicht migriert“ in Windows 10
Manchmal funktioniert eines Ihrer externen Geräte ohne Vorwarnung plötzlich nicht mehr. Wenn Sie versucht haben, das Gerät erneut anzuschließen, einen anderen USB-Anschluss zu verwenden oder das Gerät sogar erfolglos an einen anderen Computer anzuschließen, besteht die Möglichkeit, dass das Gerät nicht migriert wurde.
Auf einem Windows-Computer „migrieren” Geräte auf das neueste installierte Update. Wenn während des Updates der Migrationsprozess des Treibers angehalten oder unterbrochen wurde, erhalten Sie den Fehler „Gerät nicht migriert”. Daher erfahren Sie hier, wie Sie ihn beheben können.
So überprüfen Sie, ob Ihr Gerät nicht migriert wurde
Im Gegensatz zu den meisten Windows-Fehlern wird es nicht auf Ihrem Bildschirm angezeigt, und Sie müssen im Geräte-Manager danach suchen.
Klicken Sie mit der rechten Maustaste auf die Schaltfläche Start und öffnen Sie den Geräte-Manager. Klicken Sie dann mit der rechten Maustaste auf den fehlerhaften Gerätetreiber und wählen Sie Eigenschaften. Öffnen Sie die Registerkarte „ Ereignisse ” und überprüfen Sie, ob der Fehler „Gerät nicht migriert” vorliegt.
Meistens tritt der Fehler nach einem Systemupdate auf.
Sie werden jedoch auf das gleiche Problem stoßen, wenn der Peripherietreiber Ihres Systems jetzt von Windows unterstützt wird, die Gerätetreiber beschädigt sind oder wenn Sie zwei Betriebssysteme installiert haben.
Wenn Sie den Fehler auf Ihrem Computer entdeckt haben, können Sie ihn wie folgt beheben.
1 Starten Sie Ihren PC neu
Wenn Sie ein Problem auf Ihrem Computer beheben, sollten Sie den Fehlerbehebungsprozess mit einem Systemneustart starten. Der Fehler „Gerät nicht migriert” kann ein vorübergehender Fehler sein, der nach dem Neustart verschwindet.
2 Aktualisieren Sie Windows
Microsoft veröffentlicht ständig neue Updates, damit Windows reibungslos läuft. Wenn Sie auf den Fehler „Gerät nicht migriert” gestoßen sind, könnte eine Aktualisierung Ihres Betriebssystems das Problem lösen.
Um auf die neueste Windows-Version zu aktualisieren, klicken Sie mit der rechten Maustaste auf die Schaltfläche Start und gehen Sie zu Einstellungen. Wählen Sie im Fenster „Einstellungen” die Option „ Update & Sicherheit ” und klicken Sie auf die Schaltfläche „Nach Updates suchen”.
3 Aktualisieren oder Zurücksetzen des Gerätetreibers
Wenn das Gerät nach einem Update nicht migriert wurde, können Sie versuchen, den Treiber manuell zu aktualisieren. Stellen Sie dabei sicher, dass Sie die richtige Version von der Website des Herstellers herunterladen und installieren. Wenn Sie sich diese Aufgabe erleichtern möchten, können Sie einen kostenlosen Treiber-Updater verwenden.
Ein weiterer Treibertrick zur Behebung des Fehlers „Gerät nicht migriert” besteht darin, das Gerät zu deaktivieren und erneut zu aktivieren. Öffnen Sie den Geräte-Manager, klicken Sie mit der rechten Maustaste auf den problematischen Treiber und wählen Sie Gerät deaktivieren aus. Warten Sie einige Minuten, klicken Sie mit der rechten Maustaste auf das deaktivierte Gerät und klicken Sie auf Aktivieren.
Wenn Windows immer noch den Fehler „Gerät nicht migriert” auf der Registerkarte „ Ereignisse ” anzeigt, können Sie Windows 10-Gerätetreiber sichern und wiederherstellen.
4 Führen Sie einen SFC-Scan durch
Eines Ihrer Geräte wird möglicherweise aufgrund einer beschädigten Systemdatei nicht migriert. In diesem Fall sollten Sie den System File Checker verwenden.
Suchen Sie in der Suchleiste des Startmenüs nach Eingabeaufforderung und wählen Sie Als Administrator ausführen aus. Geben Sie dann sfc/scannow ein und drücken Sie die Eingabetaste.
Der SFC findet und ersetzt automatisch beschädigte Dateien auf Ihrem System. Wie lange die Überprüfung dauert, hängt von Ihren Systemressourcen ab. Sobald der Vorgang abgeschlossen ist, starten Sie Ihren Computer neu und prüfen Sie, ob der Fehler jetzt behoben ist.
5 Setzen Sie das BIOS zurück
Wenn nichts funktioniert, können Sie nuklear werden und das BIOS auf die Werkseinstellungen zurücksetzen. Selbst wenn Sie wissen, wie Sie auf das BIOS zugreifen, können Sie nicht herausfinden, wie Sie es zurücksetzen können, sobald Sie dort angekommen sind.
Die Anweisungen zum Zurücksetzen des BIOS variieren je nach Motherboard-Hersteller. Genaue Informationen finden Sie auf der Website des Herstellers oder in der Bedienungsanleitung. Wenn der Rücksetzvorgang aufgrund ungenauer Informationen schief geht, wird Ihr Computer beschädigt. Holen Sie sich daher die Anleitungen unbedingt aus vertrauenswürdigen Quellen.
Beseitigen Sie den Fehler „Gerät nicht migriert”.
Die obigen Tipps sollen Ihnen helfen, den Fehler „Gerät nicht migriert” zu beheben. Um zu vermeiden, dass dasselbe Problem erneut auftritt, sollten Sie Ihr System auf dem neuesten Stand halten.
Wenn Sie nicht ständig nach verfügbaren Updates suchen möchten, können Sie anpassen, wie Windows zukünftige Updates installiert.