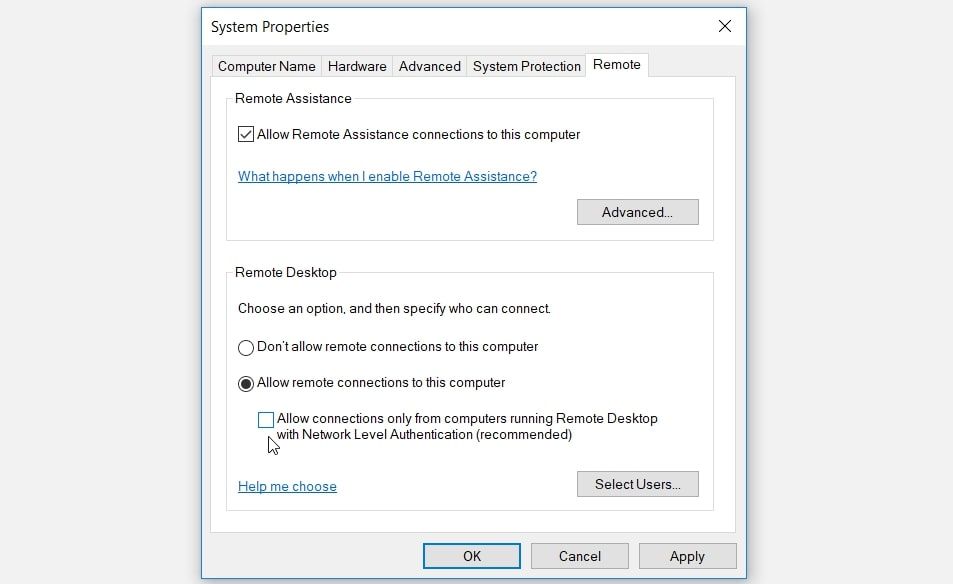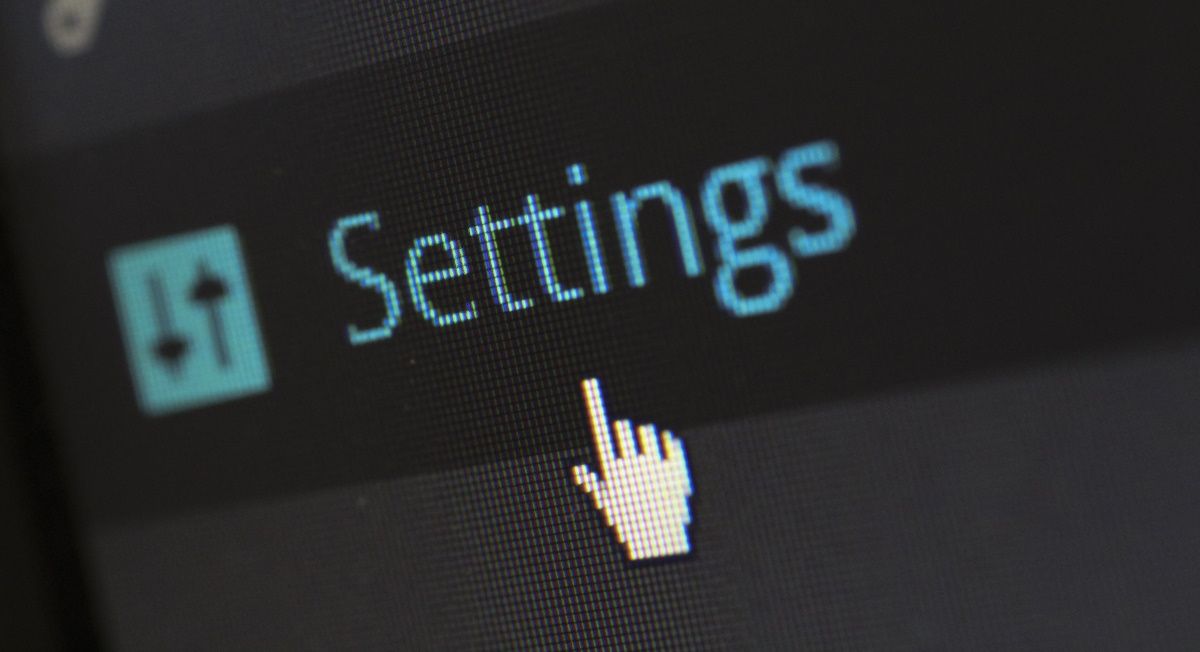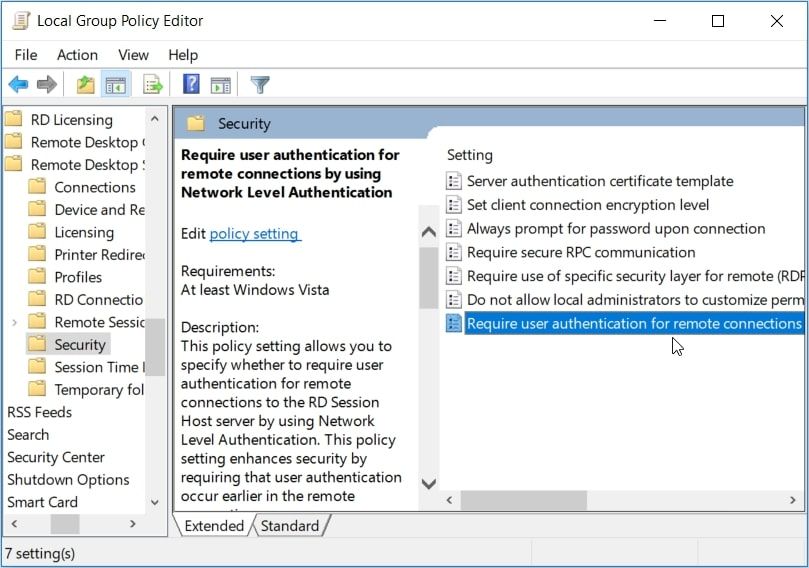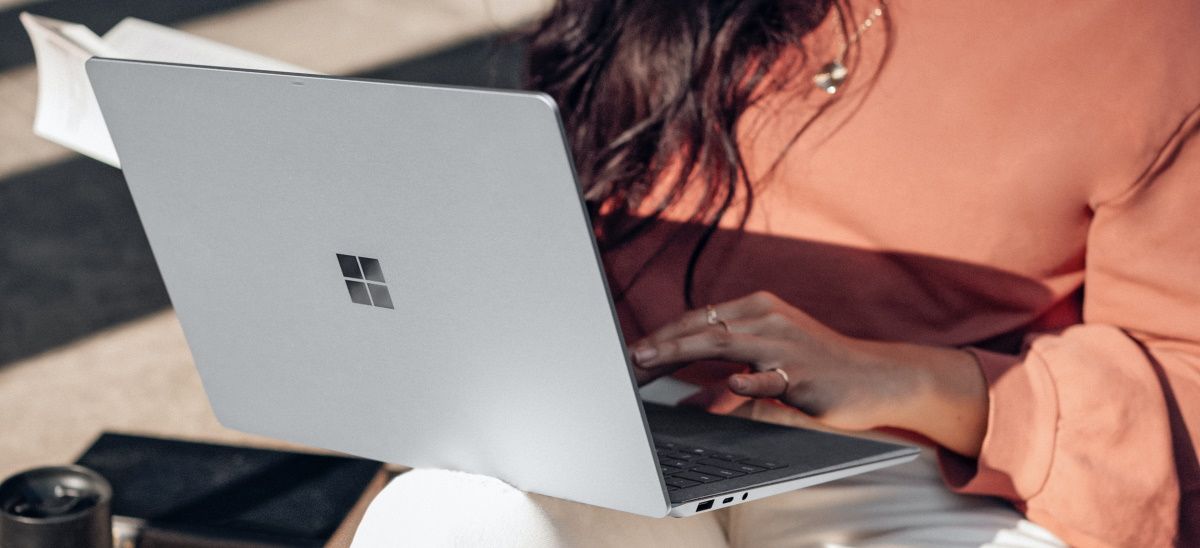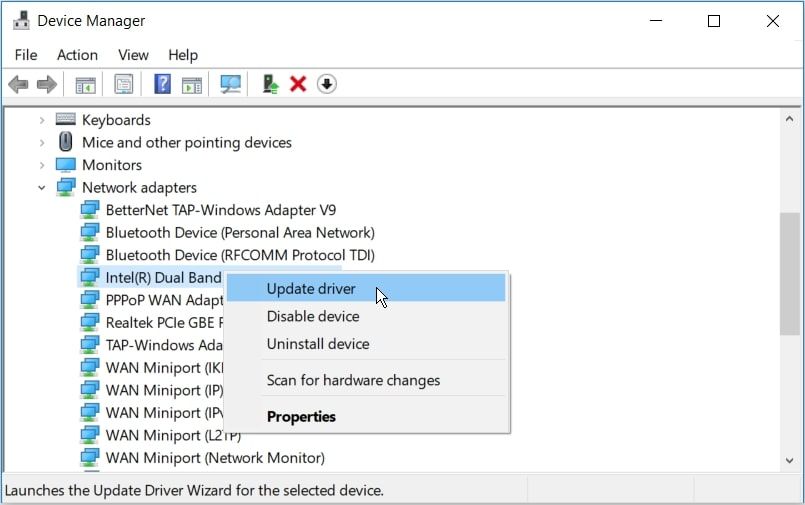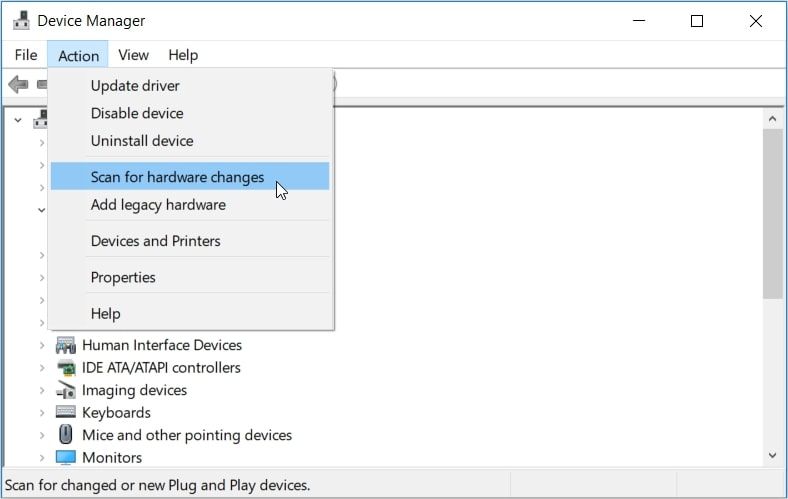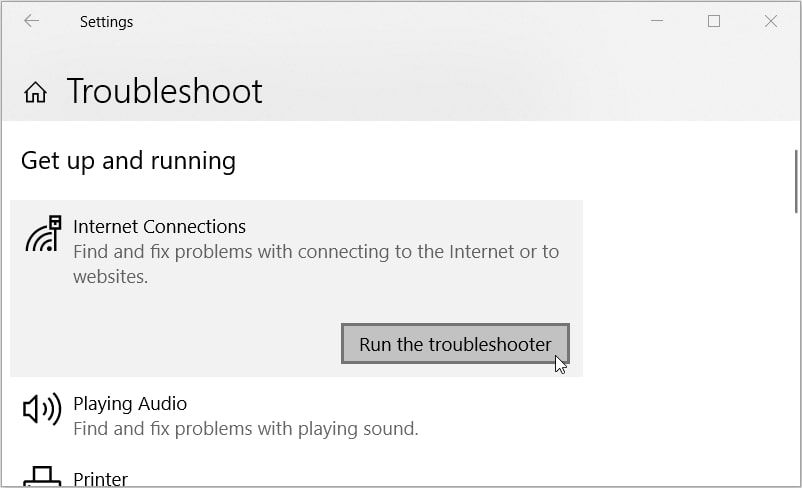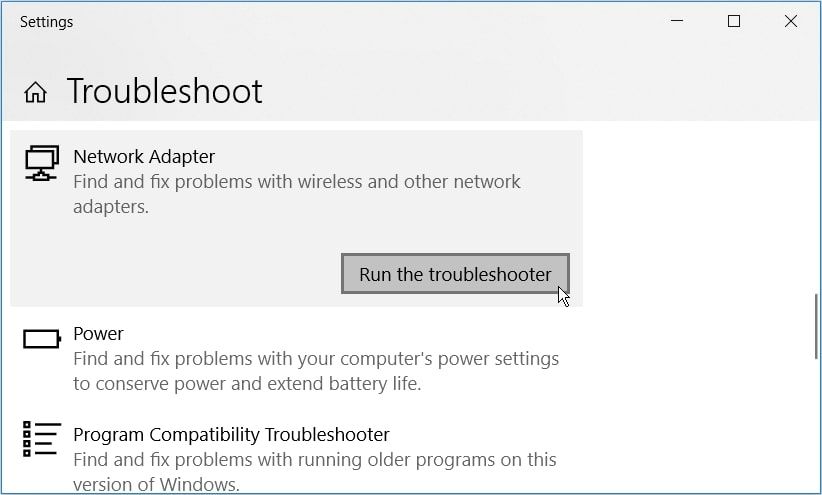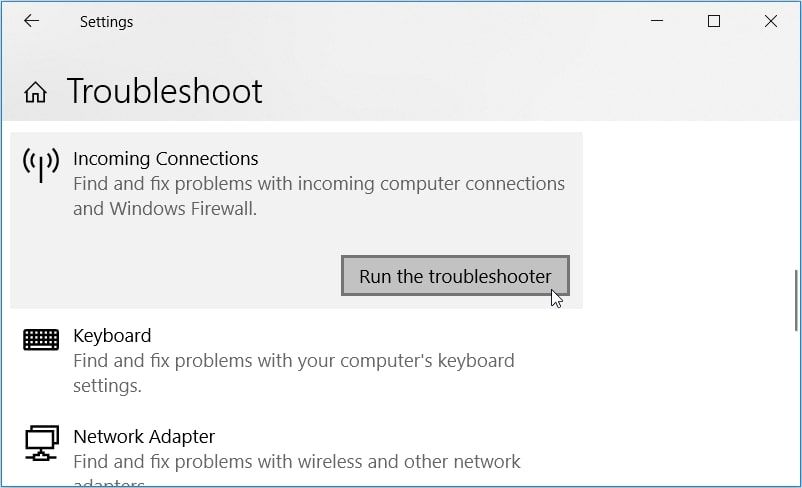7 sätt att fixa felet “Fjärrdatorn kräver nätverksnivåautentisering (NLA)” på Windows
Windows fjärråtkomstteknik är helt otrolig. Det låter dig enkelt felsöka problem, ladda ner filer eller konfigurera inställningar på din fjärrdator.
Det är dock frustrerande när du stöter på problem när du försöker ansluta till en fjärrdator. Precis när du är på väg att ansluta, ser du ett felmeddelande som lyder: "Fjärrdatorn kräver nätverksnivåautentisering (NLA)."
Tur för dig, vi har alla lösningar på det här problemet. Så låt oss dyka in och fixa dina fjärranslutningsproblem.
1 Kontrollera din Internetanslutning
I de flesta fall kan felet "Fjärrdatorn som du försöker ansluta till kräver NLA" härröra från din dator (och inte fjärrdatorn). Så att lösa det kommer att innebära att du konfigurerar några inställningar på din enhet.
För att komma igång, se till att det inte finns några problem med din internetanslutning. Här är några snabba lösningar som kan hjälpa:
- Kontrollera alla dina nätverkskablar och se till att det inte finns några lösa anslutningar.
- Se till att din internetanslutning är aktiv och stabil. Börja med att testa din Wi-Fi-hastighet med ett hastighetstestverktyg. Om internethastigheten är okej, överväg att återställa din router och uppdatera din anslutning.
2 Återställ nätverksinställningarna till standardinställningarna
Du kommer sannolikt att stöta på felet "Fjärrdatorn kräver NLA" baserat på hur du har konfigurerat dina nätverksinställningar. Så du kan lösa problemet genom att återställa dina nätverksinställningar till standardinställningarna.
Så här återställer du nätverksinställningarna via kommandotolken:
- Tryck på Win + R för att öppna dialogrutan Kör kommando.
- Skriv CMD och tryck på Ctrl + Skift + Enter för att öppna en förhöjd kommandotolk.
- Skriv följande kommando och tryck på Enter :
netsh int ip set DNSDärifrån skriver du följande kommando och trycker på Enter :
netsh winsock reset3 Inaktivera och återaktivera NLA-inställningar via systeminställningar
Att inaktivera och återaktivera NLA-inställningarna på din enhet kan hjälpa. Låt oss ta en titt på hur du kan göra detta:
- Tryck på Win + R för att öppna dialogrutan Kör kommando.
- Skriv sysdm.cpl och tryck på Enter för att öppna fönstret Systemegenskaper.
- Navigera till fliken Fjärrkontroll .
- Avmarkera rutan Tillåt endast anslutningar från datorer som kör fjärrskrivbord med nätverksnivåautentisering (rekommenderas).
- Tryck på Verkställ och sedan på OK. Därifrån startar du om din dator för att spara dessa ändringar.
Återaktivera sedan NLA-inställningarna genom dessa steg:
- Öppna fönstret Systemegenskaper enligt de föregående stegen.
- Markera rutan Tillåt endast anslutningar från datorer som kör fjärrskrivbord med nätverksnivåautentisering (rekommenderas).
- Klicka på Verkställ, klicka på OK och starta sedan om datorn för att tillämpa dessa ändringar.
4 Inaktivera och återaktivera NLA-inställningar via PowerShell
Om systeminställningarna inte löste problemet kan PowerShell hjälpa till. Så vi ska utforska hur du kan inaktivera och återaktivera NLA-inställningarna med det här verktyget.
Följ dessa steg för att inaktivera NLA-inställningarna:
- Tryck på Win + R för att öppna dialogrutan Kör kommando.
- Skriv PowerShell och tryck på Ctrl + Shift + Enter för att öppna ett förhöjt PowerShell-fönster.
- Skriv sedan följande kommando:
$TargetMachine = "Target-Machine-Name"(Get-WmiObject -class "Win32_TSGeneralSetting" -Namespace rootcimv2terminalservices -ComputerName $TargetMachine -Filter "TerminalName='RDP-tcp'").SetUserAuthenticationRequired(0)Ersätt kommandot " Target-Machine-Name " med namnet på din enhet. Därifrån trycker du på Enter för att köra kommandot.
Slutligen, vänta tills processen är klar och starta sedan om enheten.
Återaktivera NLA-inställningarna genom dessa steg:
- Öppna PowerShell enligt de föregående stegen.
- Ange samma kommando men ersätt SetUserAuthenticationRequired(0) med SetUserAuthenticationRequired(1).
- Tryck på Enter för att köra kommandot och starta sedan om datorn när processen är klar.
5 Konfigurera NLA-inställningar via den lokala grupprincipredigeraren
Kämpar du fortfarande för att lösa felet "Fjärrdatorn kräver NLA"? Låt oss nu inaktivera och återaktivera NLA-inställningarna med hjälp av den lokala grupprincipredigeraren:
Följ dessa steg för att inaktivera NLA-inställningarna:
- Tryck på Win + R för att öppna dialogrutan Kör kommando.
- Skriv gpedit.msc och tryck på Retur för att öppna den lokala grupprincipredigeraren.
- Navigera till Datorkonfiguration > Administrativa mallar > Windows-komponenter > Fjärrskrivbordstjänster > Fjärrskrivbordssessionsvärd > Säkerhet.
- Dubbelklicka på alternativet Kräv användarautentisering för fjärranslutningar genom att använda nätverksnivåautentisering till höger.
I nästa fönster, markera rutan Inte konfigurerad eller inaktiverad . Tryck sedan på Verkställ, tryck på OK och starta sedan om datorn.
Slutligen följer du dessa steg för att återaktivera NLA-inställningarna:
- Öppna den lokala grupprincipredigeraren och navigera till säkerhetsalternativet enligt de föregående stegen.
- Dubbelklicka på alternativet Kräv användarautentisering för fjärranslutningar genom att använda nätverksnivåautentisering.
- I nästa fönster, markera rutan Aktiverad, tryck på Verkställ och tryck sedan på OK. Slutligen, starta om din dator för att tillämpa dessa ändringar.
6 Uppdatera eller installera om nätverksdrivrutinerna
Det här problemet kan orsakas av skadade eller inkompatibla nätverksdrivrutiner. Så du kan antingen uppdatera eller installera om dessa drivrutiner för att bli av med detta fel.
Uppdatera först dina nätverksdrivrutiner genom att följa dessa steg:
- Tryck på Win + X och välj Enhetshanteraren från alternativen.
- Dubbelklicka på alternativet Nätverkskort för att expandera det.
- Högerklicka på datorns nätverkskort och klicka på Uppdatera drivrutin.
Välj sedan Sök automatiskt efter uppdaterad drivrutinsprogramvara. Därifrån följer du instruktionerna på skärmen för att slutföra processen.
Om problemet kvarstår, försök att installera om nätverksadaptrarna genom dessa steg:
- Öppna Enhetshanteraren och expandera alternativet Nätverkskort enligt de föregående stegen.
- Högerklicka på datorns nätverksadapter och välj Avinstallera enhet.
- Navigera till fliken Åtgärd och välj Sök efter maskinvaruändringar. Slutligen, starta om din dator för att tillämpa dessa ändringar.
7 Använd Windows inbyggda felsökare
Windows inbyggda felsökare kan hjälpa till att lösa det här problemet. I det här fallet löser vi problemet genom att köra felsökaren för Internetanslutningar, felsökaren för nätverkskort och felsökaren för inkommande anslutningar .
Låt oss börja med felsökaren för Internetanslutningar :
- Navigera till Win Start-menyn > PC-inställningar > Uppdatering och säkerhet och välj Felsök på den vänstra rutan.
- Klicka på felsökaren för Internetanslutningar i den högra rutan och tryck på Kör felsökaren.
Därifrån kan du använda felsökaren för nätverkskort. Detta kommer att hitta och åtgärda problem med nätverksadaptrarna på din enhet.
Följ dessa steg för att köra det här verktyget:
- Öppna fönstret för felsökningsinställningar enligt de föregående stegen.
- Klicka på felsökaren för nätverkskort på höger sida och tryck på knappen Kör felsökaren.
Slutligen kör du felsökaren för inkommande anslutningar. Detta kommer att hitta och åtgärda inkommande datoranslutningsproblem.
Så här kan du köra det här verktyget:
- Öppna fönstret för felsökningsinställningar enligt de föregående stegen.
- Klicka på felsökaren för inkommande anslutningar till höger och tryck på knappen Kör felsökaren.
Starta om din dator för att tillämpa alla dessa ändringar.
Anslut enkelt till din fjärrenhet med hjälp av Windows fjärråtkomstteknik
Felet "Fjärrdatorn kräver nätverksnivåautentisering (NLA)" är ganska frustrerande. Det värsta är att det vanligtvis finns i många former.
Till exempel kan felet läsa "fjärrdatorn kräver autentisering på nätverksnivå som din dator inte stöder." Ibland står det "fjärrdatorn som du försöker ansluta till kräver autentisering på nätverksnivå."
Oavsett hur det här felet visas på din enhet kan du fixa det med de metoder vi har täckt. Och om problemet kvarstår, försök att tillämpa dessa korrigeringar på fjärrenheten också.