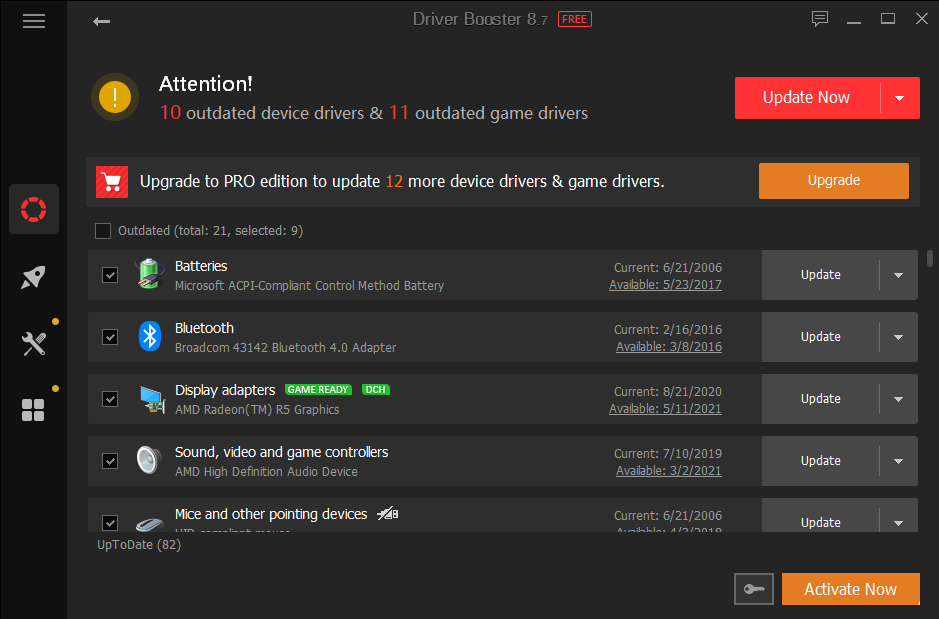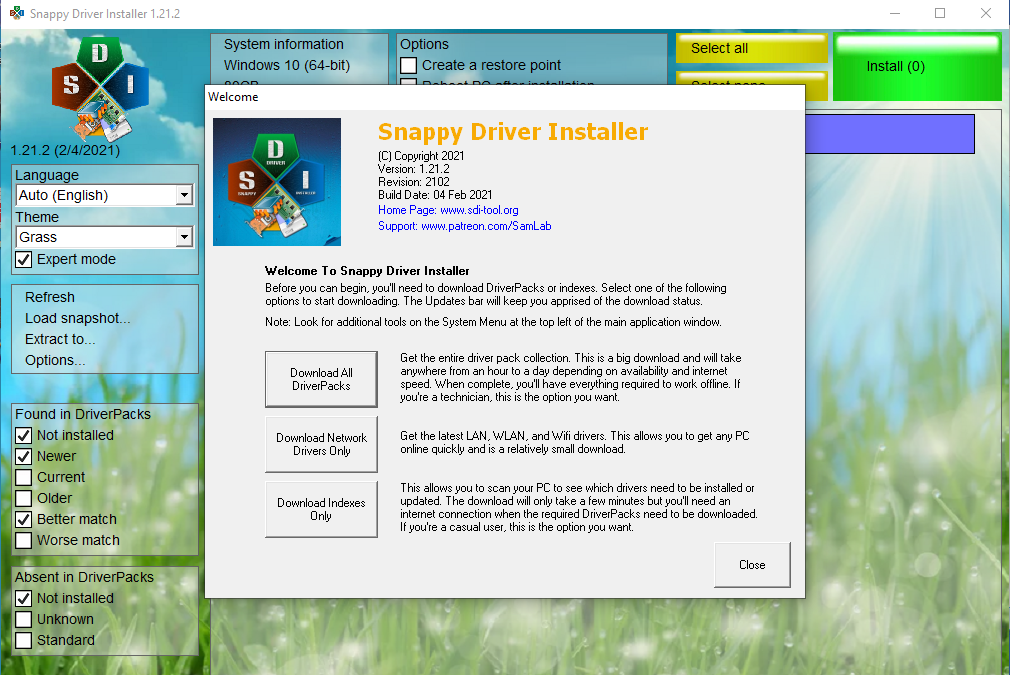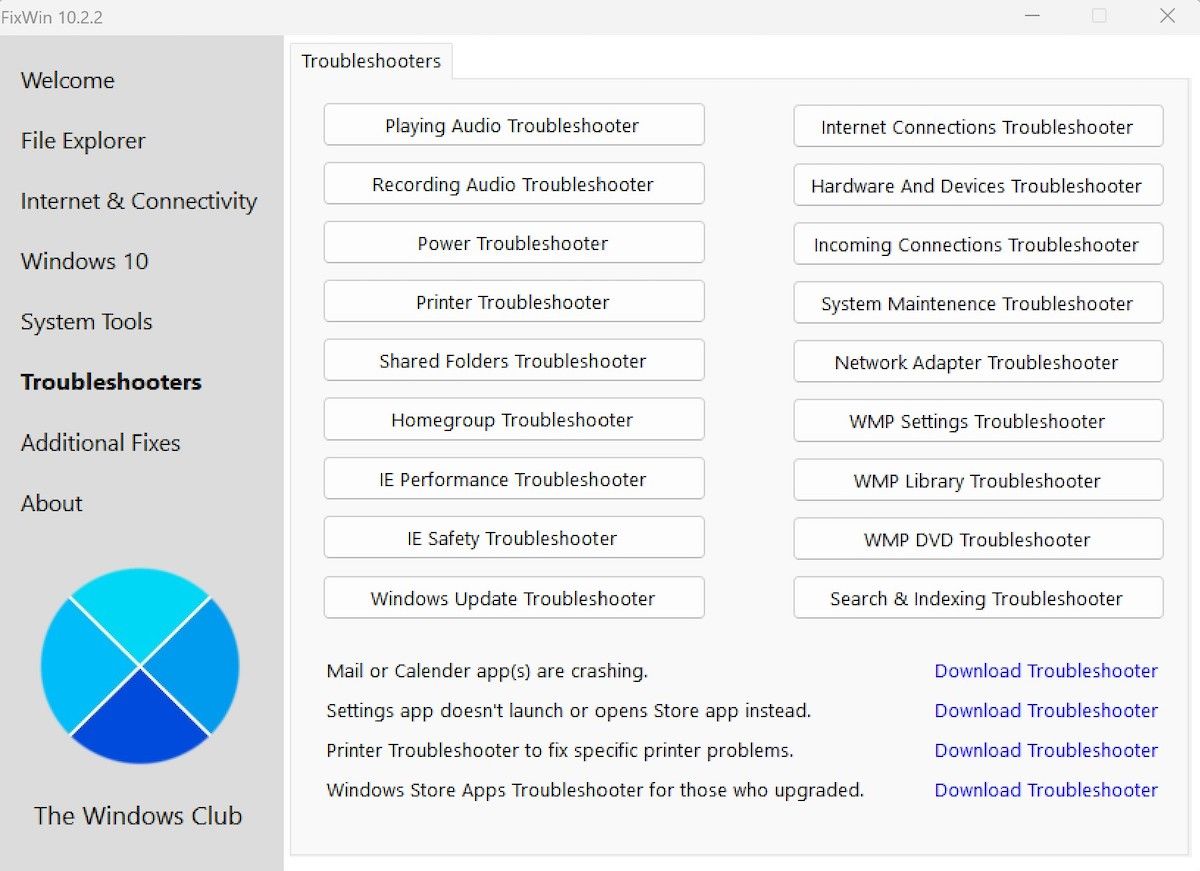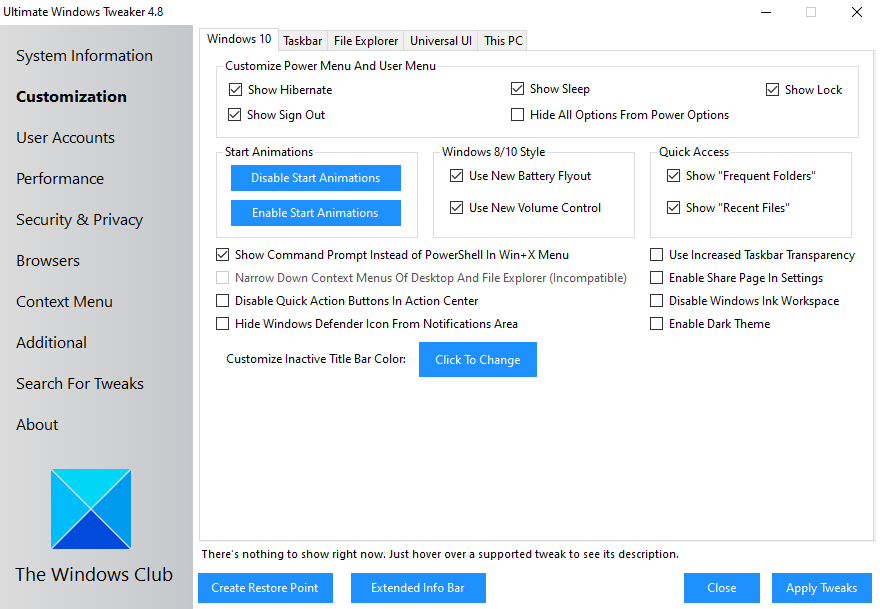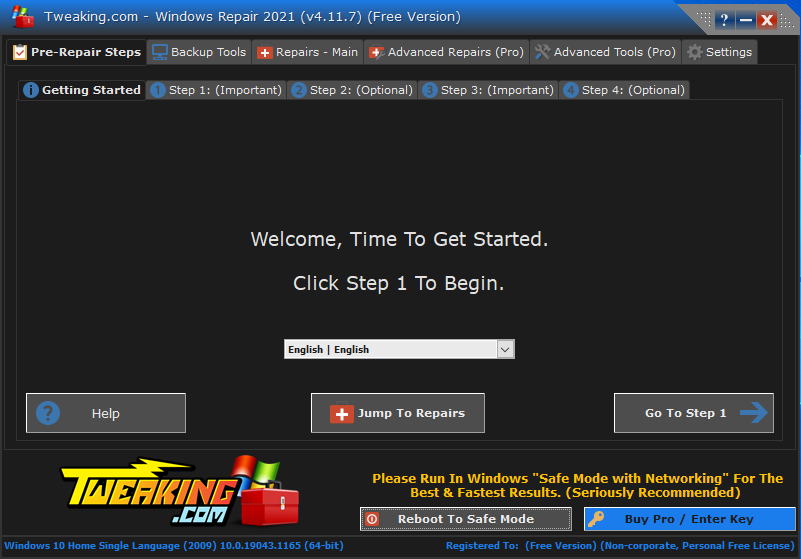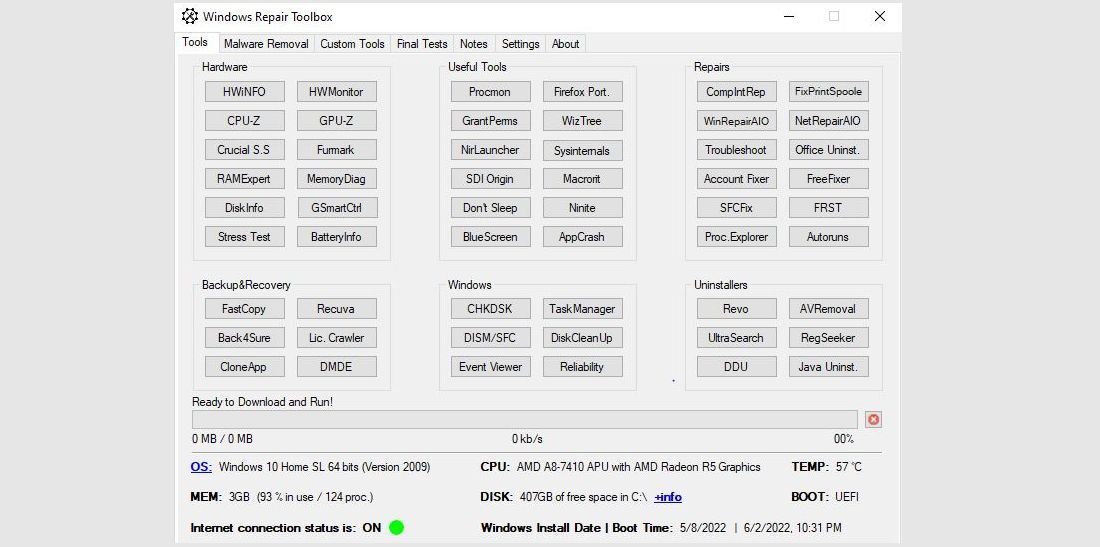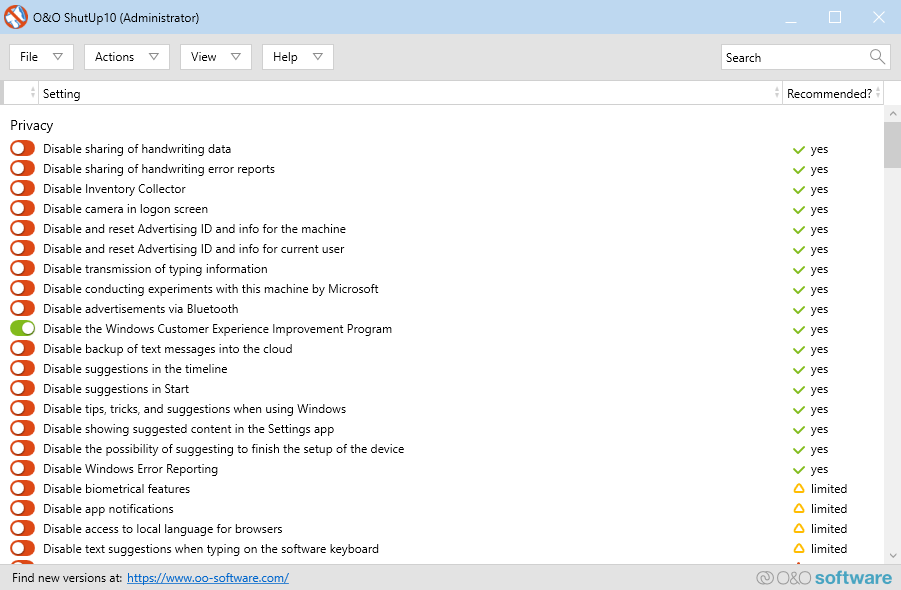De bästa gratis reparationsverktygen för Windows 10 för att åtgärda alla problem
Windows 10 används aktivt i cirka en miljard enheter, vilket i huvudsak tar den största andelen av operativsystemmarknaden. Och det är ständigt på förbättring också.
Det är dock inte felfritt. Det finns fortfarande många problem med Windows 10, och den frekventa karaktären av uppdateringar och korrigeringar illustrerar det perfekt. Du kan dock försöka fixa majoriteten av Windows 10-problem med bara några gratisverktyg. Låt oss ta en titt.
Se först till att din dator är uppdaterad
Innan du börjar installera de här bästa programmen för att fixa Windows 10-problem, se till att du har gjort något viktigt: uppdatera din Windows till den senaste versionen. Ja, vi sa just att uppdateringar kan introducera oväntade problem. Men så är det inte alltid. Oftare än inte kan Windows-uppdateringar utplåna en mängd irriterande buggar.
Tryck på Win + I för att öppna panelen Inställningar och gå till Uppdatering och säkerhet > Windows Update. Om det finns en uppdatering som väntar sparar du ditt arbete, bokmärker webbläsarens flikar och trycker på Starta om nu.
Bortsett från att uppdatera ditt system, bör du också kolla in vår lista över de bästa verktygen för datorsäkerhet och antivirus, vilket stänger av en annan vanlig källa till problem när du använder Windows 10 (dvs. skadlig programvara).
Nu, vidare till de bästa programmen för att fixa nästan alla problem i Windows 10.
1 IOBit Driver Booster
Windows 10 försöker hantera drivrutinsuppdateringar, men det är inte perfekt. Ibland kommer det att lämna några viktiga drivrutinsuppdateringar bakom sig. Så när ett hårdvaruproblem uppstår är det alltid värt att kontrollera om du behöver uppdatera dina drivrutiner.
Ett av de bästa sätten att kontrollera statusen för dina Windows-drivrutiner är att använda ett gratis drivrutinsuppdateringsverktyg, och IOBit Driver Booster är ett av de bästa Windows 10-drivrutinsuppdateringsverktygen, som påstår sig fixa och uppdatera över 1 000 000 drivrutiner.
- Ladda ner och installera Driver Booster, se till att avmarkera eventuell ytterligare programvara som erbjuds dig.
- Öppna Driver Booster. Du kommer att se tre flikar: Föråldrad, UpToDate och Action Center. De två första är ganska självförklarande och innehåller listor över dina systemdrivrutiner och deras status. Fliken Action Center innehåller nedladdningslänkar för andra IOBit-verktyg.
- Välj fliken Föråldrad . Du kan välja att uppdatera nu med den stora röda knappen, eller gå ner i listan och uppdatera individuella drivrutiner som du vill. Du kan också välja att ignorera specifika drivrutiner, återställa dem till sitt tidigare tillstånd eller avinstallera dem helt. Driver Booster laddar automatiskt ner och applicerar drivrutinerna på ditt system, men du kan behöva en omstart av systemet för att slutföra installationsprocessen.
Driver Booster skapar en systemåterställningspunkt innan du uppdaterar dina drivrutiner, samt inkluderar alternativ för automatisk avstängning eller omstart efter att drivrutinsinstallationsprocessen har slutförts – praktiskt för att låta verktyget köras precis innan du lägger dig!
Alternativ: Snappy Driver Installer
Snappy Driver Installer (SDI) är en gratis drivrutinsuppdatering med öppen källkod med en stor samling drivrutiner för offlineanvändning. Microsoft håller Windows 10 uppdaterad, men ibland blir dina drivrutiner kvar – och föråldrade drivrutiner kan ofta orsaka konstiga problem.
Gå till nedladdningssidan för Snappy Driver Installer. Ladda ner och packa upp SDI Lite-versionen och kör sedan SDI-applikationen. Välj Ladda ned endast index för att låta SDI snabbt skanna din dator för att se vilka drivrutiner som behöver uppdateras eller installeras (och sedan förundras över temat "gräs" och ändra det om det passar dig!).
När SDI har skannat ditt system erbjuder det en lista över potentiella nya drivrutiner. Gå ner i listan och välj de drivrutiner du vill installera (eller klicka på Välj alla i alternativmenyn till vänster), se till att du väljer Skapa en ny återställningspunkt och välj sedan Installera. Nedladdnings- och uppdateringsprocessen kan ta ett tag, beroende på hur många drivrutiner som behöver uppdateras.
När nedladdnings- och installationsprocessen är klar startar du om ditt system.
Ladda ner: IOBit Driver Booster (gratis, betalversion tillgänglig)
Ladda ner: Snappy Driver Installer (gratis)
2 FixWin 10
FixWin 10 är inte bara ett av de bästa reparationsverktygen för Windows 10, det är bärbart! Du kan använda FixWin 10 för att reparera ett stort antal operativsystemproblem.
Programmet är uppdelat i sex snygga sektioner, som var och en representerar problem med en specifik komponent (Filutforskaren, Systemverktyg, etc.). Varje avsnitt innehåller minst tio korrigeringar (se hela listan här ). Vissa korrigeringar kan kräva en omstart, men du kommer att informeras om detta när du klickar på Fix- knappen.
Åtgärderna varierar från vanliga irriterande faktorer, som att papperskorgen inte uppdateras automatiskt efter tömning, till mer avancerade korrigeringar som att återställa åtkomsten till registerredigeraren.
Avsnittet Ytterligare korrigeringar innehåller nya men användbara justeringar, som att återställa varningsdialogrutan för att ta bort Sticky Notes, medan avsnittet Felsökare leder dig till det relevanta felsökningsverktyget för Windows 10 på ditt system. De integrerade felsökarna är ibland det enklaste alternativet, åtminstone innan du går in i djupet av ditt system.
Ladda ner: FixWin 10 (gratis)
3 Ultimate Windows Tweaker
Ultimate Windows Tweaker har samma utvecklare som FixWin10 (The Windows Club). Detta är omedelbart uppenbart eftersom båda programmen delar samma lättanvända gränssnitt.
Till skillnad från FixWin 10, som tar itu med Windows 10-problem och låter dig fixa dem, låter det här programmet dig snabbt aktivera, inaktivera, dölja eller ta bort specifika funktioner från Windows.
Du kan göra varje ändring som anges i det här programmet med hjälp av appen Windows 10 Inställningar, Registerredigeraren eller Grupprincipredigeraren. Men Ultimate Windows Tweaker placerar alla alternativ i snygga sektioner som listar relevanta problem, som du sedan kan åtgärda snabbt.
Klicka på knappen Skapa återställningspunkt längst ner till vänster innan du börjar, markera de ändringar du vill göra och klicka sedan på Verkställ längst ned. Avsnittet Ytterligare låter dig ta tillbaka Windows 7:s Windows Photo Viewer med ett klick.
Det finns över 200 Windows 10-justeringar som är tillgängliga med ett knapptryck. Det har aldrig varit enklare att ändra ditt operativsystem.
Ladda ner: Ultimate Windows Tweaker (gratis)
4 Windows-reparation
Windows Repair (Allt i ett) är ett annat gratis och användbart Windows 10-reparationsverktyg som du kan använda för att reparera många Windows 10-problem. Windows Repair-utvecklaren rekommenderar starkt att du bör starta din dator i felsäkert läge för maximal effekt. Windows-reparationsverktyget har sin egen Reboot to Safe Mode- knapp för en snabb omstart.
Reparationerna omfattar registerbehörigheter, filbehörigheter, Windows-brandväggsinställningar, Winsock- och DNS-cachefixar, Windows Update-problem och mycket mer. Reparationsverktyget för Windows guidar dig genom en fixprocess som automatiserar verktygen Windows Check Disk (chkdsk) och System File Checker (sfc).
Om verktygen inte löser dina problem – och du vet vad du gör och förstår riskerna – kan du gå till fliken Reparationer . Här har du sex alternativ. Knappen Öppna reparationer öppnar reparationspanelen som innehåller de många tillgängliga korrigeringarna. De andra alternativen är förinställda för att fixa specifika problem som rensning av skadlig programvara, trasiga filbehörigheter och Windows-uppdateringar
Ladda ner: Windows Repair (gratis)
Windows 10 är ett fantastiskt operativsystem, och trots vissa väldokumenterade irritationer verkar de flesta användare njuta av att använda det. Och även om vi inte nödvändigtvis är oense med de ofta upprepade råden om att använda specialverktyg, finns det ett argument att göra för den enkla användbarheten som ett allt-i-ett-verktyg ger.
För låt oss vara ärliga, vem har tid och pengar att gå ut och leta efter fixar för alla andra PC-problem som dyker upp – speciellt när det finns ett alternativ.
Med Windows Repair Toolbox får du ett komplett paket med i stort sett alla viktiga reparationsverktyg du behöver för din PC. När du öppnar applikationen ser du en mängd andra verktyg på startskärmen, ordnade i separata sektioner som Hårdvara, Reparationer, Avinstallationsprogram och mer.
Så när du har, säg, en dator full av generiska Windows 10-fel, har du med dig en uppsjö av användbara applikationer att välja mellan, tillgängliga i avsnittet Reparationer . För att använda någon av dessa applikationer klickar du bara på en, så laddas den ner och redo att användas.
Verktyget har också andra praktiska funktioner. Till exempel erbjuder fliken Borttagning av skadlig programvara en mängd olika lösningar för skanning och borttagning av skadlig programvara. RKill, Kaspersky, Microsoft och till och med Ccleaner – allt är här. Det finns också ett Kör obevakat alternativ som låter dig köra en skanning utan att ladda ner något specifikt verktyg.
Sammantaget tror vi att du inte kommer att gå fel med den här applikationen som ditt första val för ett gratis reparationsverktyg för Windows 10.
Ladda ner: Windows Repair Toolbox (gratis)
6 O&O ShutUp10
Windows 10 har integritetsproblem, och det vet Microsoft. Windows 10 integritetskontroll har förbättrats något sedan lanseringen 2015, men kärnproblemen med spårning, telemetri och datainsamling kvarstår.
Även om vissa användare tror att detta är ett nödvändigt ont för att utvecklingen av operativsystemet ska fortsätta med surrning av användardata, behöver du inte ge upp dina data. Flera verktyg begränsar Microsofts och Windows 10-datainsamlingstendenser, och O&O ShutUp10 är en av dem.
Programmet har nio sektioner som erbjuder olika sekretessinställningar, varav många inte är direkt tillgängliga i operativsystemet. ShutUp10 gör det lika enkelt att stänga av de osynliga alternativen som att trycka på de många knapparna.
Viktigast av allt, varje alternativ kommer med en kort beskrivning, så att du vet vad du stänger av och vilken funktionalitet det kan påverka. Tyvärr finns det några nackdelar med att stänga av allt, så gå långsamt och kolla in varje alternativ.
O&O ShutUp10 har ett praktiskt alternativet Använd endast rekommenderade inställningar, samt alternativet Rekommenderade och något rekommenderade inställningar som går ännu längre.
Ladda ner: O&O ShutUp10 (gratis)
Hur fixar du Windows 10-problem?
Det här är några av de bästa programmen som kommer att fixa (nästan) alla problem i din Windows 10. Förhoppningsvis hittade du dock det som är mest relevant för dina behov just nu. Naturligtvis finns det massor av gratis och betalda program där ute som tillgodoser olika Windows-problem; vare sig det är korruption, dataförlust eller liknande.
Men i vissa fall, oavsett hur många verktyg du försöker, kommer ditt Windows helt enkelt inte att fungera som tidigare. För sådana situationer rekommenderar vi alltid mer potenta lösningar som Windows Restore eller Factory Reset.