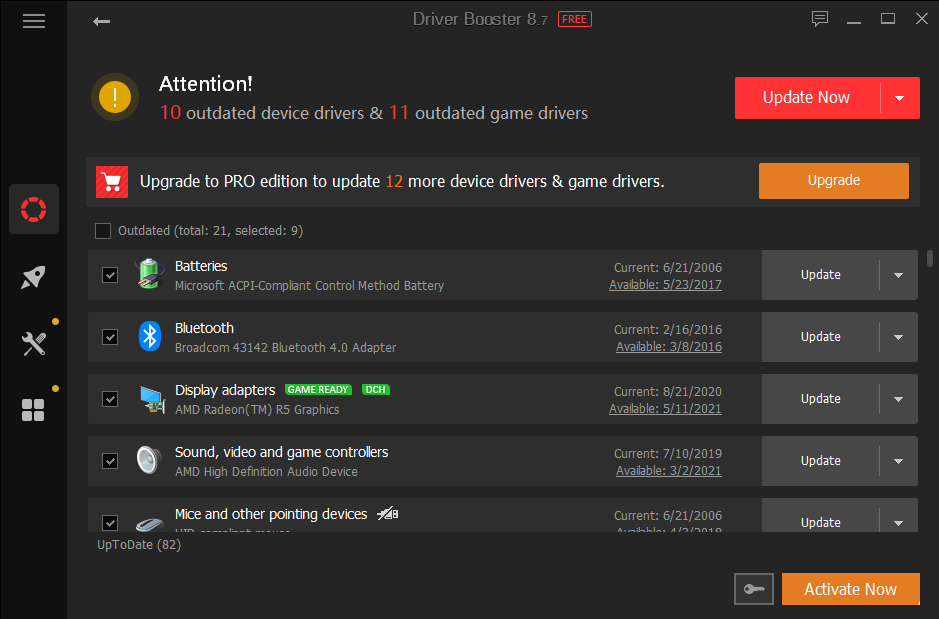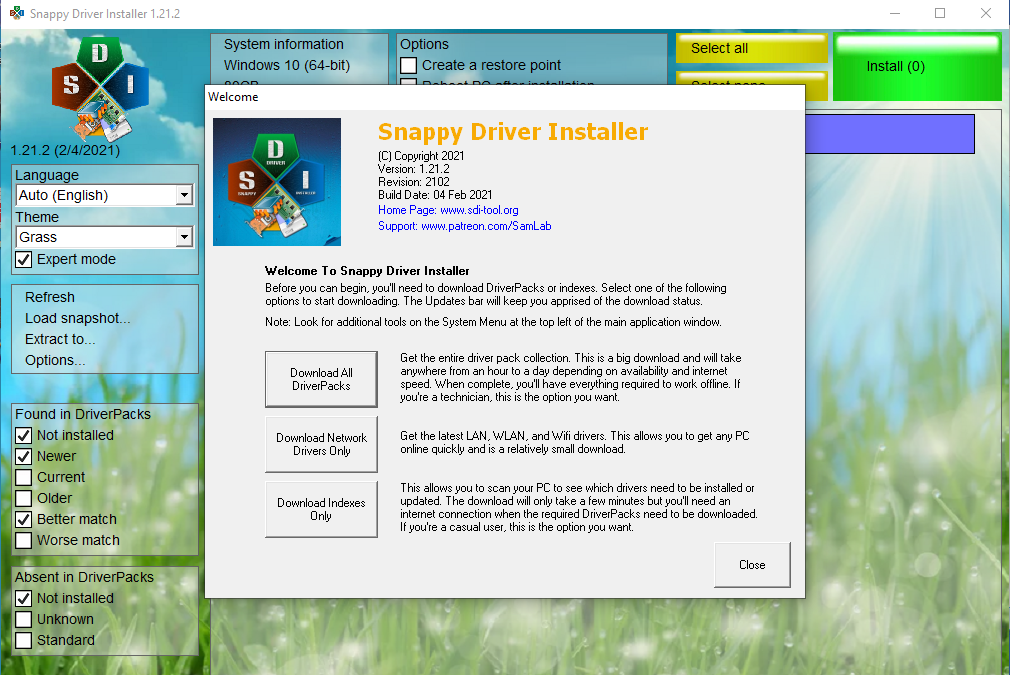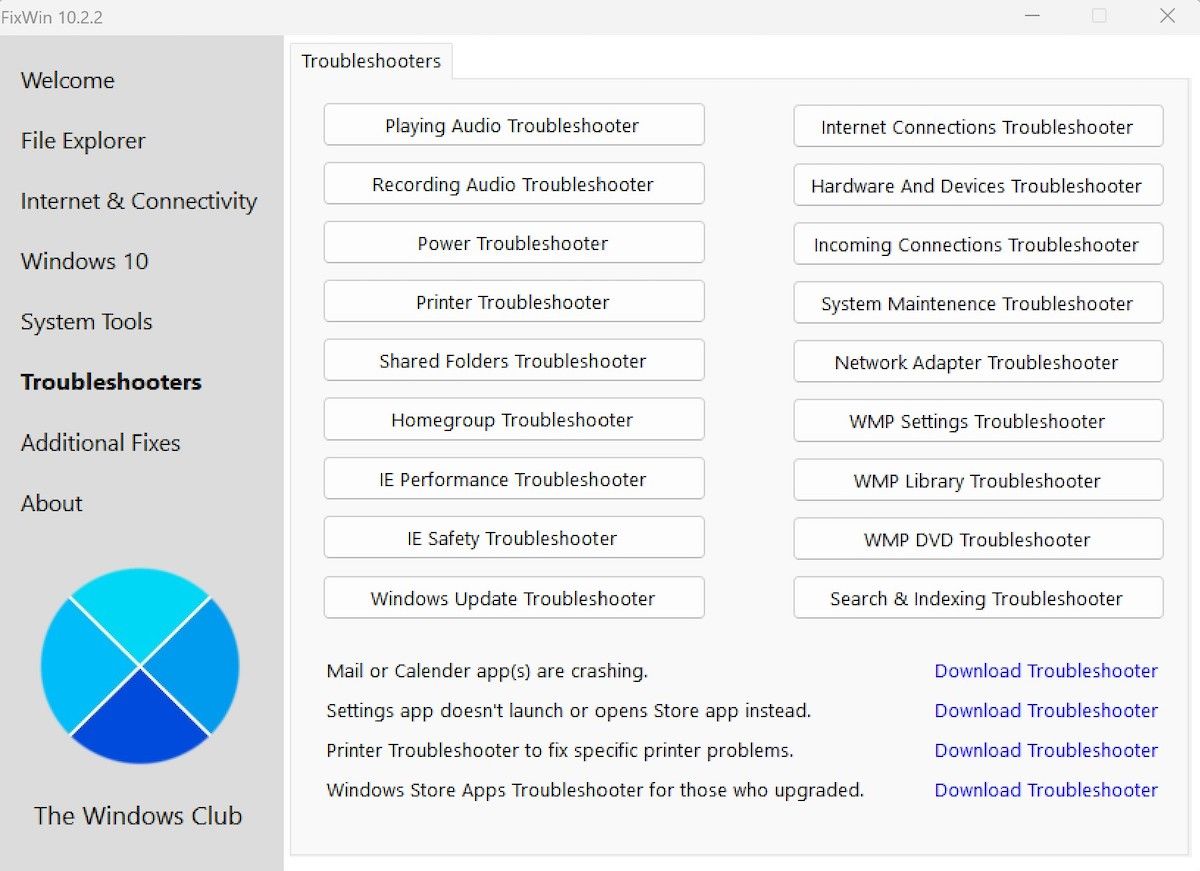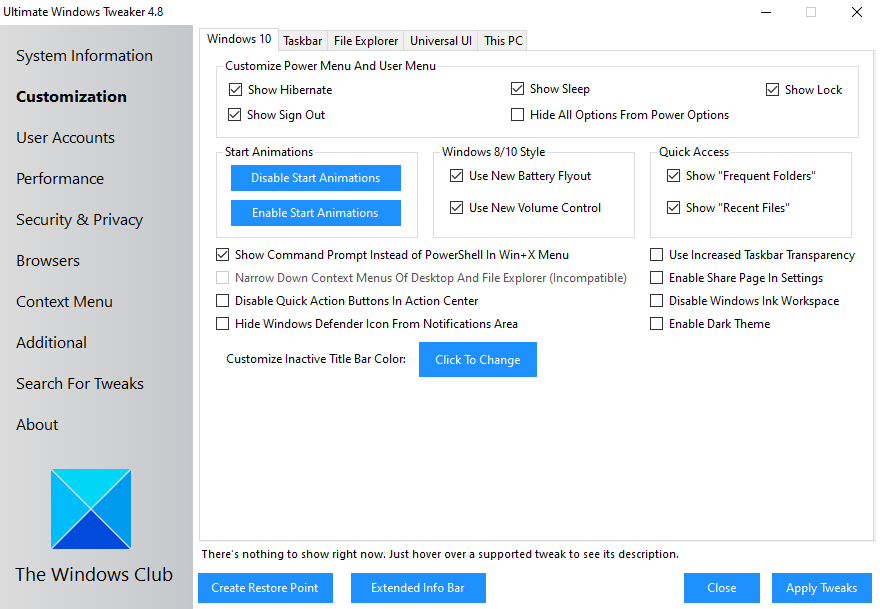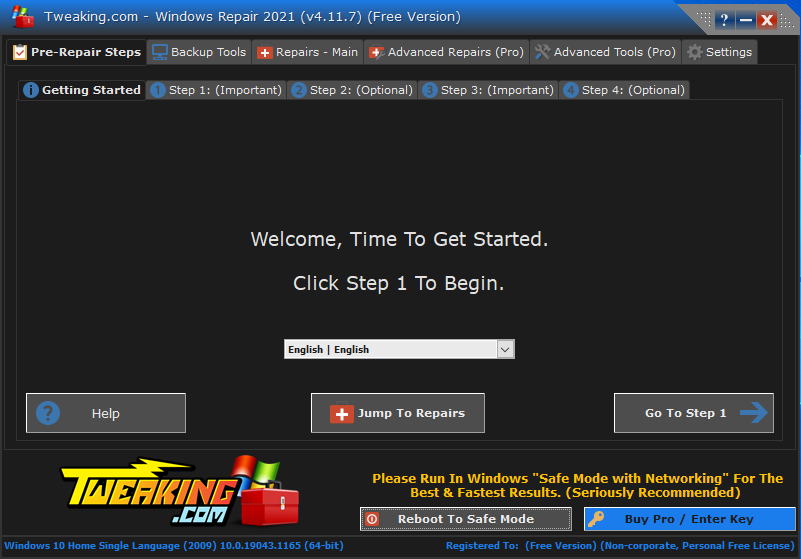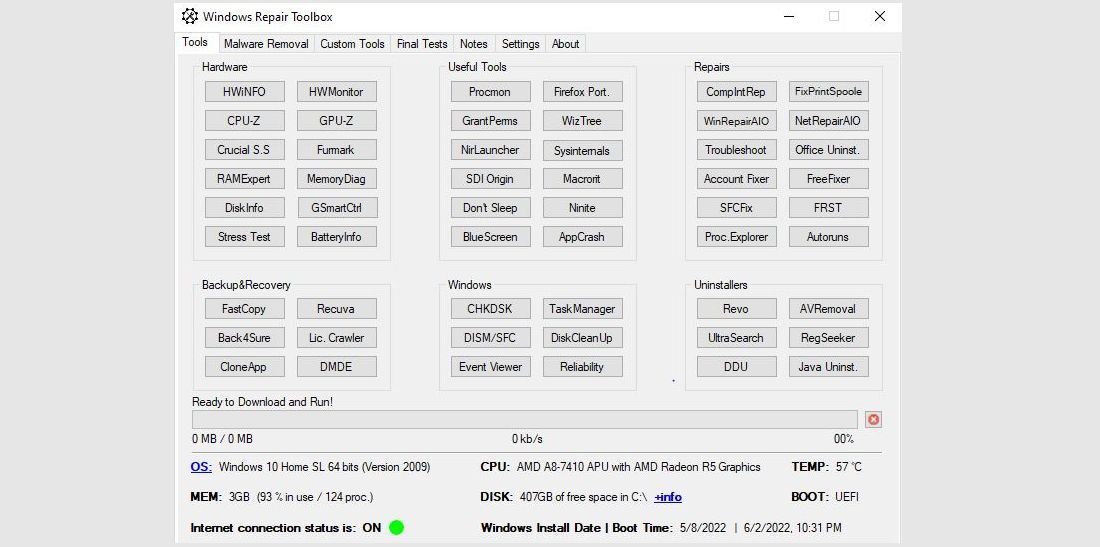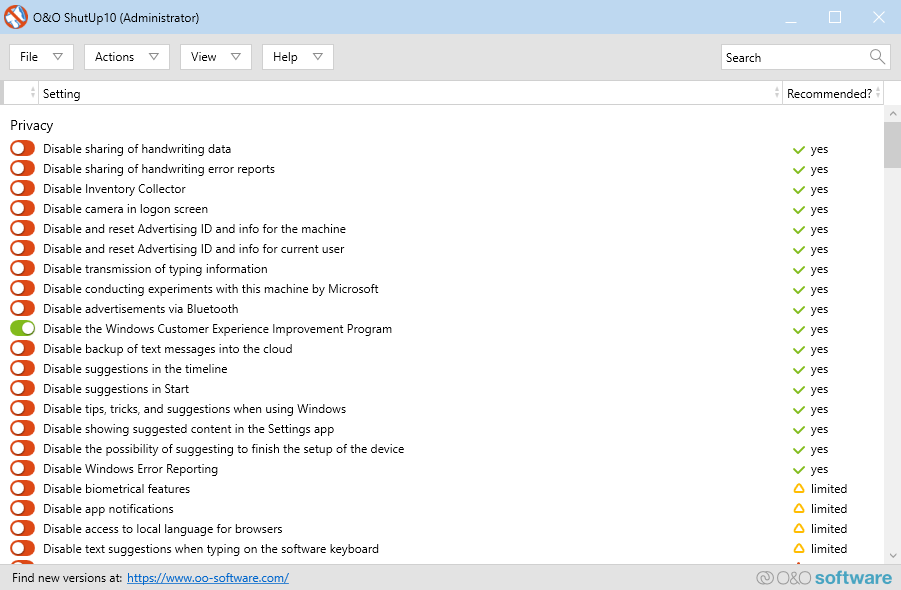De beste gratis reparasjonsverktøyene for Windows 10 for å fikse ethvert problem
Windows 10 brukes aktivt i rundt én milliard enheter, og tar i hovedsak den største andelen av operativsystemmarkedet. Og det er stadig i forbedring også.
Det er imidlertid ikke uten skyld. Det er fortsatt mange problemer med Windows 10, og den hyppige karakteren av oppdateringer og reparasjoner illustrerer det perfekt. Du kan imidlertid prøve å fikse de fleste Windows 10-problemer ved å bruke noe mer enn noen få gratisverktøy. La oss ta en titt.
Først må du sørge for at PC-en din er oppdatert
Før du begynner å installere disse beste programmene for å fikse Windows 10-problemer, sørg for at du har gjort noe viktig: oppdater Windows til den nyeste versjonen. Ja, vi sa nettopp at oppdateringer kan introdusere uventede problemer. Men det er ikke alltid tilfelle. Oftere enn ikke kan Windows-oppdateringer utslette en rekke irriterende feil.
Trykk Win + I for å åpne innstillingspanelet og gå til Oppdatering og sikkerhet > Windows Update. Hvis det er en oppdatering som venter, lagre arbeidet ditt, bokmerke nettleserfanene og trykk Start på nytt nå.
Bortsett fra å oppdatere systemet ditt, bør du også sjekke ut listen vår over de beste datasikkerhets- og antivirusverktøyene, og stenge en annen vanlig kilde til problemer når du bruker Windows 10 (dvs. skadelig programvare).
Nå, til de beste programmene for å fikse nesten alle problemer i Windows 10.
1 IOBit Driver Booster
Windows 10 prøver å håndtere driveroppdateringer, men det er ikke perfekt. Noen ganger vil det legge igjen noen viktige driveroppdateringer. Så når et maskinvareproblem oppstår, er det alltid verdt å sjekke om du trenger å oppdatere driverne.
En av de beste måtene å sjekke statusen til Windows-driverne på er å bruke et gratis driveroppdateringsverktøy, og IOBit Driver Booster er et av de beste driveroppdateringsverktøyene for Windows 10, og hevder å fikse og oppdatere over 1 000 000 drivere.
- Last ned og installer Driver Booster, og sørg for å velge bort eventuell tilleggsprogramvare som tilbys deg.
- Åpne Driver Booster. Du vil se tre faner: Utdatert, UpToDate og Action Center. De to første er ganske selvforklarende, og inneholder listene over systemdriverne og deres status. Action Center-fanen inneholder nedlastingslenker for andre IOBit-verktøy.
- Velg kategorien Utdatert. Du kan velge å oppdatere nå ved å bruke den store røde knappen, eller gå nedover listen og oppdatere individuelle drivere etter behov. Du kan også velge å ignorere spesifikke drivere, rulle dem tilbake til forrige tilstand eller avinstallere dem helt. Driver Booster laster automatisk ned og bruker driverne på systemet ditt, men du kan kreve en omstart av systemet for å fullføre installasjonsprosessen.
Driver Booster oppretter et systemgjenopprettingspunkt før du oppdaterer driverne dine, i tillegg til å inkludere alternativer for automatisk avslutning eller omstart etter at driverinstallasjonsprosessen er fullført – nyttig for å la verktøyet kjøre rett før sengetid!
Alternativ: Snappy Driver Installer
Snappy Driver Installer (SDI) er en gratis driveroppdatering med åpen kildekode med en enorm driversamling for offline bruk. Microsoft holder Windows 10 oppdatert, men noen ganger blir driverne dine etterlatt – og utdaterte drivere kan ofte forårsake rare problemer.
Gå til nedlastingssiden for Snappy Driver Installer. Last ned og pakk ut SDI Lite-versjonen, og kjør deretter SDI-applikasjonen. Velg Last ned kun indekser for å la SDI raskt skanne datamaskinen din for å se hvilke drivere som må oppdateres eller installeres (og deretter beundre "gress"-temaet, og endre det hvis det passer deg!).
Etter at SDI skanner systemet ditt, tilbyr det en liste over potensielle nye drivere. Gå nedover listen og velg driverne du vil installere (eller klikk Velg alle i alternativmenyen til venstre), sørg for å velge Opprett et nytt gjenopprettingspunkt, og velg deretter Installer. Nedlastings- og oppdateringsprosessen kan ta en stund, avhengig av hvor mange drivere som trenger oppdatering.
Når nedlastings- og installasjonsprosessen er fullført, start systemet på nytt.
Last ned: IOBit Driver Booster (gratis, betalt versjon tilgjengelig)
Last ned: Snappy Driver Installer (gratis)
2 FixWin 10
FixWin 10 er ikke bare et av de beste Windows 10-reparasjonsverktøyene, det er bærbart! Du kan bruke FixWin 10 til å reparere et stort utvalg av operativsystemproblemer.
Programmet er delt inn i seks pene seksjoner, som hver representerer problemer med en bestemt komponent (Filutforsker, Systemverktøy, etc.). Hver seksjon inneholder minst ti rettelser (se hele listen her ). Noen rettelser kan kreve en omstart, men du vil bli informert om dette når du klikker på Fix – knappen.
Rettelser varierer fra vanlige irriterende stoffer, slik som at papirkurvikonet ikke oppdateres automatisk etter tømming, til mer avanserte rettinger som å gjenopprette tilgang til Registerredigering.
Andre rettelser -delen inneholder nye, men nyttige justeringer, for eksempel gjenoppretting av advarselsdialogboksen Sticky Notes, mens feilsøkingsdelen leder deg til det relevante Windows 10-feilsøkingsverktøyet på systemet ditt. De integrerte feilsøkerne er noen ganger det enkleste alternativet, i det minste før du dykker ned i dypet av systemet ditt.
Last ned: FixWin 10 (gratis)
3 Ultimate Windows Tweaker
Ultimate Windows Tweaker har samme utvikler som FixWin10 (The Windows Club). Dette er umiddelbart tydelig fordi begge programmene deler det samme brukervennlige grensesnittet.
I motsetning til FixWin 10, som tar opp Windows 10-problemer og lar deg fikse dem, lar dette programmet deg raskt aktivere, deaktivere, skjule eller fjerne spesifikke funksjoner fra Windows.
Du kan gjøre hver endring som er oppført i dette programmet ved å bruke Windows 10 Innstillinger-appen, Registerredigering eller Group Policy Editor. Ultimate Windows Tweaker legger imidlertid alle alternativene i ryddige seksjoner som viser relevante problemer, som du deretter kan løse raskt.
Klikk på Opprett gjenopprettingspunkt-knappen nederst til venstre før du starter, merk av for endringene du vil gjøre, og klikk deretter på Bruk nederst. Tilleggsdelen lar deg hente tilbake Windows 7s Windows Photo Viewer med ett klikk.
Det er over 200 Windows 10-justeringer som er tilgjengelige ved å klikke på en knapp. Det har aldri vært enklere å endre operativsystemet.
Last ned: Ultimate Windows Tweaker (gratis)
4 Windows-reparasjon
Windows Repair (alt i ett) er et annet gratis og nyttig Windows 10-reparasjonsverktøy du kan bruke til å reparere en rekke Windows 10-problemer. Windows Repair-utvikleren anbefaler sterkt at du bør starte PC-en i sikkermodus for maksimal effekt. Windows-reparasjonsverktøyet har sin egen Reboot to Safe Mode- knapp for en rask omstart.
Reparasjonene dekker registertillatelser, filtillatelser, Windows-brannmurinnstillinger, Winsock- og DNS-bufferrettinger, Windows Update-problemer og mye mer. Windows-reparasjonsverktøyet guider deg gjennom en reparasjonsprosess som automatiserer verktøyene Windows Check Disk (chkdsk) og System File Checker (sfc).
Hvis verktøyene ikke løser problemene dine – og du vet hva du gjør og forstår risikoen – kan du gå til Reparasjoner – fanen. Her har du seks alternativer. Åpne reparasjoner -knappen åpner reparasjonspanelet som inneholder de mange tilgjengelige reparasjonene. De andre alternativene er forhåndsinnstilt for å fikse spesifikke problemer som opprydding av skadelig programvare, ødelagte filtillatelser og Windows-oppdateringer
Last ned: Windows Reparasjon (gratis)
Windows 10 er et flott operativsystem, og til tross for noen godt dokumenterte irritasjoner, ser det ut til at de fleste brukere liker å bruke det. Og selv om vi ikke nødvendigvis er uenige i de ofte gjentatte rådene om bruk av spesialistverktøy, er det en sak å gjøre for brukervennligheten som et alt-i-ett-verktøy gir.
For la oss være ærlige, hvem har tid og penger til å gå ut og finne rettelser for alle andre PC-problemer som dukker opp – spesielt når det finnes et alternativ.
Med Windows Repair Toolbox får du en komplett pakke med stort sett alle de viktige reparasjonsverktøyene du trenger til PC-en. Når du åpner applikasjonen, vil du se en rekke andre verktøy på startskjermen, ordnet i separate seksjoner som maskinvare, reparasjoner, avinstalleringsprogram og mer.
Så når du for eksempel har en PC som er full av generiske Windows 10-feil, vil du ha med deg en mengde nyttige applikasjoner å velge mellom, tilgjengelig i Reparasjonsdelen. For å bruke noen av disse programmene klikker du bare på en, og den blir lastet ned og klar til bruk.
Verktøyet har også andre nyttige funksjoner. For eksempel tilbyr fanen Fjerning av skadelig programvare en mengde løsninger for skanning og fjerning av skadelig programvare. RKill, Kaspersky, Microsoft og til og med Ccleaner – alt er her. Det er også et Kjør uovervåket alternativ som lar deg kjøre en skanning uten å laste ned noe spesifikt verktøy.
Alt i alt tror vi at du ikke vil gå galt med denne applikasjonen som ditt førstevalg for et gratis Windows 10-reparasjonsverktøy.
Last ned: Windows Reparasjonsverktøykasse (gratis)
6 O&O ShutUp10
Windows 10 har personvernproblemer, og Microsoft vet det. Windows 10 personvernkontroll har forbedret seg litt siden 2015-utgivelsen, men kjerneproblemene med sporing, telemetri og datainnsamling gjenstår.
Mens noen brukere mener dette er et nødvendig onde for at operativsystemutviklingen skal fortsette med surring av brukerdata, trenger du ikke å gi opp dataene dine. Flere verktøy begrenser Microsoft og Windows 10 datainnsamlingstendenser, og O&O ShutUp10 er en av dem.
Programmet har ni seksjoner som tilbyr ulike personverninnstillinger, hvorav mange ikke er direkte tilgjengelige i operativsystemet. ShutUp10 gjør det like enkelt å slå av de usynlige alternativene som å trykke på de mange bryterne.
Det viktigste er at hvert alternativ kommer med en kort beskrivelse, slik at du vet hva du slår av og hvilken funksjonalitet det kan påvirke. Dessverre er det noen ulemper ved å slå av alt, så gå sakte og sjekk ut hvert alternativ.
O&O ShutUp10 har et hendig alternativ for Bruk kun anbefalte innstillinger, samt alternativet Anbefalte og noe anbefalte innstillinger som går enda lenger.
Last ned: O&O ShutUp10 (gratis)
Hvordan fikser du Windows 10-problemer?
Dette er noen av de beste programmene som vil fikse (nesten) ethvert problem i Windows 10. Forhåpentligvis har du imidlertid funnet det som er mest relevant for dine behov akkurat nå. Selvfølgelig er det tonnevis av gratis og betalte programmer der ute som imøtekommer forskjellige Windows-problemer; det være seg korrupsjon, tap av data eller lignende.
Men i noen tilfeller, uansett hvor mange verktøy du prøver, vil Windows bare ikke fungere som før. For slike situasjoner anbefaler vi alltid mer potente løsninger som Windows Restore eller Factory Reset.