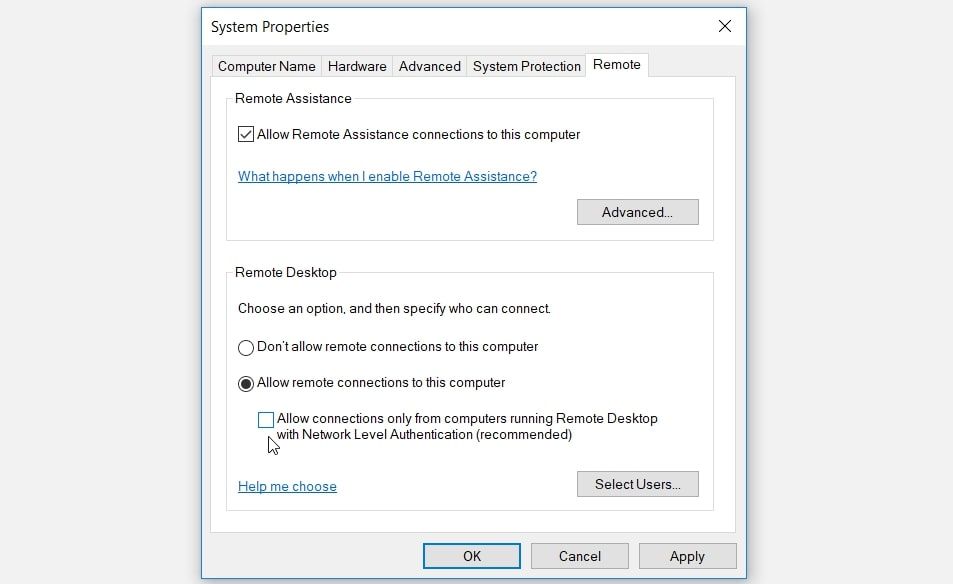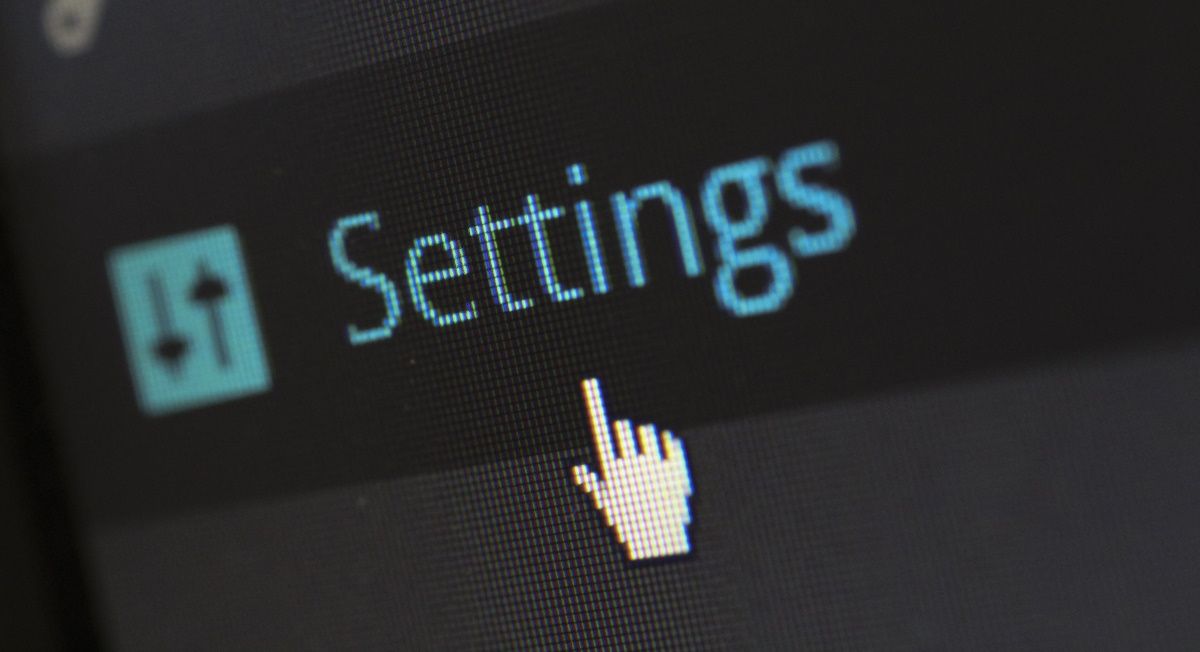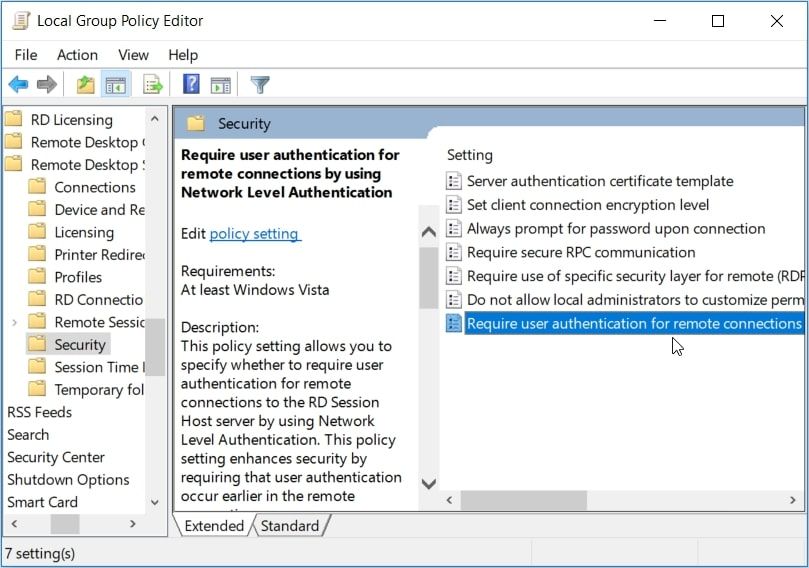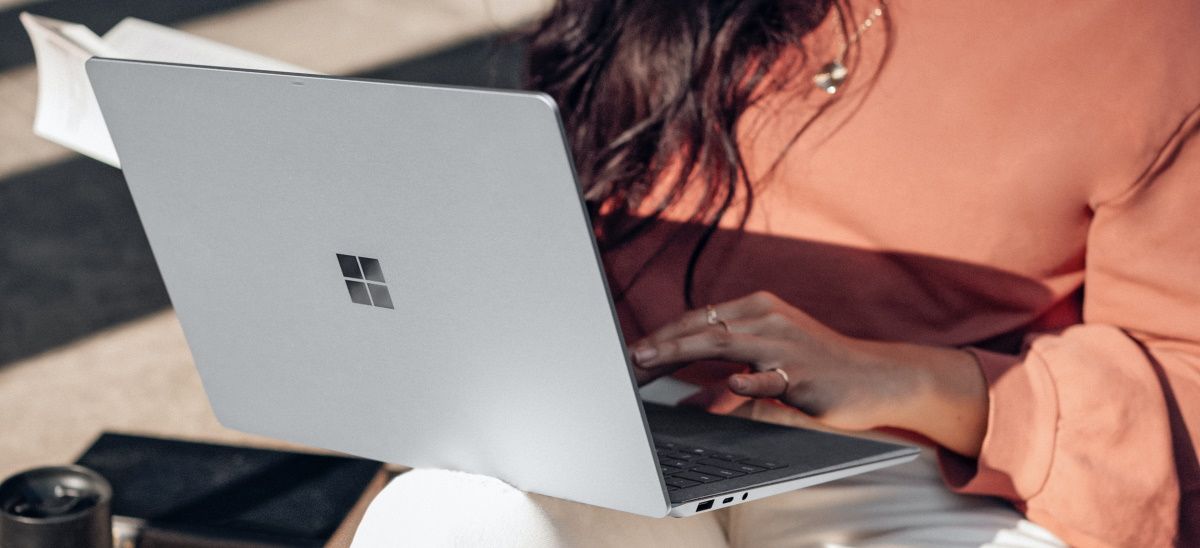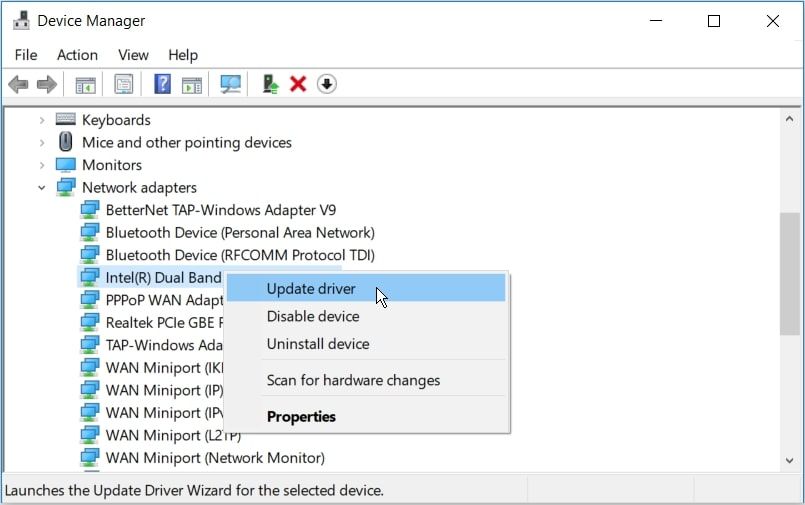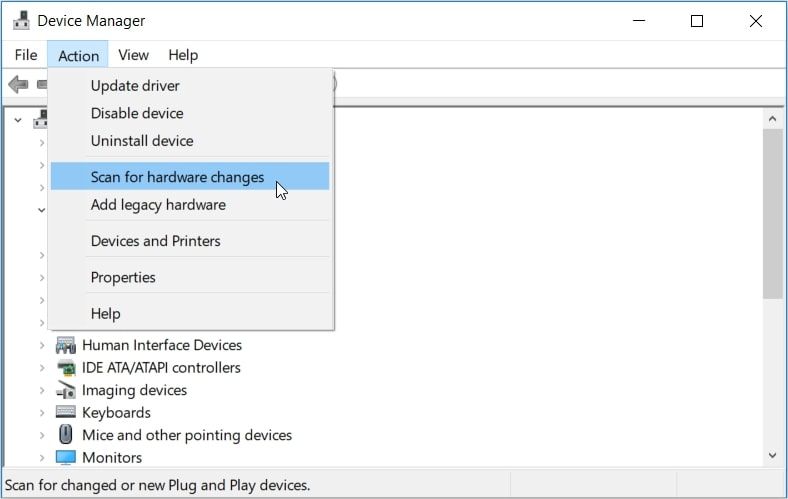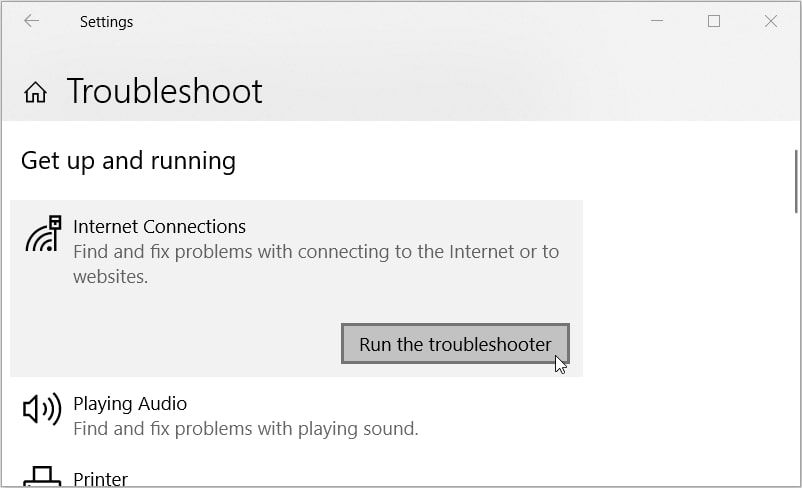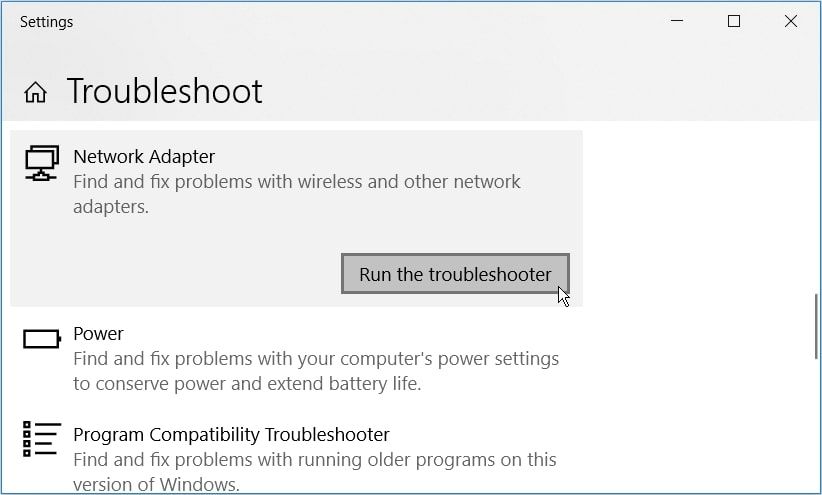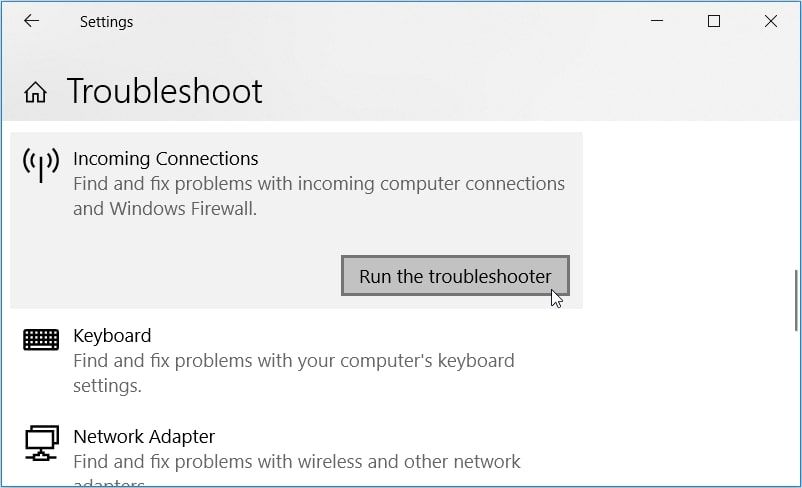7 способів виправити помилку «Віддалений комп’ютер вимагає автентифікації на рівні мережі (NLA)» у Windows
Технологія віддаленого доступу Windows неймовірна. Це дозволяє легко вирішувати проблеми, завантажувати файли або налаштовувати параметри на віддаленому ПК.
Однак це засмучує, коли ви стикаєтеся з проблемами під час спроби підключитися до віддаленого ПК. Коли ви збираєтеся під’єднатися, ви бачите повідомлення про помилку «Віддалений комп’ютер вимагає автентифікації на рівні мережі (NLA)».
На щастя для вас, у нас є всі рішення цієї проблеми. Отже, давайте поглибимося та вирішимо проблеми з віддаленим підключенням.
1 Перевірте підключення до Інтернету
У більшості випадків помилка «Віддалений комп’ютер, до якого ви намагаєтеся підключитися, потребує NLA» може походити від вашого ПК (а не віддаленого комп’ютера). Отже, для її вирішення потрібно буде налаштувати кілька параметрів на вашому пристрої.
Щоб почати, переконайтеся, що у вас немає проблем із підключенням до Інтернету. Ось кілька швидких виправлень, які можуть допомогти:
- Перевірте всі мережеві кабелі та переконайтеся, що з’єднання не ослаблені.
- Переконайтеся, що ваше підключення до Інтернету активне та стабільне. Почніть із перевірки швидкості Wi-Fi за допомогою інструменту перевірки швидкості. Якщо швидкість Інтернету нормальна, скиньте налаштування маршрутизатора та оновіть з’єднання.
2 Відновіть параметри мережі до значень за замовчуванням
Ви, ймовірно, зіткнетеся з помилкою «Віддалений комп’ютер вимагає NLA» залежно від того, як ви налаштували параметри мережі. Отже, ви можете вирішити проблему, відновивши налаштування мережі до стандартних.
Ось як відновити налаштування мережі за допомогою командного рядка:
- Натисніть Win + R, щоб відкрити діалогове вікно «Виконати команду».
- Введіть CMD і натисніть Ctrl + Shift + Enter, щоб відкрити командний рядок з підвищеними правами.
- Введіть наступну команду та натисніть Enter :
netsh int ip set DNSЗвідти введіть таку команду та натисніть Enter :
netsh winsock reset3 Вимкніть і знову ввімкніть параметри NLA через параметри системи
Вимкнення та повторне ввімкнення налаштувань NLA на вашому пристрої може допомогти. Давайте розглянемо, як це можна зробити:
- Натисніть Win + R, щоб відкрити діалогове вікно «Виконати команду».
- Введіть sysdm.cpl і натисніть Enter, щоб відкрити вікно властивостей системи.
- Перейдіть до вкладки Remote .
- Зніміть прапорець Дозволити підключення лише з комп’ютерів, на яких запущено віддалений робочий стіл із автентифікацією на рівні мережі (рекомендовано).
- Натисніть Застосувати, а потім OK. Після цього перезавантажте ПК, щоб зберегти ці зміни.
Потім знову ввімкніть налаштування NLA, виконавши такі дії:
- Відкрийте вікно «Властивості системи», як описано в попередніх кроках.
- Поставте прапорець Дозволити з’єднання лише з комп’ютерів, на яких запущено віддалений робочий стіл із автентифікацією на рівні мережі (рекомендовано).
- Натисніть «Застосувати », натисніть «ОК », а потім перезавантажте ПК, щоб застосувати ці зміни.
4 Вимкніть і знову ввімкніть налаштування NLA через PowerShell
Якщо системні налаштування не вирішили проблему, PowerShell може допомогти. Отже, ми досліджуємо, як можна вимкнути та повторно ввімкнути налаштування NLA за допомогою цього інструменту.
Щоб вимкнути налаштування NLA, виконайте такі дії:
- Натисніть Win + R, щоб відкрити діалогове вікно «Виконати команду».
- Введіть PowerShell і натисніть Ctrl + Shift + Enter, щоб відкрити вікно PowerShell з підвищеними правами.
- Далі введіть таку команду:
$TargetMachine = "Target-Machine-Name"(Get-WmiObject -class "Win32_TSGeneralSetting" -Namespace rootcimv2terminalservices -ComputerName $TargetMachine -Filter "TerminalName=’RDP-tcp'").SetUserAuthenticationRequired(0)Замініть команду «Target-Machine-Name» назвою свого пристрою. Звідти натисніть Enter, щоб запустити команду.
Нарешті, дочекайтеся завершення процесу та перезапустіть пристрій.
Тепер знову ввімкніть налаштування NLA, виконавши такі дії:
- Відкрийте PowerShell, як описано в попередніх кроках.
- Введіть ту саму команду, але замініть SetUserAuthenticationRequired(0) на SetUserAuthenticationRequired(1).
- Натисніть Enter, щоб запустити команду, а потім перезавантажте ПК, коли процес буде завершено.
5 Налаштуйте параметри NLA за допомогою редактора локальної групової політики
Вам усе ще важко вирішити помилку «Віддалений комп’ютер вимагає NLA»? Тепер давайте вимкнемо та знову ввімкнемо налаштування NLA за допомогою редактора локальної групової політики:
Щоб вимкнути налаштування NLA, виконайте такі дії:
- Натисніть Win + R, щоб відкрити діалогове вікно «Виконати команду».
- Введіть gpedit.msc і натисніть Enter, щоб відкрити редактор локальної групової політики.
- Перейдіть до Конфігурація комп’ютера > Адміністративні шаблони > Компоненти Windows > Служби віддаленого робочого стола > Хост сеансу віддаленого робочого стола > Безпека.
- Двічі клацніть опцію Вимагати автентифікацію користувача для віддалених підключень за допомогою автентифікації на рівні мережі праворуч.
У наступному вікні поставте прапорець Не налаштовано або Вимкнено. Далі натисніть «Застосувати », натисніть «ОК» і перезавантажте ПК.
Нарешті, виконайте такі дії, щоб повторно ввімкнути налаштування NLA:
- Відкрийте редактор локальної групової політики та перейдіть до параметра «Безпека », як описано в попередніх кроках.
- Двічі клацніть параметр Вимагати автентифікацію користувача для віддалених підключень за допомогою автентифікації на рівні мережі.
- У наступному вікні встановіть прапорець «Увімкнено », натисніть «Застосувати », а потім натисніть «ОК ». Нарешті, перезавантажте ПК, щоб застосувати ці зміни.
6 Оновіть або перевстановіть мережеві драйвери
Причиною цієї проблеми можуть бути пошкоджені або несумісні мережеві драйвери. Отже, ви можете оновити або перевстановити ці драйвери, щоб позбутися цієї помилки.
По-перше, оновіть мережеві драйвери, виконавши такі дії:
- Натисніть Win + X і виберіть Диспетчер пристроїв із параметрів.
- Двічі клацніть параметр «Мережеві адаптери », щоб розгорнути його.
- Клацніть правою кнопкою миші мережевий адаптер свого ПК і виберіть Оновити драйвер.
Далі виберіть Автоматичний пошук оновленого програмного забезпечення драйвера. Після цього виконайте вказівки на екрані, щоб завершити процес.
Якщо проблема не зникає, спробуйте перевстановити мережеві адаптери, виконавши такі дії:
- Відкрийте диспетчер пристроїв і розгорніть опцію «Мережеві адаптери », як описано в попередніх кроках.
- Клацніть правою кнопкою миші мережевий адаптер вашого ПК і виберіть Видалити пристрій.
- Перейдіть на вкладку «Дія» та виберіть «Сканувати зміни обладнання ». Нарешті, перезавантажте ПК, щоб застосувати ці зміни.
7 Використовуйте вбудовані засоби усунення несправностей Windows
Вбудовані засоби усунення несправностей Windows можуть допомогти вирішити цю проблему. У цьому випадку ми вирішимо проблему, запустивши засіб усунення несправностей підключення до Інтернету, засіб усунення несправностей мережевих адаптерів і засіб усунення несправностей вхідних підключень.
Почнемо із засобу усунення несправностей підключення до Інтернету :
- Перейдіть до Win меню «Пуск» > «Параметри ПК» > «Оновлення та безпека» та виберіть «Усунення несправностей» на лівій бічній панелі.
- Натисніть засіб усунення несправностей підключення до Інтернету на правій бічній панелі та натисніть Запустити засіб усунення несправностей.
Звідти ви можете скористатися засобом усунення несправностей мережевих адаптерів. Це дозволить знайти та усунути проблеми з мережевими адаптерами на вашому пристрої.
Щоб запустити цей інструмент, виконайте такі дії:
- Відкрийте вікно параметрів усунення несправностей, як описано в попередніх кроках.
- Натисніть засіб усунення несправностей мережевих адаптерів праворуч і натисніть кнопку Запустити засіб усунення несправностей.
Нарешті запустіть засіб усунення несправностей вхідних підключень. Це дозволить знайти та усунути проблеми з вхідним підключенням до комп’ютера.
Ось як ви можете запустити цей інструмент:
- Відкрийте вікно параметрів усунення несправностей, як описано в попередніх кроках.
- Натисніть засіб усунення несправностей вхідних підключень праворуч і натисніть кнопку Запустити засіб усунення несправностей.
Перезавантажте ПК, щоб застосувати всі ці зміни.
Легко підключайтеся до свого віддаленого пристрою за допомогою технології віддаленого доступу Windows
Помилка «Віддалений комп’ютер вимагає автентифікації на рівні мережі (NLA)» дуже засмучує. Найгірше те, що він зазвичай має різні форми.
Наприклад, помилка може звучати так: «віддалений комп’ютер вимагає автентифікації на рівні мережі, яку ваш комп’ютер не підтримує». Іноді він читає: «віддалений комп’ютер, до якого ви намагаєтеся підключитися, вимагає автентифікації на рівні мережі».
Незалежно від того, як ця помилка відображається на вашому пристрої, ви можете виправити її за допомогою методів, які ми розглянули. І якщо проблема не зникає, спробуйте також застосувати ці виправлення на віддаленому пристрої.