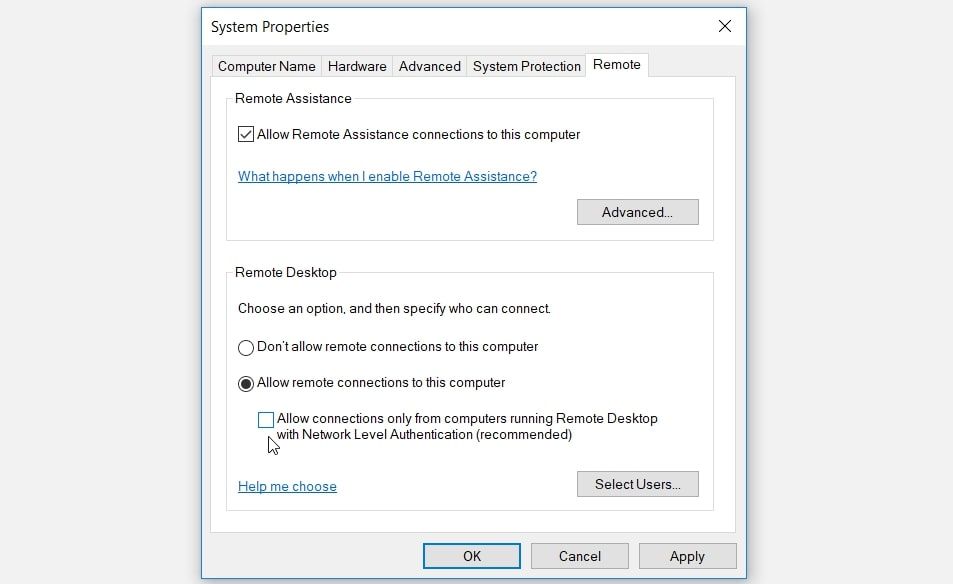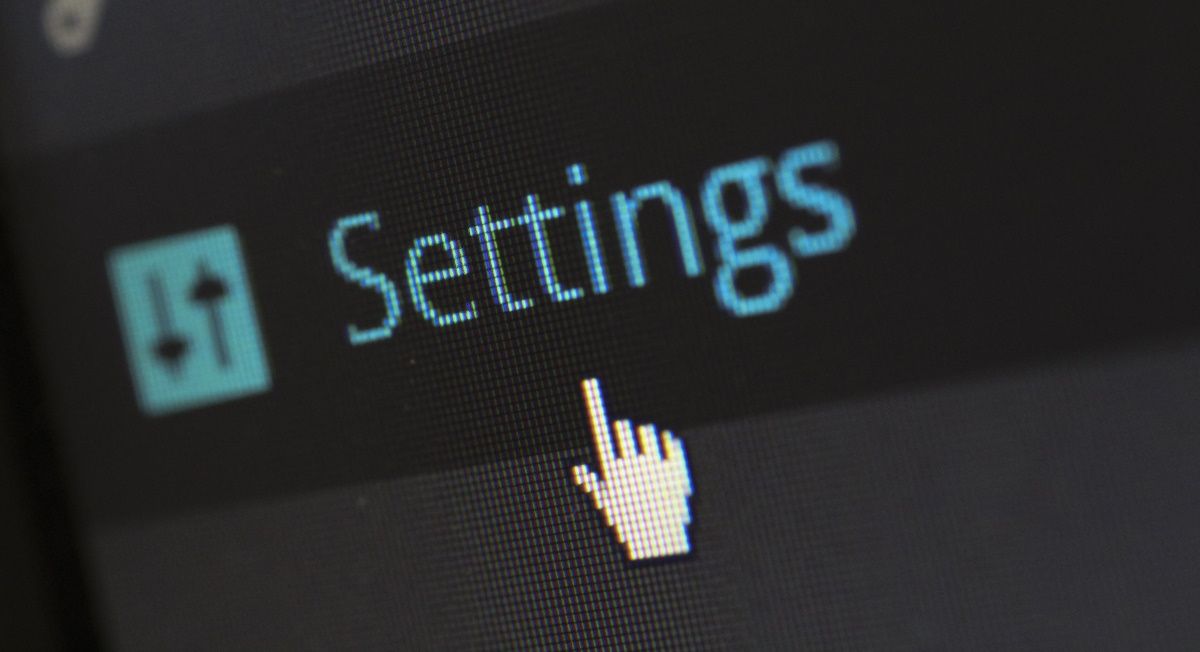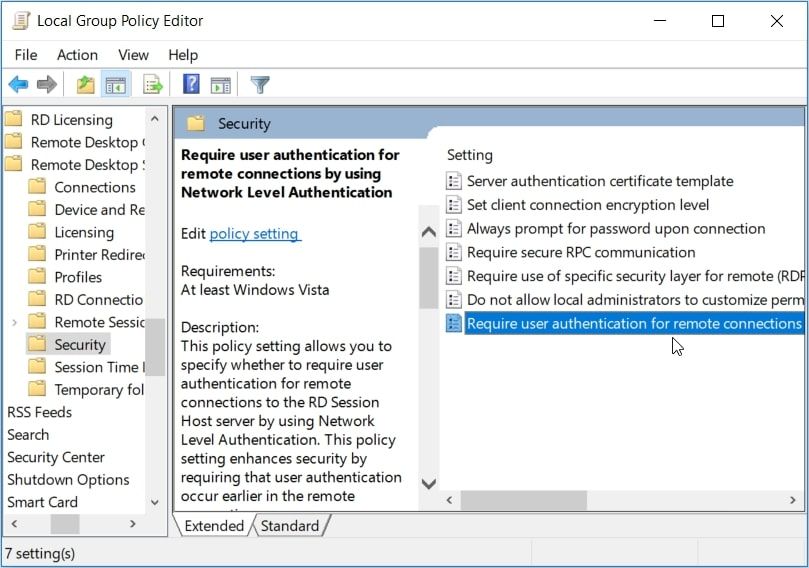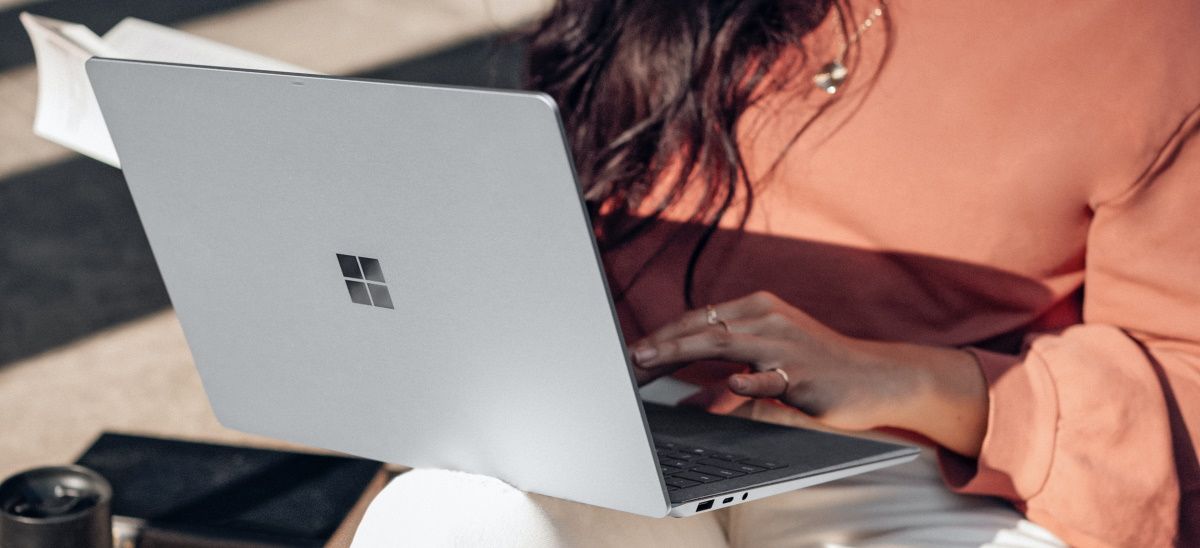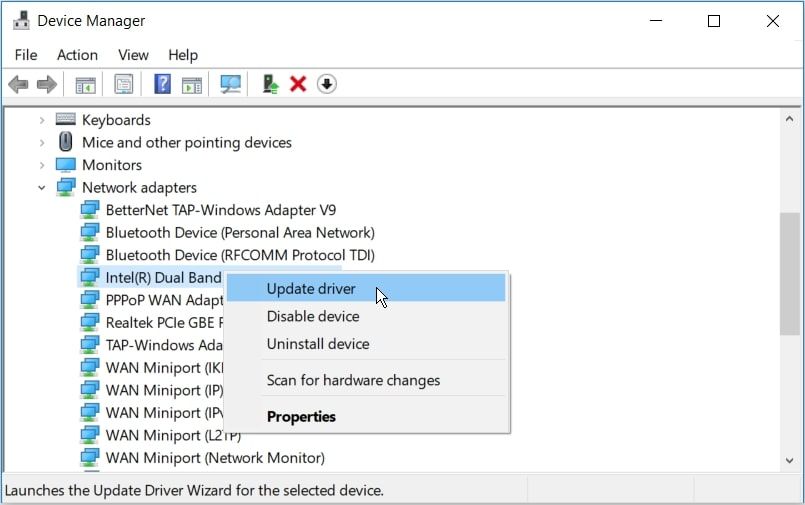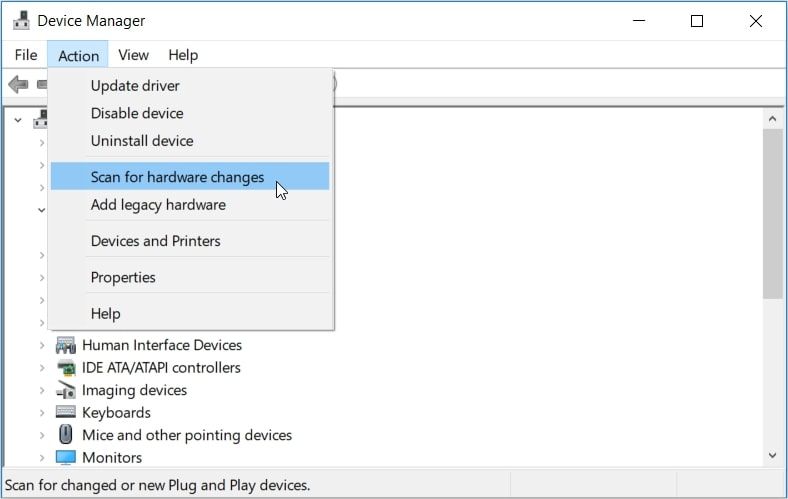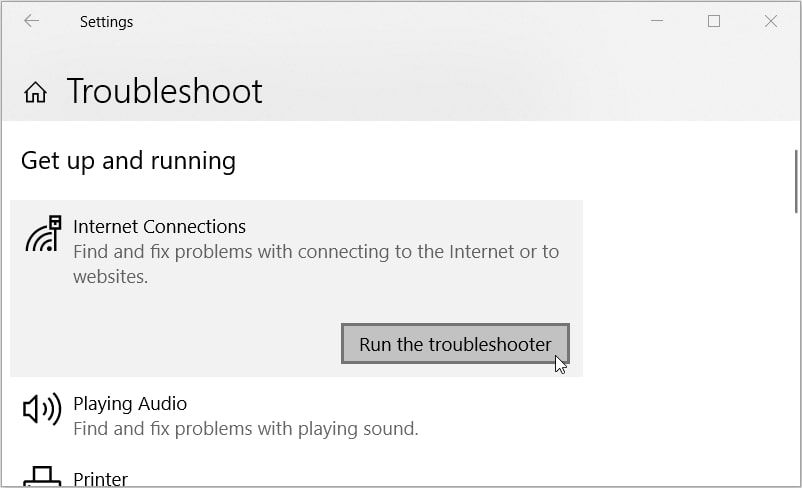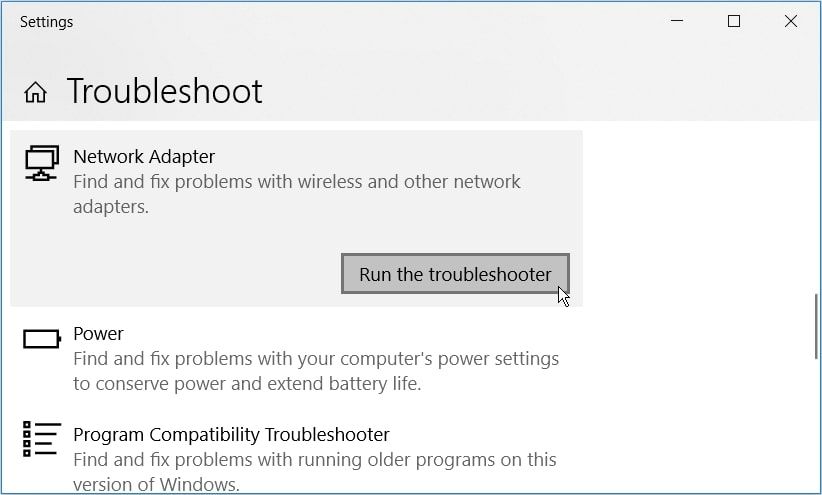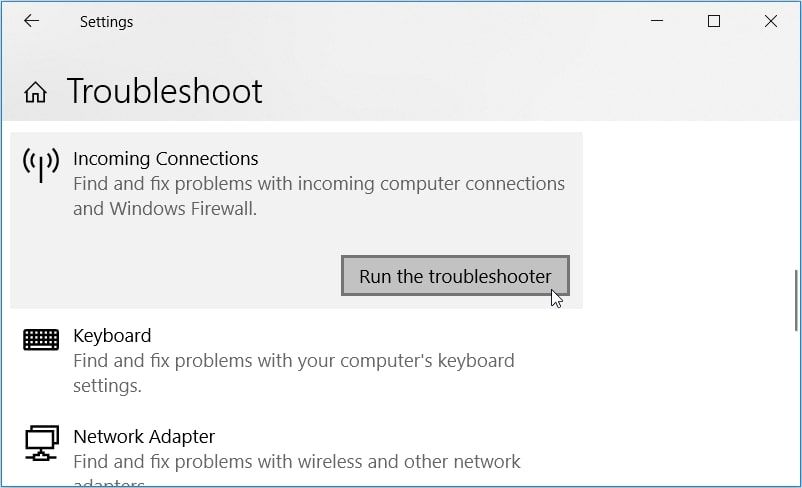7 способов исправить ошибку «Удаленный компьютер требует проверки подлинности на уровне сети (NLA)» в Windows
Технология удаленного доступа Windows совершенно невероятна. Он позволяет легко устранять неполадки, загружать файлы или настраивать параметры на удаленном ПК.
Однако это расстраивает, когда вы сталкиваетесь с проблемами при попытке подключения к удаленному ПК. Когда вы собираетесь подключиться, вы видите сообщение об ошибке, которое гласит: «Удаленный компьютер требует аутентификации на уровне сети (NLA)».
К счастью для вас, у нас есть все решения этой проблемы. Итак, давайте погрузимся и исправим ваши проблемы с удаленным подключением.
1 Проверьте подключение к Интернету
В большинстве случаев ошибка «Удаленный компьютер, к которому вы пытаетесь подключиться, требует NLA» может быть связана с вашим ПК (а не с удаленной машиной). Таким образом, для ее решения потребуется настроить несколько параметров на вашем устройстве.
Для начала убедитесь, что у вас нет проблем с интернет-соединением. Вот несколько быстрых исправлений, которые могут помочь:
- Проверьте все ваши сетевые кабели и убедитесь в отсутствии ослабленных соединений.
- Убедитесь, что ваше интернет-соединение активно и стабильно. Начните с тестирования скорости Wi-Fi с помощью инструмента для проверки скорости. Если скорость интернета в порядке, рассмотрите возможность сброса настроек маршрутизатора и обновления соединения.
2 Восстановите настройки сети по умолчанию
Вероятно, вы столкнетесь с ошибкой «Удаленный компьютер требует NLA» в зависимости от того, как вы настроили параметры сети. Таким образом, вы можете решить проблему, восстановив настройки сети по умолчанию.
Теперь вот как восстановить настройки сети через командную строку:
- Нажмите Win + R, чтобы открыть диалоговое окно «Выполнить команду».
- Введите CMD и нажмите Ctrl + Shift + Enter, чтобы открыть командную строку с повышенными привилегиями.
- Введите следующую команду и нажмите Enter :
netsh int ip set DNSОттуда введите следующую команду и нажмите Enter :
netsh winsock reset3 Отключить и снова включить настройки NLA через системные настройки
Может помочь отключение и повторное включение настроек NLA на вашем устройстве. Давайте посмотрим, как вы можете это сделать:
- Нажмите Win + R, чтобы открыть диалоговое окно «Выполнить команду».
- Введите sysdm.cpl и нажмите Enter, чтобы открыть окно «Свойства системы».
- Перейдите на вкладку «Удаленное ».
- Снимите флажок Разрешить подключения только с компьютеров, на которых запущен удаленный рабочий стол с проверкой подлинности на уровне сети (рекомендуется).
- Нажмите «Применить », а затем нажмите «ОК ». Оттуда перезагрузите компьютер, чтобы сохранить эти изменения.
Затем снова включите настройки NLA, выполнив следующие действия:
- Откройте окно «Свойства системы» в соответствии с предыдущими шагами.
- Установите флажок Разрешить подключения только с компьютеров, на которых запущен удаленный рабочий стол с проверкой подлинности на уровне сети (рекомендуется).
- Нажмите «Применить », нажмите «ОК» и перезагрузите компьютер, чтобы изменения вступили в силу.
4 Отключить и снова включить настройки NLA через PowerShell
Если системные настройки не помогли решить проблему, PowerShell может помочь. Итак, мы рассмотрим, как вы можете отключить и снова включить настройки NLA с помощью этого инструмента.
Чтобы отключить настройки NLA, выполните следующие действия:
- Нажмите Win + R, чтобы открыть диалоговое окно «Выполнить команду».
- Введите PowerShell и нажмите Ctrl + Shift + Enter, чтобы открыть окно PowerShell с повышенными привилегиями.
- Далее введите следующую команду:
$TargetMachine = "Target-Machine-Name"(Get-WmiObject -class "Win32_TSGeneralSetting" -Namespace rootcimv2terminalservices -ComputerName $TargetMachine -Filter "TerminalName='RDP-tcp'").SetUserAuthenticationRequired(0)Замените команду «Target-Machine-Name» на имя вашего устройства. Оттуда нажмите Enter, чтобы запустить команду.
Наконец, дождитесь завершения процесса, а затем перезагрузите устройство.
Теперь снова включите настройки NLA, выполнив следующие действия:
- Откройте PowerShell в соответствии с предыдущими шагами.
- Введите ту же команду, но замените SetUserAuthenticationRequired(0) на SetUserAuthenticationRequired(1).
- Нажмите Enter, чтобы запустить команду, а затем перезагрузите компьютер, когда процесс завершится.
5 Настройте параметры NLA с помощью редактора локальной групповой политики.
Вы все еще пытаетесь устранить ошибку «Удаленный компьютер требует NLA»? Давайте теперь отключим и снова включим параметры NLA с помощью редактора локальной групповой политики:
Чтобы отключить настройки NLA, выполните следующие действия:
- Нажмите Win + R, чтобы открыть диалоговое окно «Выполнить команду».
- Введите gpedit.msc и нажмите Enter, чтобы открыть редактор локальной групповой политики.
- Перейдите в раздел Конфигурация компьютера > Административные шаблоны > Компоненты Windows > Службы удаленных рабочих столов > Узел сеансов удаленных рабочих столов > Безопасность.
- Дважды щелкните параметр «Требовать аутентификацию пользователя для удаленных подключений с помощью аутентификации на уровне сети» справа.
В следующем окне установите флажок Не настроено или Отключено. Затем нажмите «Применить », нажмите «ОК» и перезагрузите компьютер.
Наконец, выполните следующие действия, чтобы снова включить настройки NLA:
- Откройте редактор локальной групповой политики и перейдите к параметру «Безопасность », как и в предыдущих шагах.
- Дважды щелкните параметр «Требовать аутентификацию пользователя для удаленных подключений с использованием аутентификации на уровне сети ».
- В следующем окне установите флажок «Включено », нажмите «Применить », а затем нажмите «ОК ». Наконец, перезагрузите компьютер, чтобы применить эти изменения.
6 Обновите или переустановите сетевые драйверы
Эта проблема может быть вызвана поврежденными или несовместимыми сетевыми драйверами. Таким образом, вы можете либо обновить, либо переустановить эти драйверы, чтобы избавиться от этой ошибки.
Во-первых, обновите сетевые драйверы, выполнив следующие действия:
- Нажмите Win + X и выберите Диспетчер устройств из вариантов.
- Дважды щелкните параметр «Сетевые адаптеры », чтобы развернуть его.
- Щелкните правой кнопкой мыши сетевой адаптер вашего ПК и выберите «Обновить драйвер».
Затем выберите Автоматический поиск обновленного программного обеспечения драйвера. Оттуда следуйте инструкциям на экране, чтобы завершить процесс.
Если проблема не устранена, попробуйте переустановить сетевые адаптеры, выполнив следующие действия:
- Откройте Диспетчер устройств и разверните параметр «Сетевые адаптеры» в соответствии с предыдущими шагами.
- Щелкните правой кнопкой мыши сетевой адаптер вашего ПК и выберите «Удалить устройство».
- Перейдите на вкладку «Действие» и выберите «Сканировать на наличие изменений оборудования ». Наконец, перезагрузите компьютер, чтобы применить эти изменения.
7 Используйте встроенные средства устранения неполадок Windows
Встроенные средства устранения неполадок Windows могут помочь решить эту проблему. В этом случае мы решим проблему, запустив средство устранения неполадок подключения к Интернету, средство устранения неполадок сетевых адаптеров и средство устранения неполадок входящих подключений.
Начнем со средства устранения неполадок с подключениями к Интернету :
- Перейдите в меню «Пуск» Win> «Настройки ПК»> «Обновление и безопасность» и выберите «Устранение неполадок» на левой панели.
- Щелкните средство устранения неполадок с подключениями к Интернету на правой боковой панели и нажмите Запустить средство устранения неполадок.
Оттуда вы можете использовать средство устранения неполадок сетевых адаптеров. Это найдет и устранит проблемы с сетевыми адаптерами на вашем устройстве.
Чтобы запустить этот инструмент, выполните следующие действия:
- Откройте окно настроек устранения неполадок в соответствии с предыдущими шагами.
- Щелкните средство устранения неполадок сетевых адаптеров справа и нажмите кнопку «Запустить средство устранения неполадок».
Наконец, запустите средство устранения неполадок входящих подключений. Это найдет и устранит входящие проблемы с подключением к компьютеру.
Вот как вы можете запустить этот инструмент:
- Откройте окно настроек устранения неполадок в соответствии с предыдущими шагами.
- Щелкните средство устранения неполадок входящих подключений справа и нажмите кнопку «Запустить средство устранения неполадок».
Перезагрузите компьютер, чтобы применить все эти изменения.
Простое подключение к удаленному устройству с помощью технологии удаленного доступа Windows
Ошибка «Удаленный компьютер требует проверки подлинности на уровне сети (NLA)» довольно неприятна. Хуже всего то, что она обычно проявляется во многих формах.
Например, ошибка может гласить: «Удаленный компьютер требует проверки подлинности на уровне сети, которую ваш компьютер не поддерживает». Иногда он гласит: «Удаленный компьютер, к которому вы пытаетесь подключиться, требует проверки подлинности на уровне сети».
Независимо от того, как эта ошибка появляется на вашем устройстве, вы можете исправить ее, используя методы, которые мы рассмотрели. И если проблема не устранена, попробуйте применить эти исправления и на удаленном устройстве.