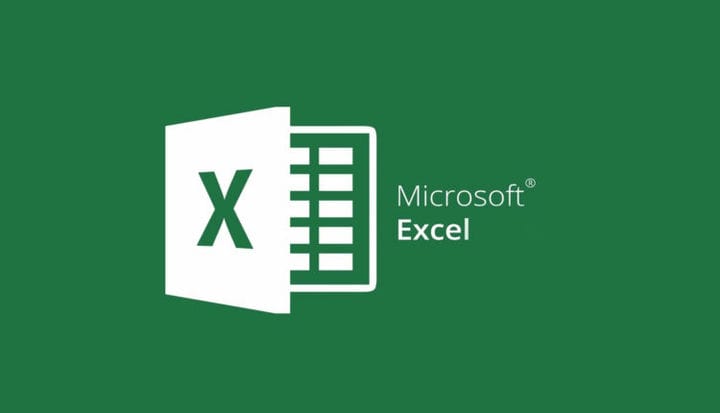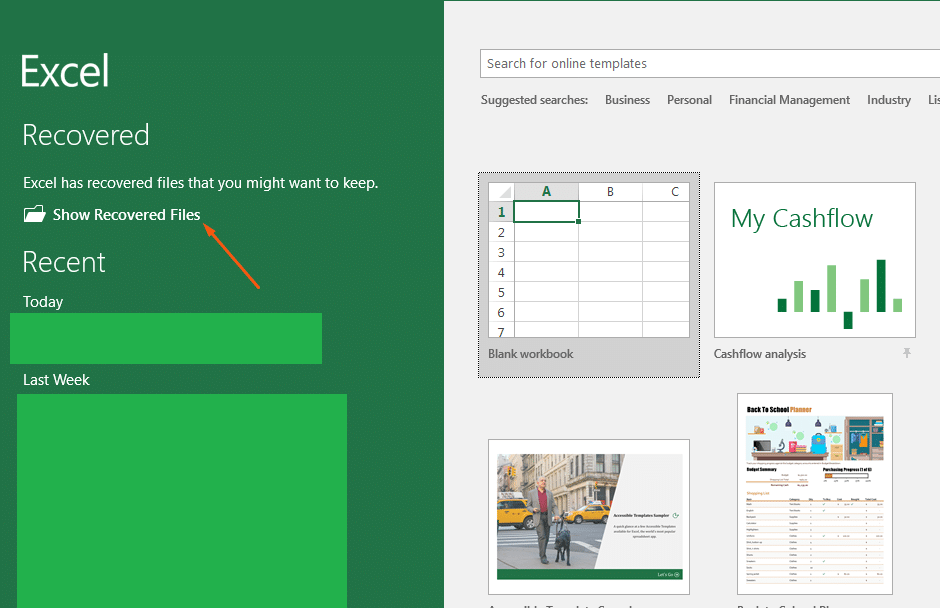Hur man återställer osparade eller korrupta Excel-anteckningsböcker
Ingenting är värre än att lägga allt ditt hårda arbete i en Excel-anteckningsbok, bara för att se att det inte sparades när du stängde appen. Ofta skulle du tro att det här betyder att din fil är borta för alltid, men visste du att du fortfarande kan återställa den? Här är en titt på ett par sätt hur du kan återställa osparade Excel-anteckningsböcker.
Återställ anteckningsboken från Excel
Först och främst är det vanligaste sättet att återställa en Excel-anteckningsbok. Vanligtvis sparar Excel din anteckningsbok automatiskt regelbundet, så om appen avslutas eller om din dator kraschar kommer det att finnas en speciell återställd rubrik som dyker upp nästa gång du öppnar Excel igen. Klicka på Visa återställda filer och sedan kommer du till fönstret Dokumentåterställning. Du kommer att kunna klicka på filens namn och återställa den och öppna den igen eftersom ingenting hände.
Försök leta efter en tillfällig fil
Ett andra sätt att få tillbaka en osparad eller skadad Excel-arbetsbok är att leta efter en tillfällig fil. Du kan göra detta genom att öppna filen i fråga och sedan gå till fliken Arkiv följt av Info och sedan Hantera arbetsbok. Du bör se ett alternativ för att återställa o sparad arbetsbok. Var noga med att klicka på den och välj sedan alla sparade arbetsböcker i fönstret File Explorer som öppnas.
Alternativt kan du hoppa igenom dessa ringar och försöka återställa filen direkt från File Explorer. Tryck på Windows-tangenten och R och ange sedan följande text:
C: Användare [ditt användarnamn] AppDataLocalMicrosoftOfficeUnsavedFiles
Det är troligt att du inte ändrade det, men du kan kontrollera var filerna sparas automatiskt direkt från Excel. Du kan göra detta genom att klicka på Arkiv följt av Alternativ och sedan Spara.
Undvik problem, använd OneDrive!
Även om Excel kan hjälpa dig att återställa osparade filer finns det ett bra sätt att helt undvika situationen. Du bör försöka spara dina filer i OneDrive istället. För att göra detta, klicka på Arkiv-bandet följt av Spara-knappen. Därifrån väljer du OneDrive. Nu när du skriver sparas ditt dokument automatiskt på OneDrive istället för din dator. Detta ger dig åtkomst till dina filer var som helst och ger dig en extra känsla också.