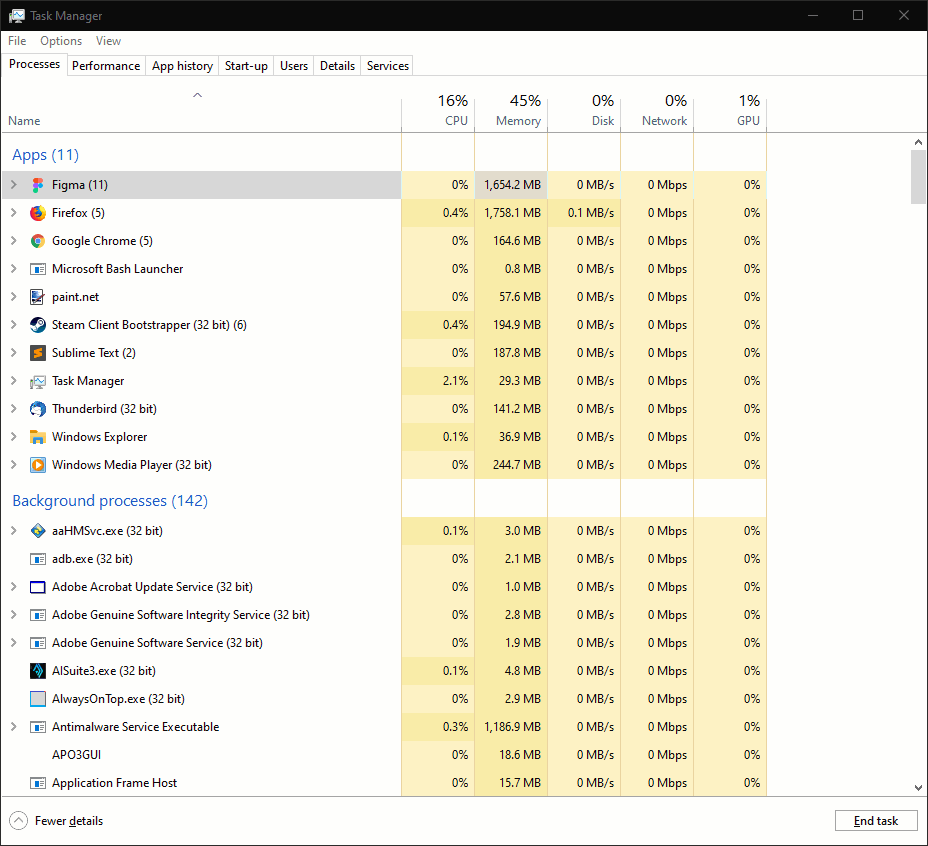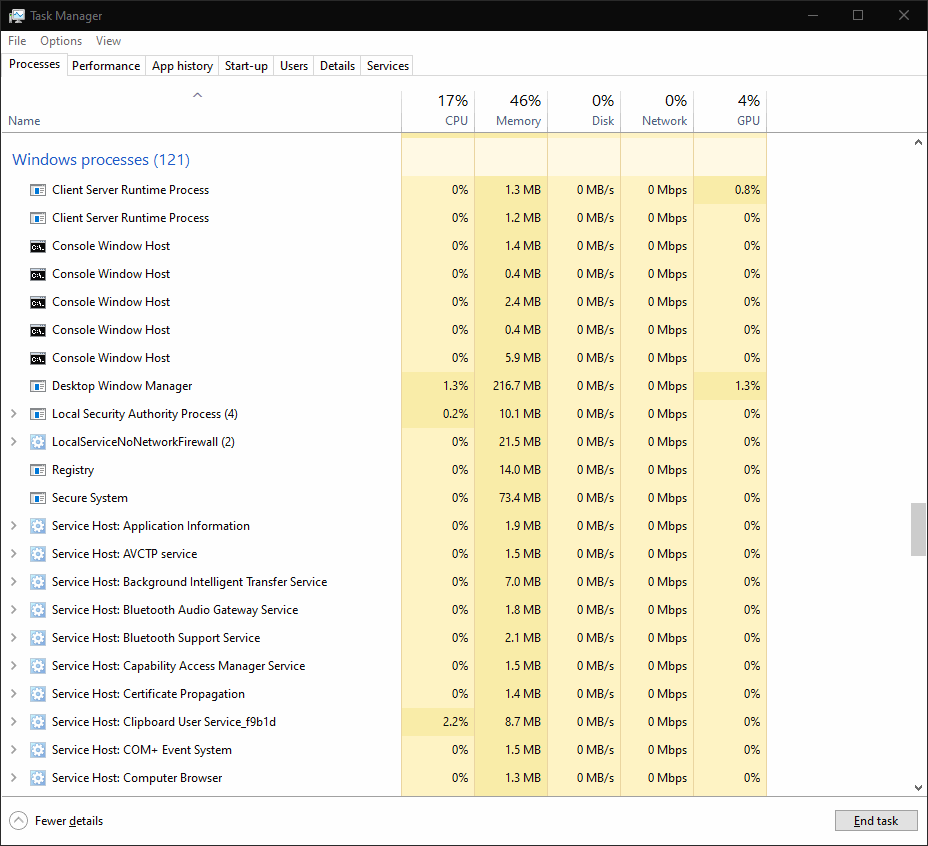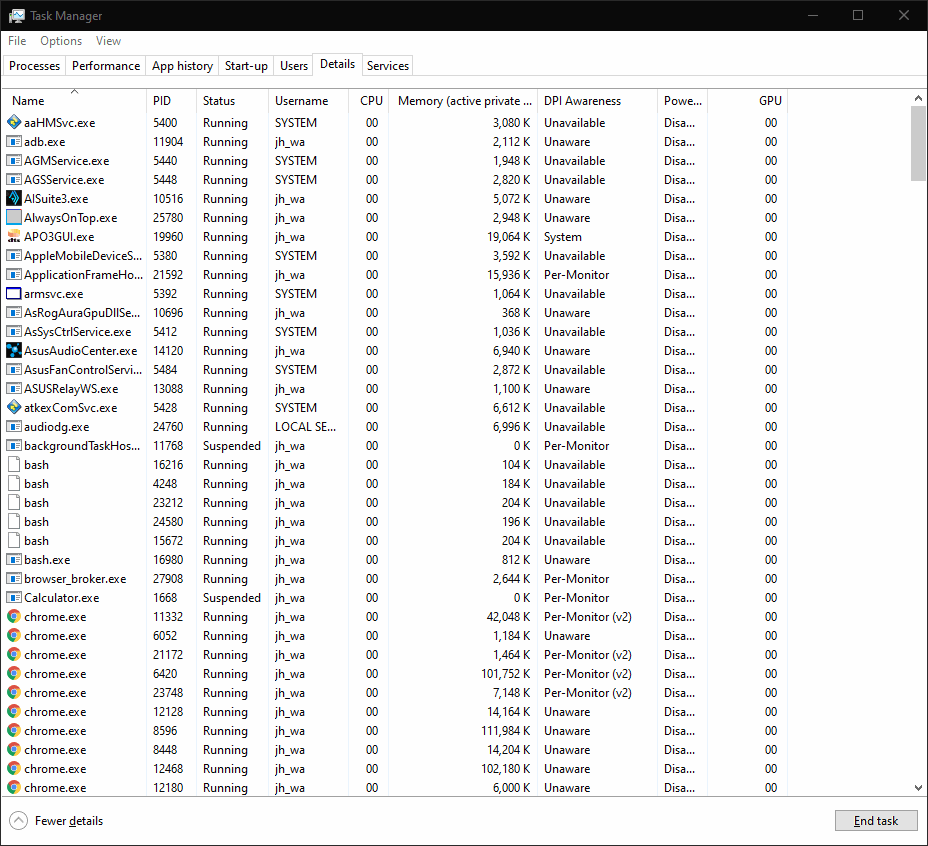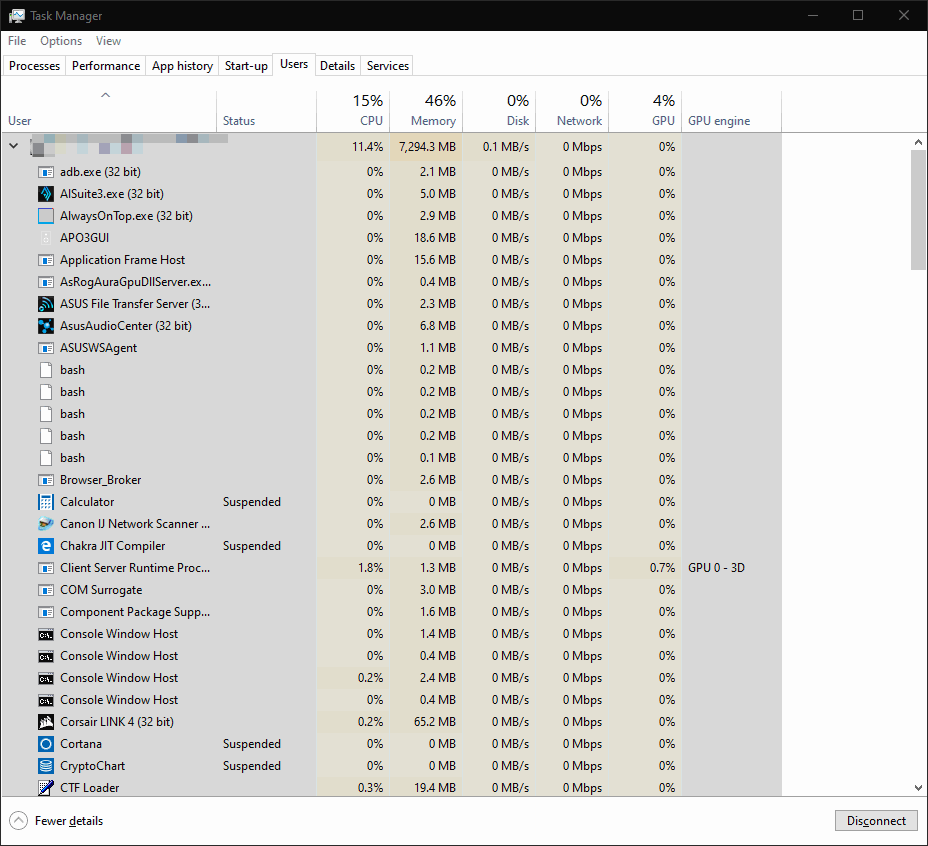Så här ser du vilka program som körs i Windows 10
När din dator går trögt kan det vara till hjälp att ta bort antalet program du har öppnat. Detta inkluderar att skära ner på bakgrundsprocesser som körs osynligt, ibland utan din vetskap.
Det bästa stället att börja när du övervakar appar är Aktivitetshanteraren. Starta den från Start-menyn eller med tangentbordsgenvägen Ctrl + Shift + Esc. Du landar på skärmen Processer.
Högst upp på tabellen ser du en lista över alla appar som körs på skrivbordet. Dessa är i allmänhet program som du har startat själv. Du bör känna igen dem som appar som du använder för närvarande.
Nästa avsnitt, “Bakgrundsprocesser”, beskriver program som förmodligen inte syns på skrivbordet. Dessa inkluderar processer som installerats av andra program, till exempel självuppdateringsverktyg, Windows-komponenter och “avstängda” Windows Store-appar.
Längst ner i listan hittar du “Windows-processer”. Dessa är enskilda komponenter i Windows-operativsystemet. Du behöver vanligtvis inte interagera med något av dessa. De bör lämnas på egen hand för att hålla ditt system igång.
Du kan klicka på kolumnrubrikerna för att sortera tabellen efter tillgängliga fält. Detta hjälper dig att snabbt identifiera appar som använder mycket RAM eller de som tar processortid. Genom att högerklicka på en kolumnrubrik kan du lägga till ytterligare fält i tabellen, till exempel uppskattningar av energiförbrukningen eller det kompletta kommandot som användes för att starta processen.
Om du behöver mer detaljerad information, byt till “Detaljer” -fönstret. Detta ger tekniska detaljer för varje process. Återigen kan du lägga till extra fält och ändra sorteringen med kolumnrubrikerna högst upp på skärmen.
Du kan högerklicka på en process för att ändra dess attribut. Avsluta en process genom att välja “Avsluta uppgift” – detta bör fungera även om programmet inte svarar och du inte kan använda den vanliga “Stäng” -knappen.
Slutligen bör vi notera att Aktivitetshanteraren bara visar appar som körs på ditt eget skrivbord. Om det är flera användare inloggade kan du visa deras processer genom att växla till fliken “Användare”. Detta gör att du kan se om ett av deras öppna program förbrukar alla maskinens resurser. Du måste vara inloggad som administratör för att kunna se den här informationen på grund av de integrerade integritets- och säkerhetseffekterna av att visa en annan användares processer.