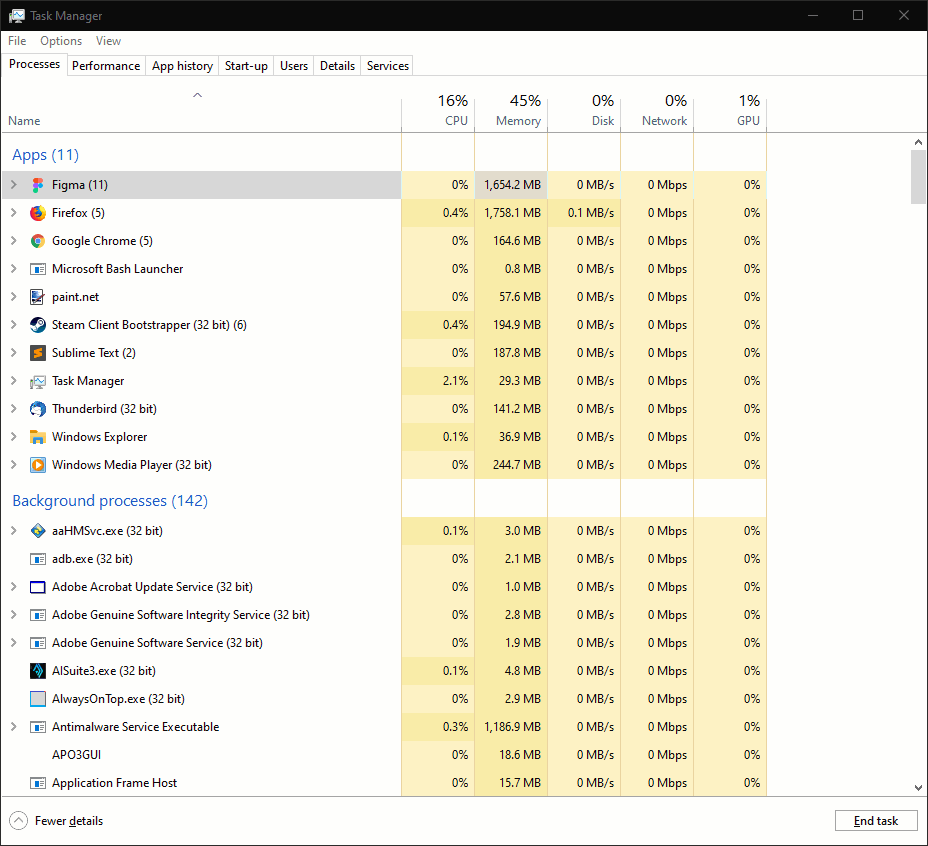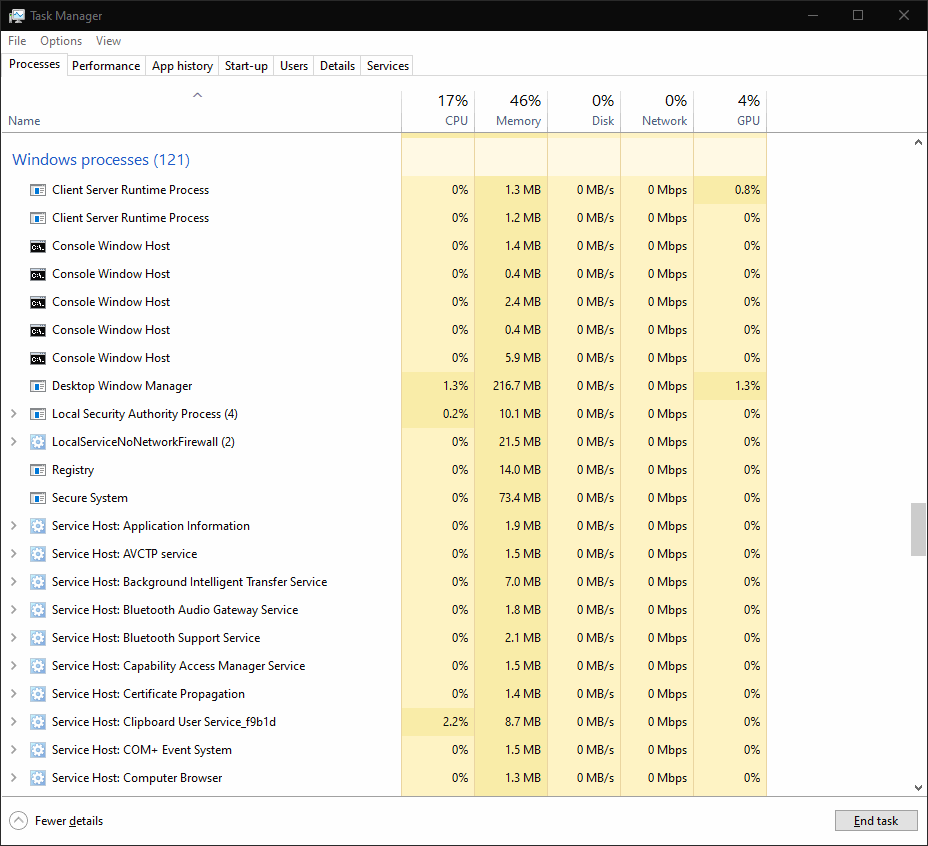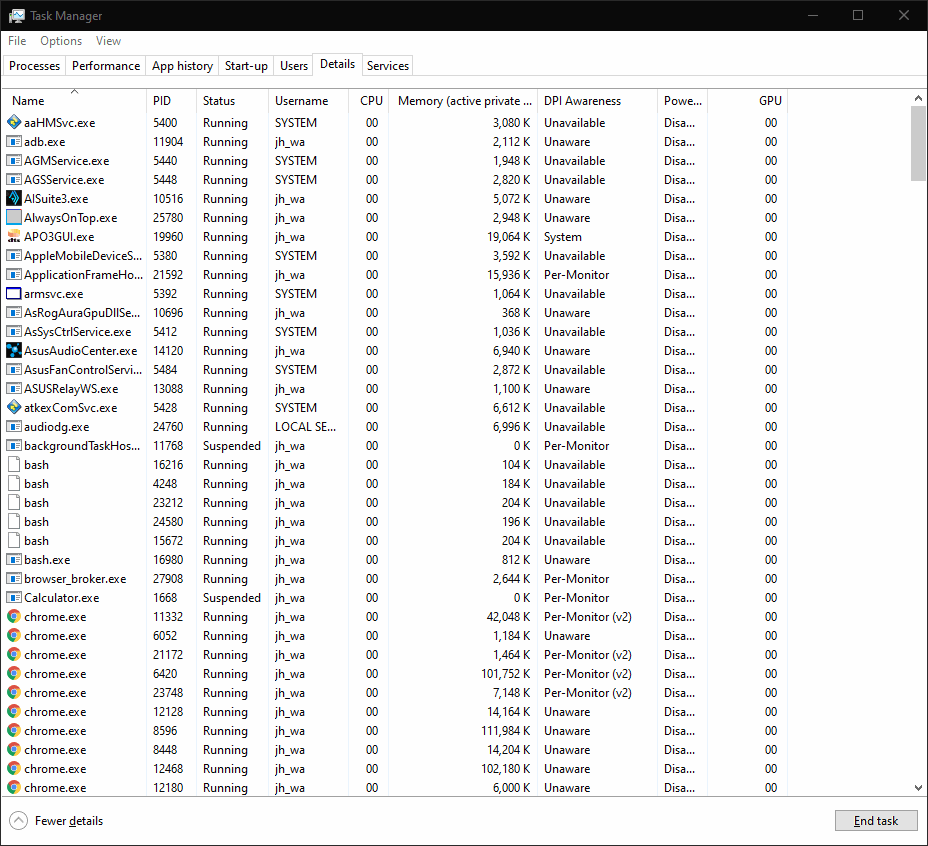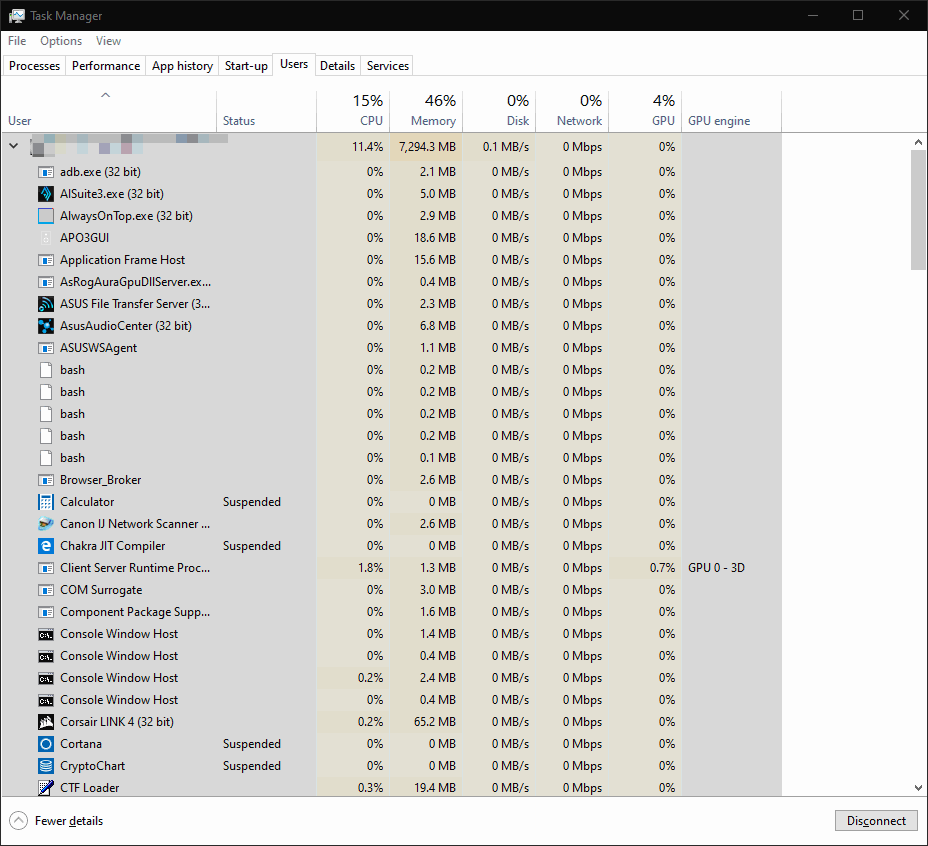Как узнать, какие программы работают в Windows 10
Когда ваш компьютер работает медленно, может быть полезно отсеять количество открытых программ. Это включает сокращение фоновых процессов, которые выполняются незаметно, иногда без вашего ведома.
Лучшее место для начала наблюдения за приложениями – это диспетчер задач. Запустите его из меню «Пуск» или с помощью сочетания клавиш Ctrl + Shift + Esc. Вы попадете на экран процессов.
Вверху таблицы вы увидите список всех приложений, запущенных на вашем рабочем столе. Обычно это программы, которые вы запустили самостоятельно. Вы должны распознать их как приложения, которыми вы сейчас пользуетесь.
В следующем разделе «Фоновые процессы» подробно описаны программы, которые, вероятно, не отображаются на вашем рабочем столе. К ним относятся процессы, установленные другими программами, например, утилиты самообновления, компоненты Windows и «приостановленные» приложения Магазина Windows.
Внизу списка вы найдете «Процессы Windows». Это отдельные компоненты операционной системы Windows. Обычно вам не нужно взаимодействовать ни с одним из них. Их следует оставить сами по себе, чтобы ваша система работала.
Вы можете щелкнуть заголовки столбцов, чтобы отсортировать таблицу по доступным полям. Это поможет вам быстро идентифицировать приложения, которые используют много оперативной памяти или те, которые потребляют процессорное время. Щелкните правой кнопкой мыши заголовок столбца, чтобы добавить в таблицу дополнительные поля, например оценки энергопотребления или полную команду, которая использовалась для запуска процесса.
Если вам нужна более подробная информация, переключитесь на панель «Подробности». Здесь представлены технические детали для каждого процесса. Опять же, вы можете добавить дополнительные поля и изменить сортировку, используя заголовки столбцов в верхней части экрана.
Вы можете щелкнуть процесс правой кнопкой мыши, чтобы изменить его атрибуты. Завершите процесс, выбрав «Завершить задачу» – это должно работать, даже если программа не отвечает, и вы не можете использовать обычную кнопку «Закрыть».
Наконец, мы должны отметить, что диспетчер задач показывает только приложения, запущенные на вашем рабочем столе. Если в систему вошли несколько пользователей, вы можете просмотреть их процессы, переключившись на вкладку «Пользователи». Это позволяет вам увидеть, использует ли одна из их открытых программ все ресурсы машины. Вам нужно будет войти в систему как администратор, чтобы увидеть эту информацию, из-за неотъемлемых последствий для конфиденциальности и безопасности при просмотре процессов другого пользователя.