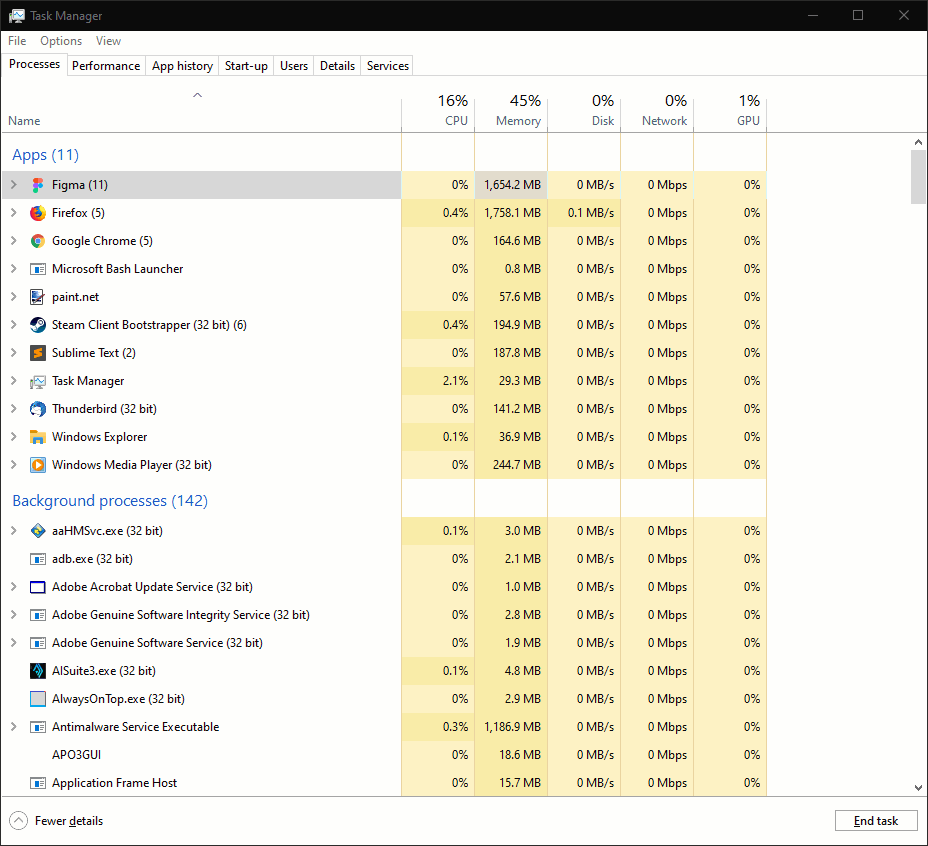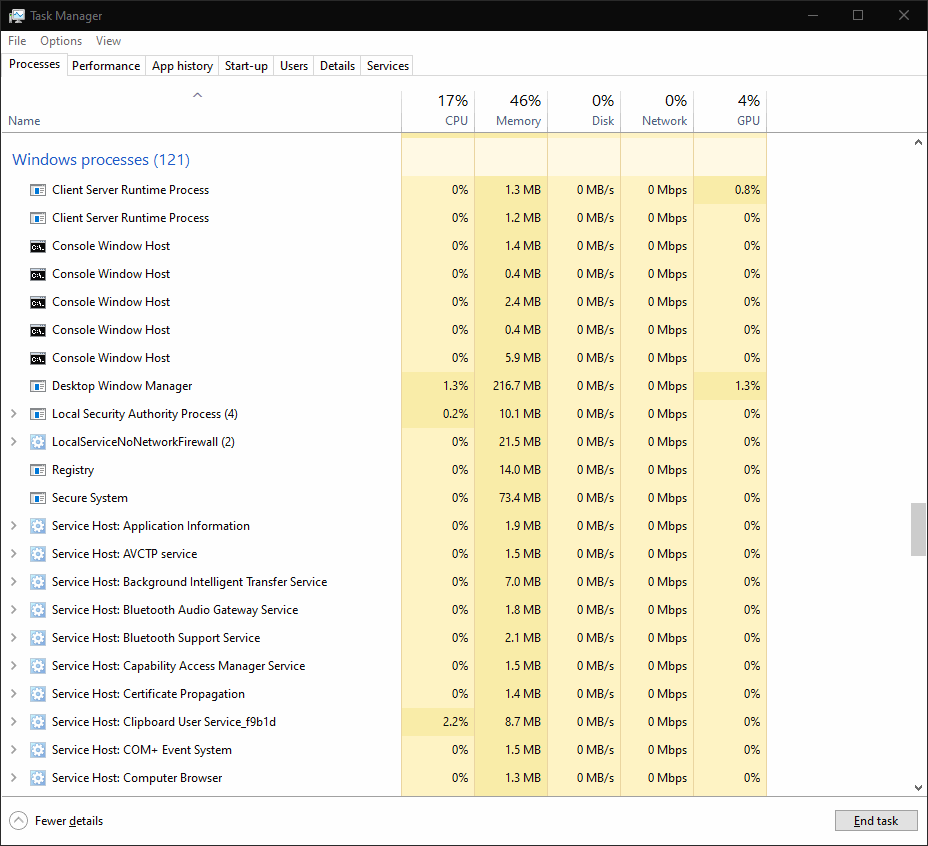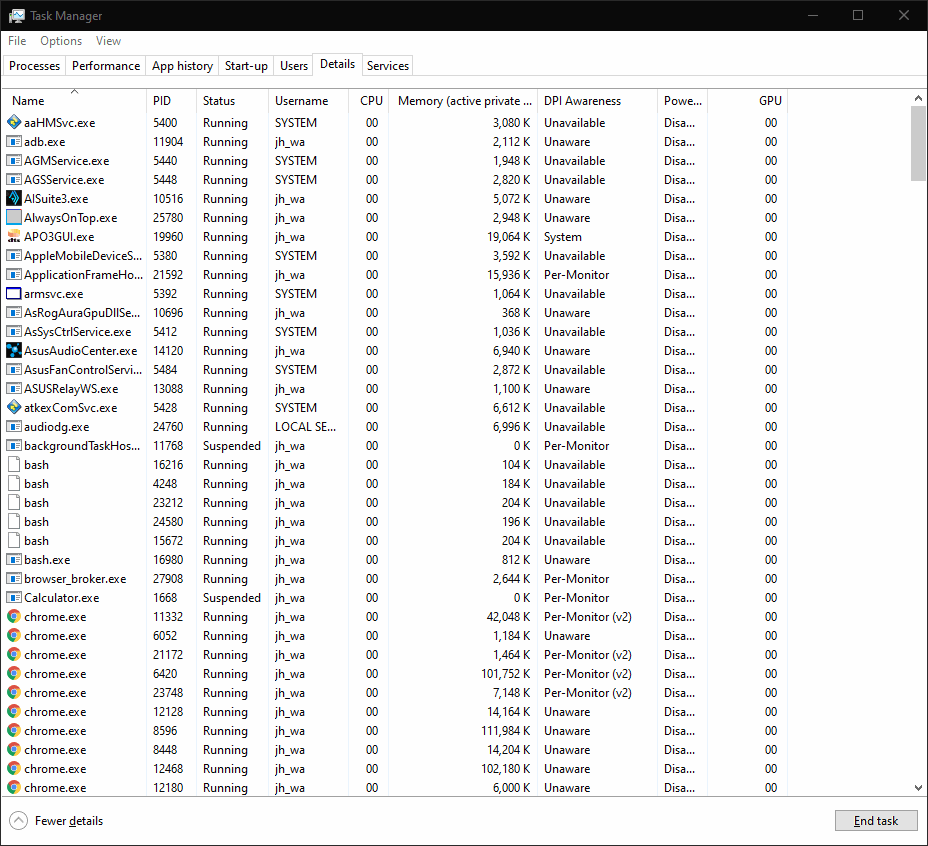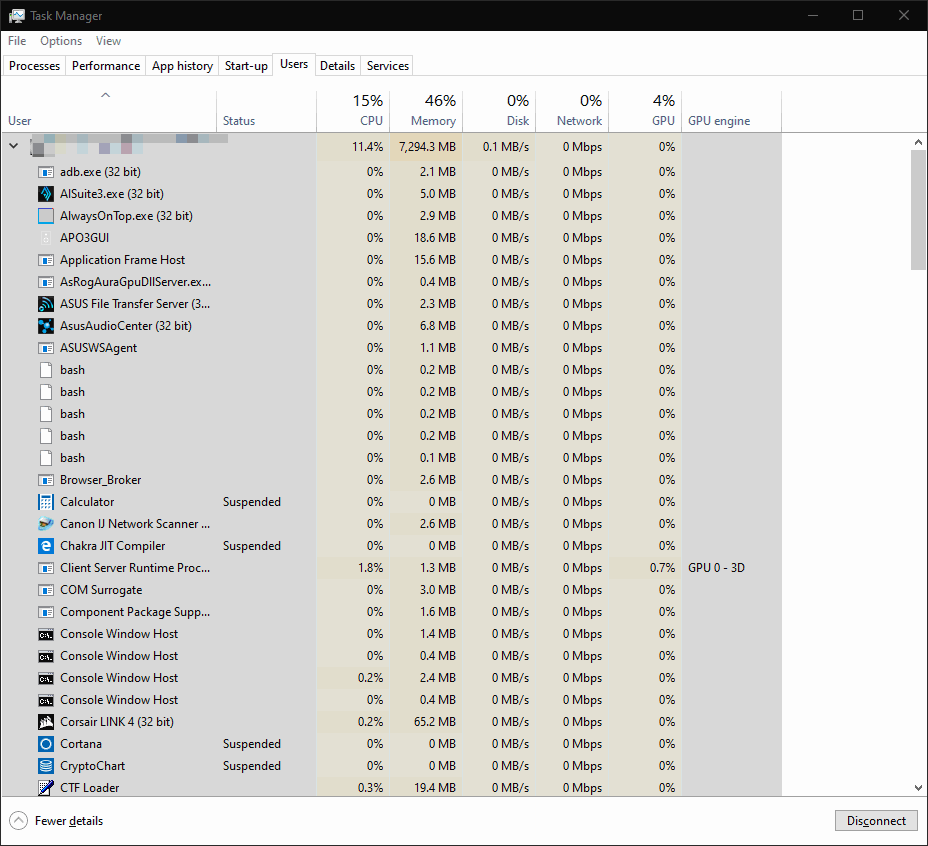Como ver quais programas estão sendo executados no Windows 10
Quando o computador está lento, pode ser útil selecionar o número de programas abertos. Isso inclui reduzir processos em segundo plano que são executados de forma invisível, às vezes sem o seu conhecimento.
O melhor lugar para começar ao monitorar aplicativos é o Gerenciador de Tarefas. Inicie-o no menu Iniciar ou com o atalho de teclado Ctrl + Shift + Esc. Você pousará na tela Processos.
No topo da tabela, você verá uma lista de todos os aplicativos que estão sendo executados em sua área de trabalho. Geralmente, são programas que você mesmo iniciou. Você deve reconhecê-los como aplicativos que está usando atualmente.
A próxima seção, “Processos em segundo plano”, detalha programas que provavelmente não são visíveis em sua área de trabalho. Incluem processos instalados por outros programas, como utilitários de autoatualização, componentes do Windows e aplicativos “suspensos” da Windows Store.
No final da lista, você encontrará “processos do Windows”. Esses são componentes individuais do sistema operacional Windows. Geralmente, você não precisa interagir com nenhum deles. Eles devem ser deixados sozinhos para manter o sistema funcionando.
Você pode clicar nos títulos das colunas para classificar a tabela pelos campos disponíveis. Isso ajuda a identificar rapidamente os aplicativos que estão usando muita memória RAM ou que consomem tempo do processador. Clicar com o botão direito em um cabeçalho de coluna permite adicionar outros campos à tabela, como estimativas de consumo de energia ou o comando completo que foi usado para iniciar o processo.
Se você precisar de informações mais detalhadas, mude para o painel “Detalhes”. Isso fornece detalhes técnicos para cada processo. Novamente, você pode adicionar campos extras e alterar a classificação usando os cabeçalhos das colunas na parte superior da tela.
Você pode clicar com o botão direito em um processo para alterar seus atributos. Encerre um processo selecionando “Finalizar tarefa” – isso deve funcionar mesmo se o programa não estiver respondendo e você não puder usar o botão normal “Fechar”.
Por fim, devemos observar que o Gerenciador de Tarefas só mostra os aplicativos em execução na sua área de trabalho. Se houver vários usuários logados, você pode ver seus processos alternando para a guia “Usuários”. Isso permite que você veja se um de seus programas abertos está consumindo todos os recursos da máquina. Você precisará estar conectado como administrador para ver essas informações, devido à privacidade inerente e às implicações de segurança da visualização dos processos de outro usuário.