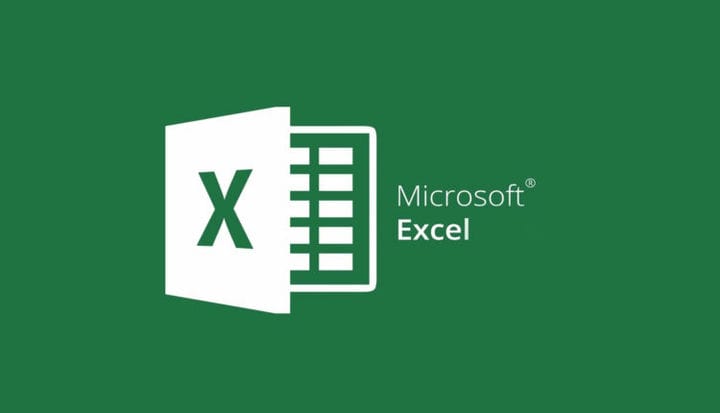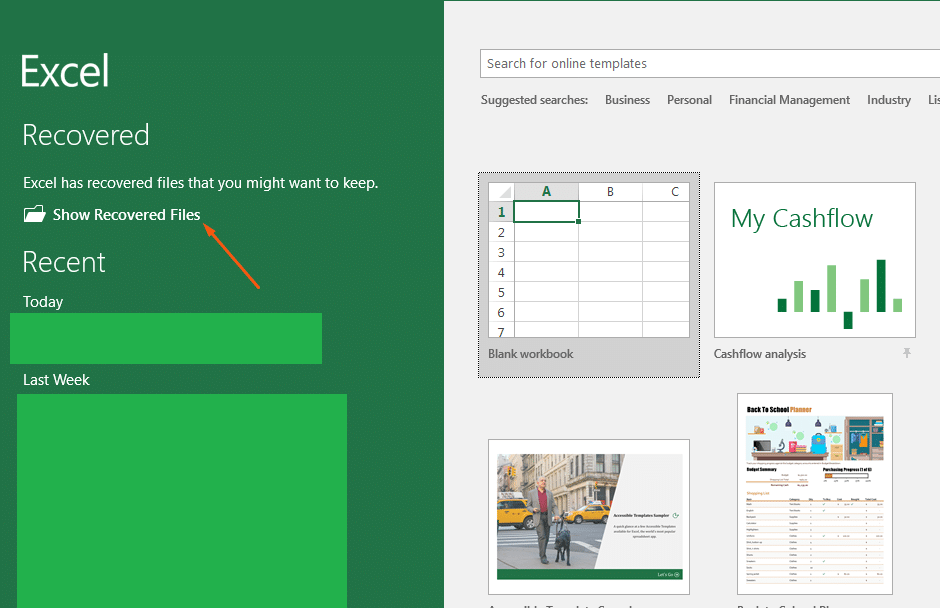Как восстановить несохраненные или поврежденные записные книжки Excel
Нет ничего хуже, чем поместить всю свою тяжелую работу в записную книжку Excel только для того, чтобы увидеть, что она не сохранилась, когда вы закрываете приложение. Часто вы думаете, что это означает, что ваш файл пропал навсегда, но знаете ли вы, что вы все еще можете его восстановить? Вот несколько способов восстановления несохраненных записных книжек Excel.
Восстановить записную книжку из Excel
Первый – это наиболее распространенный способ восстановления записной книжки Excel. Как правило, Excel автоматически сохраняет вашу записную книжку на регулярной основе, поэтому, если приложение выйдет из строя или ваш компьютер выйдет из строя, появится специальный заголовок «Восстановлено», который появится при следующем повторном открытии Excel. Нажмите «Показать восстановленные файлы», после чего откроется панель «Восстановление документов». Вы сможете щелкнуть имя файла, восстановить его и снова открыть, поскольку ничего не произошло.
Попробуйте поискать временный файл
Второй способ вернуть несохраненную или поврежденную книгу Excel – это проверить наличие временного файла. Вы можете сделать это, открыв соответствующий файл, а затем перейдя на вкладку «Файл», затем «Информация», а затем «Управление книгой». Вы должны увидеть опцию Восстановить несохраненную книгу. Обязательно щелкните его, а затем выберите любые несохраненные книги в открывшемся окне проводника.
Кроме того, вы можете пропустить эти пяльцы и попытаться восстановить файл прямо из проводника. Нажмите клавишу Windows и R, а затем введите следующий текст:
C: Пользователи [yourusername] AppDataLocalMicrosoftOfficeUnsavedFiles
Скорее всего, вы не меняли его, но вы можете проверить местоположение автосохранения файлов прямо из Excel. Вы можете сделать это, нажав «Файл», затем «Параметры», а затем «Сохранить».
Избегайте проблем, используйте OneDrive!
Хотя Excel может помочь вам восстановить несохраненные файлы, есть отличный способ полностью избежать этой ситуации. Вместо этого вам следует попробовать сохранить файлы в OneDrive. Для этого щелкните ленту «Файл», а затем нажмите кнопку «Сохранить». Оттуда выберите OneDrive. Теперь, когда вы вводите текст, ваш документ будет автоматически сохраняться в OneDrive, а не на вашем компьютере. Это дает вам доступ к вашим файлам в любом месте и дает вам дополнительную уверенность.