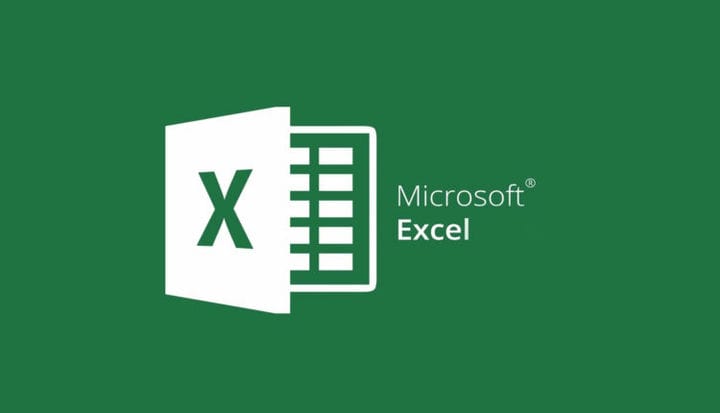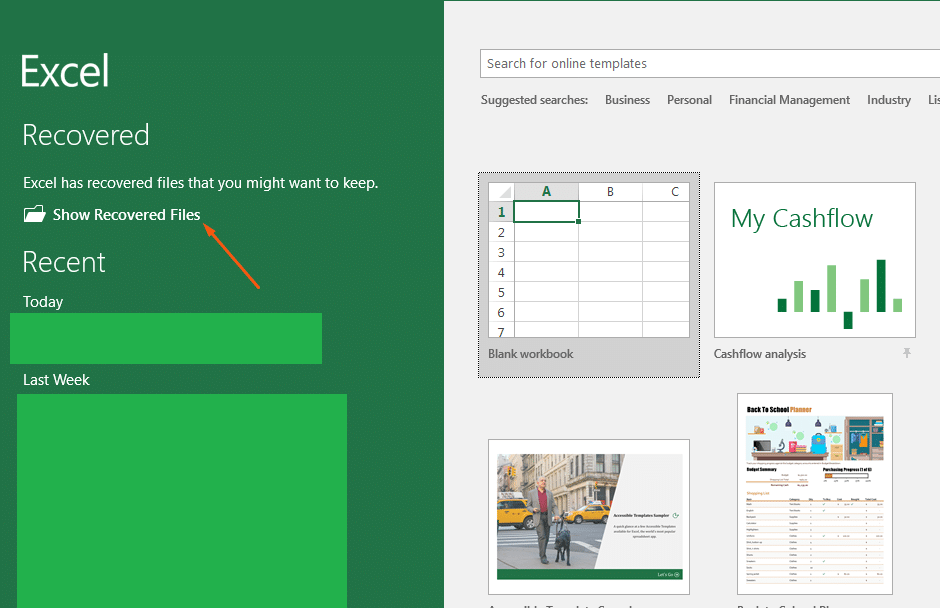Como recuperar notebooks do Excel não salvos ou corrompidos
Nada é pior do que colocar todo o seu trabalho duro em um bloco de notas do Excel, apenas para ver que ele não salvou quando você fecha o aplicativo. Muitas vezes, você pensaria que isso significa que seu arquivo foi removido para sempre, mas você sabia que ainda pode recuperá-lo? Aqui está uma olhada em algumas maneiras de recuperar Notebooks do Excel não salvos.
Recupere o bloco de notas de dentro do Excel
A primeira é a maneira mais comum de recuperar um Bloco de anotações do Excel. Normalmente, o Excel salva automaticamente seu bloco de anotações regularmente, portanto, se o aplicativo for encerrado ou se o computador travar, haverá um título Recuperado especial que aparecerá na próxima vez que você reabrir o Excel. Clique em Mostrar arquivos recuperados e você obterá o painel Recuperação de documentos. Você poderá clicar no nome do arquivo, recuperá-lo e reabri-lo se nada acontecer.
Tente procurar um arquivo temporário
Uma segunda maneira de trazer de volta uma pasta de trabalho do Excel não salva ou corrompida é verificar se há um arquivo temporário. Você pode fazer isso abrindo o arquivo em questão e, em seguida, indo para a guia Arquivo, seguida por Informações e, em seguida, Gerenciar pasta de trabalho. Você deve ver uma opção para recuperar a pasta de trabalho não salva. Certifique-se de clicar nele e, em seguida, escolher quaisquer pastas de trabalho não salvas na janela do Explorador de Arquivos que é aberta.
Como alternativa, você pode pular esses obstáculos e tentar recuperar o arquivo diretamente do Explorador de Arquivos. Pressione a tecla Windows e R e, em seguida, digite o seguinte texto:
C: Usuários [seunomedeusuario] AppDataLocalMicrosoftOfficeUnsavedFiles
É provável que você não o tenha alterado, mas você pode verificar a localização de onde os arquivos são salvos automaticamente diretamente de dentro do Excel. Você pode fazer isso clicando em Arquivo, Opções e Salvar.
Evite problemas, use o OneDrive!
Embora o Excel possa ajudá-lo a recuperar arquivos não salvos, há uma ótima maneira de evitar totalmente a situação. Em vez disso, você deve tentar salvar seus arquivos no OneDrive. Para fazer isso, clique na faixa de opções Arquivo e, em seguida, no botão Salvar. A partir daí, escolha OneDrive. Agora, conforme você digita, seu documento será salvo automaticamente no OneDrive, em vez de no PC. Isso dá a você acesso aos seus arquivos em qualquer lugar e também proporciona uma tranquilidade extra.