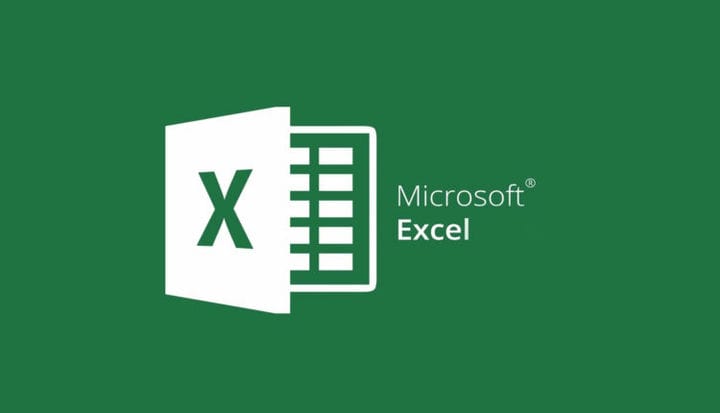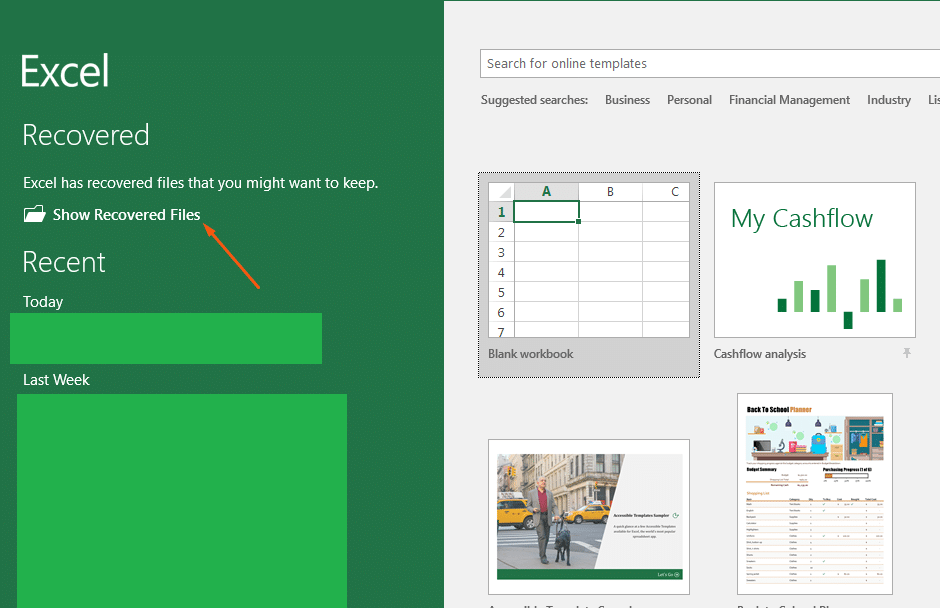Як відновити незбережені або пошкоджені блокноти Excel
Ніщо не гірше, ніж покласти всю свою напружену роботу в блокнот Excel, лише побачивши, що вона не збереглася під час закриття програми. Часто ви думаєте, що це означає, що ваш файл назавжди зник, але чи знали ви, що все ще можете його відновити? Ось кілька способів відновлення незбережених блокнотів Excel.
Відновіть блокнот із Excel
По-перше, це найпоширеніший спосіб відновити блокнот Excel. Як правило, Excel регулярно автоматично зберігає ваш блокнот, тому, якщо додаток закривається або комп’ютер виходить з ладу, з’явиться спеціальний заголовок «Відновлений», який з’явиться під час наступного повторного відкриття Excel. Клацніть Показати відновлені файли, і тоді ви отримаєте панель відновлення документів. Ви зможете натиснути ім’я файлу, відновити його та знову відкрити, оскільки нічого не сталося.
Спробуйте шукати тимчасовий файл
Другим способом повернення незбереженої або пошкодженої книги Excel є перевірка тимчасового файлу. Це можна зробити, відкривши відповідний файл, а потім перейшовши на вкладку «Файл», потім «Інформація», а потім «Управління робочою книгою». Ви побачите опцію відновлення незбереженої книги. Обов’язково клацніть на ньому, а потім виберіть усі незбережені книги у вікні Провідника файлів, яке відкриється.
Крім того, ви можете пропустити ці обручі та спробувати відновити файл безпосередньо з Провідника файлів. Натисніть клавішу Windows і R, а потім введіть наступний текст:
C: Користувачі [ваше ім’я користувача] AppDataLocalMicrosoftOfficeUnsavedFiles
Швидше за все, ви його не змінили, але ви можете перевірити місце, де файли автоматично зберігаються безпосередньо з Excel. Це можна зробити, натиснувши Файл, а потім Параметри, а потім Зберегти.
Уникайте проблем, використовуйте OneDrive!
Хоча Excel може допомогти вам відновити незбережені файли, є чудовий спосіб повністю уникнути ситуації. Натомість спробуйте зберегти файли в OneDrive. Для цього натисніть стрічку Файл, а потім кнопку Зберегти. Звідти виберіть OneDrive. Тепер, коли ви вводите текст, ваш документ буде автоматично збережено в OneDrive, а не на ПК. Це дає вам доступ до ваших файлів у будь-якому місці, а також додає додаткового розуму.