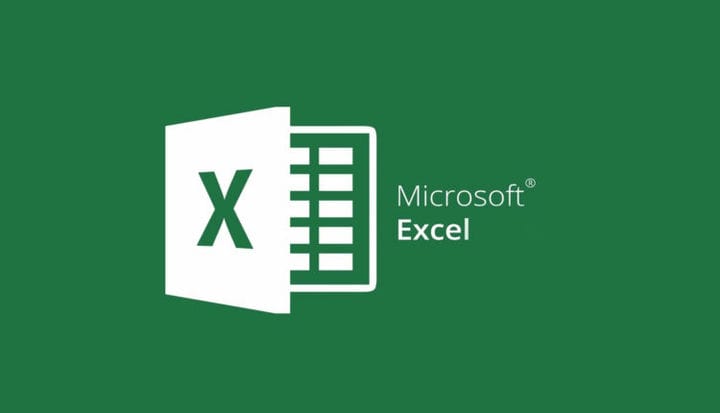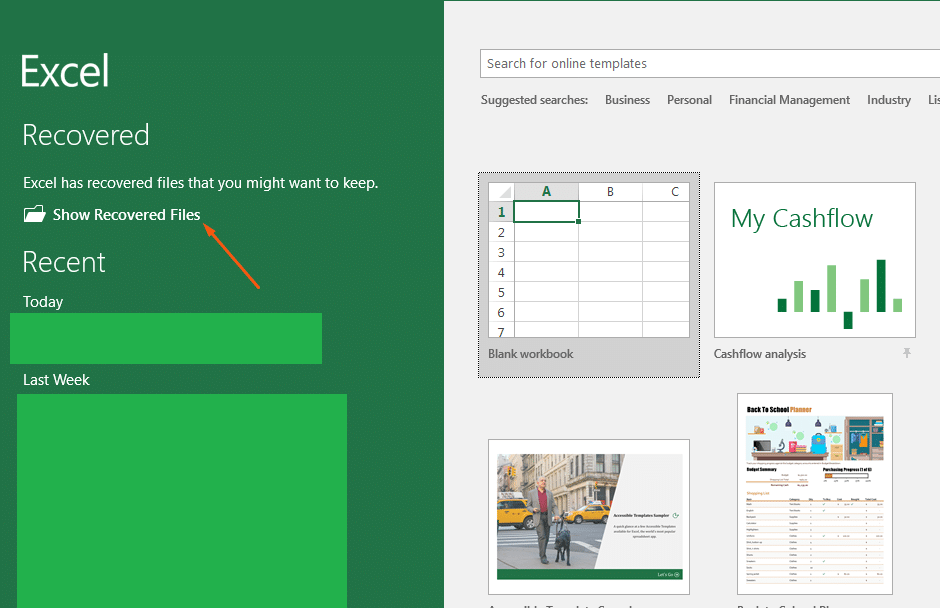Hvordan gjenopprette ikke-lagrede eller ødelagte Excel-notatbøker
Ingenting er verre enn å legge alt hardt arbeid i en Excel-notatbok, bare for å se at den ikke lagret mens du lukker appen. Ofte tror du dette betyr at filen din er borte for godt, men visste du at du fortsatt kan gjenopprette den? Her er en titt på et par måter hvordan du kan gjenopprette ikke-lagrede Excel-notatbøker.
Gjenopprett notatboken fra Excel
Først er det den vanligste måten å gjenopprette en Excel-notatbok på. Vanligvis vil Excel automatisk lagre notatblokken din regelmessig, så hvis appen avsluttes, eller hvis datamaskinen krasjer, vil det være en spesiell gjenopprettet overskrift som dukker opp neste gang du åpner Excel på nytt. Klikk på Vis gjenopprettede filer, og deretter får du dokumentgjenopprettingsruten. Du kan klikke på navnet på filen, og gjenopprette den og åpne den igjen som ingenting skjedde.
Prøv å se etter en midlertidig fil
En annen måte å bringe tilbake en ikke-lagret eller ødelagt Excel-arbeidsbok er å se etter en midlertidig fil. Du kan gjøre dette ved å åpne den aktuelle filen, og deretter gå til Fil-fanen etterfulgt av Info og deretter Behandle arbeidsbok. Du bør se et alternativ for å gjenopprette ikke-lagret arbeidsbok. Husk å klikke på den, og velg deretter ikke-lagrede arbeidsbøker i File Explorer-vinduet som åpnes.
Alternativt kan du hoppe gjennom disse bøylene og prøve å gjenopprette filen direkte fra File Explorer. Trykk på Windows-tasten og R, og skriv deretter inn følgende tekst:
C: Brukere [ditt brukernavn] AppDataLocalMicrosoftOfficeUnsavedFiles
Det er sannsynlig at du ikke endret det, men du kan sjekke plasseringen der filene lagres automatisk direkte fra Excel. Du kan gjøre dette ved å klikke på Fil etterfulgt av Alternativer og deretter Lagre.
Unngå problemer, bruk OneDrive!
Selv om Excel kan hjelpe deg med å gjenopprette ikke-lagrede filer, er det en fin måte å unngå situasjonen helt. Du bør prøve å lagre filene dine i OneDrive, i stedet. For å gjøre dette, klikk på Filbåndet etterfulgt av Lagre-knappen. Derfra velger du OneDrive. Nå som du skriver, blir dokumentet automatisk lagret på OneDrive, i stedet for PCen. Dette gir deg tilgang til filene dine hvor som helst og gir deg også et ekstra sinn.