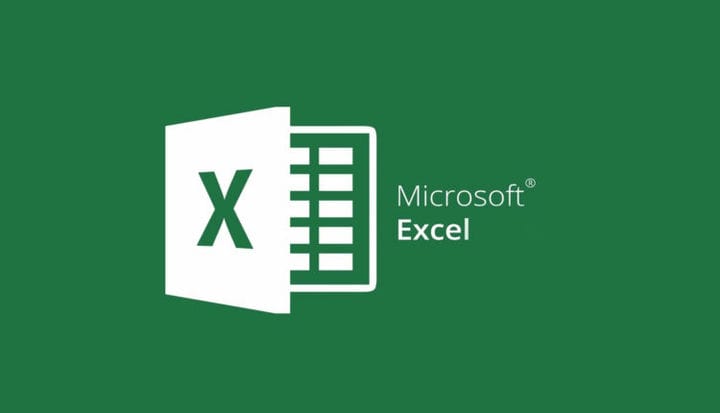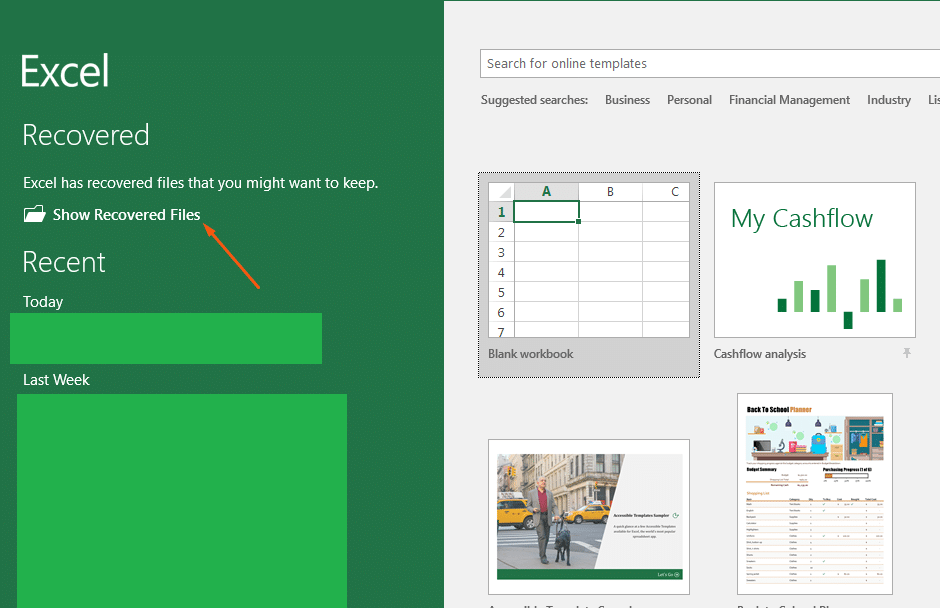Come recuperare notebook Excel non salvati o danneggiati
Niente è peggio che mettere tutto il tuo duro lavoro in un notebook Excel, solo per vedere che non è stato salvato quando chiudi l’app. Spesso, penseresti che questo significhi che il tuo file è andato per sempre, ma lo sapevi che puoi ancora recuperarlo? Di seguito vengono illustrati un paio di modi in cui è possibile recuperare i blocchi appunti Excel non salvati.
Recupera il taccuino da Excel
Il primo è il modo più comune per ripristinare un notebook Excel. In genere, Excel salva automaticamente il blocco appunti su base regolare, quindi se l’app si chiude o se il computer si arresta in modo anomalo, verrà visualizzata una speciale intestazione ripristinata la prossima volta che si riapre Excel. Fare clic su Mostra file recuperati e quindi verrà visualizzato il riquadro Ripristino documenti. Sarai in grado di fare clic sul nome del file, recuperarlo e riaprirlo come se non fosse successo nulla.
Prova a cercare un file temporaneo
Un secondo modo per ripristinare una cartella di lavoro di Excel non salvata o danneggiata consiste nel verificare la presenza di un file temporaneo. Puoi farlo aprendo il file in questione, quindi andando alla scheda File seguita da Informazioni e quindi Gestisci cartella di lavoro. Dovresti vedere un’opzione per recuperare la cartella di lavoro non salvata. Assicurati di fare clic su di esso, quindi scegli le cartelle di lavoro non salvate nella finestra Esplora file che si apre.
In alternativa, puoi saltare questi cerchi e provare a recuperare il file direttamente da Esplora file. Premi il tasto Windows e R, quindi inserisci il seguente testo:
C: Users [nomeutente] AppDataLocalMicrosoftOfficeUnsavedFiles
È probabile che tu non l’abbia modificato, ma puoi controllare la posizione in cui i file vengono salvati automaticamente direttamente da Excel. Puoi farlo facendo clic su File seguito da Opzioni e quindi Salva.
Evita problemi, usa OneDrive!
Sebbene Excel possa aiutarti a recuperare i file non salvati, c’è un ottimo modo per evitare completamente la situazione. Dovresti invece provare a salvare i tuoi file in OneDrive. A tale scopo, fare clic sulla barra multifunzione File seguito dal pulsante Salva. Da lì, scegli OneDrive. Ora, durante la digitazione, il documento verrà automaticamente salvato su OneDrive, anziché sul PC. Questo ti dà accesso ai tuoi file ovunque e ti dà anche una maggiore tranquillità.