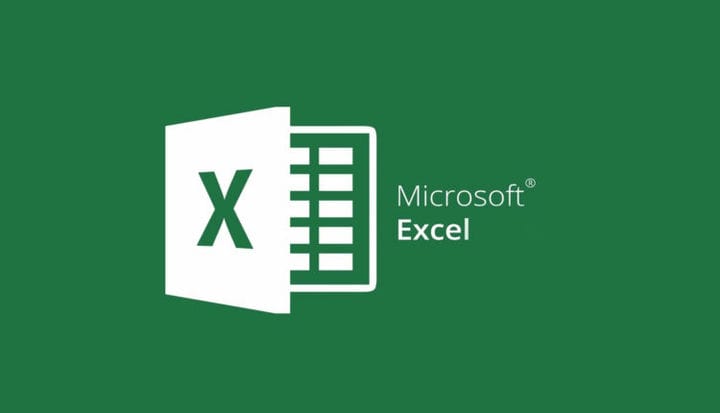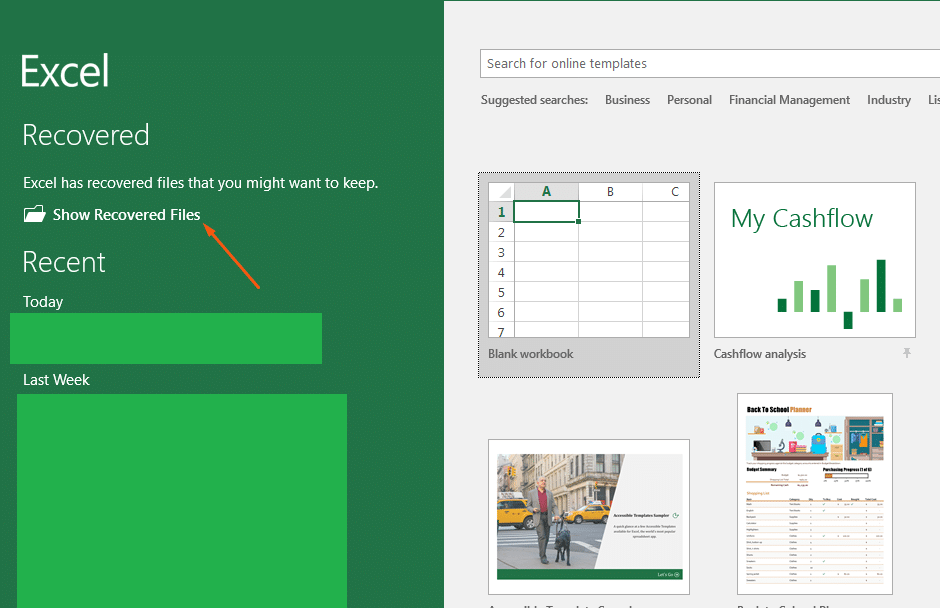So stellen Sie nicht gespeicherte oder beschädigte Excel-Notizbücher wieder her
Nichts ist schlimmer, als all Ihre harte Arbeit in ein Excel-Notizbuch zu stecken, nur um festzustellen, dass es beim Schließen der App nicht gespeichert wurde. Oft würden Sie denken, dass dies bedeutet, dass Ihre Datei endgültig verschwunden ist, aber wussten Sie, dass Sie sie trotzdem wiederherstellen können? Im Folgenden finden Sie einige Möglichkeiten, wie Sie nicht gespeicherte Excel-Notizbücher wiederherstellen können.
Stellen Sie das Notizbuch in Excel wieder her
Zunächst einmal ist die häufigste Methode zum Wiederherstellen eines Excel-Notizbuchs. In der Regel speichert Excel Ihr Notizbuch regelmäßig automatisch. Wenn die App beendet wird oder Ihr Computer abstürzt, wird beim nächsten erneuten Öffnen von Excel eine spezielle Überschrift “Wiederhergestellt” angezeigt. Klicken Sie auf Wiederhergestellte Dateien anzeigen. Daraufhin wird der Bereich Dokumentwiederherstellung angezeigt. Sie können auf den Namen der Datei klicken, sie wiederherstellen und erneut öffnen, sobald nichts passiert ist.
Suchen Sie nach einer temporären Datei
Eine zweite Möglichkeit, eine nicht gespeicherte oder beschädigte Excel-Arbeitsmappe wiederherzustellen, besteht darin, nach einer temporären Datei zu suchen. Sie können dies tun, indem Sie die betreffende Datei öffnen und dann zur Registerkarte Datei gefolgt von Info und dann Arbeitsmappe verwalten wechseln. Sie sollten eine Option zum Wiederherstellen nicht gespeicherter Arbeitsmappen sehen. Stellen Sie sicher, dass Sie darauf klicken, und wählen Sie dann alle nicht gespeicherten Arbeitsmappen im sich öffnenden Fenster “Datei-Explorer” aus.
Alternativ können Sie diese Rahmen überspringen und versuchen, die Datei direkt aus dem Datei-Explorer wiederherzustellen. Drücken Sie die Windows-Taste und R und geben Sie den folgenden Text ein:
C: Benutzer [Ihr Benutzername] AppDataLocalMicrosoftOfficeUnsavedFiles
Es ist wahrscheinlich, dass Sie es nicht geändert haben, aber Sie können den Speicherort von Dateien, die automatisch gespeichert werden, direkt in Excel überprüfen. Sie können dies tun, indem Sie auf Datei gefolgt von Optionen und dann auf Speichern klicken.
Vermeiden Sie Probleme, verwenden Sie OneDrive!
Obwohl Excel Ihnen bei der Wiederherstellung nicht gespeicherter Dateien helfen kann, gibt es eine gute Möglichkeit, die Situation vollständig zu vermeiden. Sie sollten stattdessen versuchen, Ihre Dateien in OneDrive zu speichern. Klicken Sie dazu auf das Menüband Datei und anschließend auf die Schaltfläche Speichern. Wählen Sie dort OneDrive. Während der Eingabe wird Ihr Dokument automatisch auf OneDrive anstatt auf Ihrem PC gespeichert. Dies gibt Ihnen überall Zugriff auf Ihre Dateien und gibt Ihnen auch ein zusätzliches Gefühl.