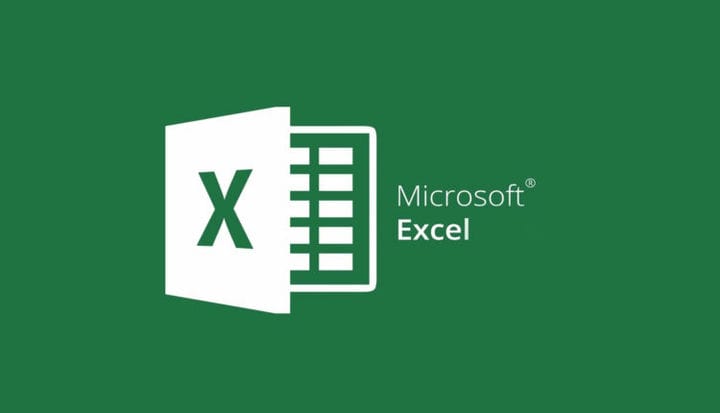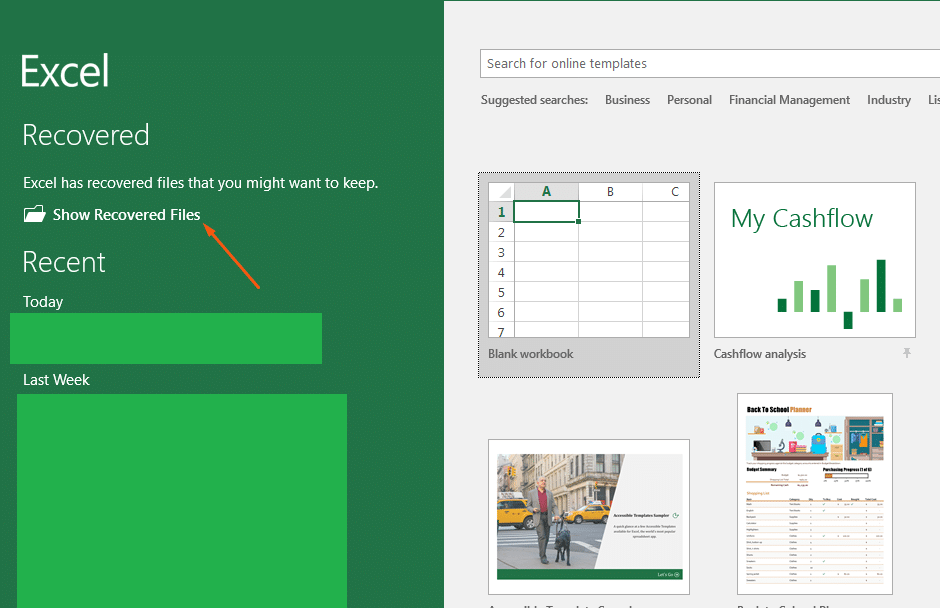Cómo recuperar cuadernos de Excel no guardados o dañados
No hay nada peor que poner todo su arduo trabajo en un cuaderno de Excel, solo para ver que no se guardó al cerrar la aplicación. A menudo, pensaría que esto significa que su archivo se ha ido para siempre, pero ¿sabía que aún puede recuperarlo? A continuación, le mostramos un par de formas de recuperar los cuadernos de Excel no guardados.
Recuperar el cuaderno desde Excel
En primer lugar, se encuentra la forma más común de recuperar un cuaderno de Excel. Por lo general, Excel guardará automáticamente su cuaderno de forma regular, por lo que si la aplicación se cierra o si su computadora falla, habrá un encabezado especial Recuperado que aparecerá la próxima vez que vuelva a abrir Excel. Haga clic en Mostrar archivos recuperados y luego obtendrá el panel de recuperación de documentos. Podrá hacer clic en el nombre del archivo, recuperarlo y volver a abrirlo ya que no pasó nada.
Intente buscar un archivo temporal
Una segunda forma de recuperar un libro de Excel no guardado o dañado es buscar un archivo temporal. Puede hacer esto abriendo el archivo en cuestión y luego yendo a la pestaña Archivo seguida de Información y luego Administrar libro de trabajo. Debería ver una opción para recuperar el libro de trabajo no guardado. Asegúrese de hacer clic en él y luego elija los libros de trabajo no guardados en la ventana del Explorador de archivos que se abre.
Alternativamente, puede omitir estos aros e intentar recuperar el archivo directamente desde el Explorador de archivos. Presione la tecla de Windows y R y luego ingrese el siguiente texto:
C: Usuarios [yourusername] AppDataLocalMicrosoftOfficeUnsavedFiles
Es probable que no lo haya cambiado, pero puede verificar la ubicación donde los archivos se guardan automáticamente directamente desde Excel. Puede hacer esto haciendo clic en Archivo, luego en Opciones y luego en Guardar.
¡Evita problemas, usa OneDrive!
Aunque Excel puede ayudarlo a recuperar archivos no guardados, existe una excelente manera de evitar la situación por completo. En su lugar, debería intentar guardar sus archivos en OneDrive. Para hacer esto, haga clic en la cinta Archivo y luego en el botón Guardar. Desde allí, elija OneDrive. Ahora, mientras escribe, su documento se guardará automáticamente en OneDrive, en lugar de en su PC. Esto le da acceso a sus archivos en cualquier lugar y también le brinda tranquilidad adicional.