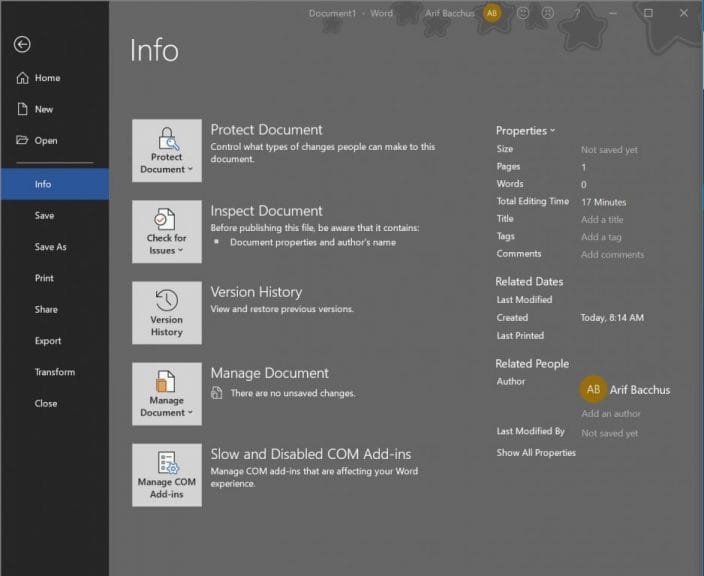Våra fem bästa tips och tricks för Microsoft Word i Office 365
Microsoft Word är den viktigaste programvaran, användbar i nästan alla företag. Visst, det finns fria alternativ, men inga är mer tydliga och koncisa och funktioner-kompletta som Word. Ordbehandlingsprogrammet är extremt populärt och kan vara användbart för att skriva upp brådskande dokument, CV, brev och mer. När vi fortsätter att dyka djupare in i var och en av Office 365-apparna, kommer vi nu att ge dig en titt på våra fem favoritips och tricks för Microsoft Word.
Med nyare moderna versioner av Microsoft Word slog Microsoft traditionella menyer för ett band-gränssnitt. Det gör det lättare att navigera och lägger till de vanligaste kontrollerna för ordbehandlaren fram och mitt. Men visste du att varje funktion i menyfliksområdet har en kortkommando?
Du kan kalla till en förhandsgranskning av dessa genvägar genom att bara trycka på ALT-tangenten på tangentbordet i Word. Det finns gott om bandgenvägar som kan användas för att spara tid under din hektiska dag. Några av våra favoriter finns nedan, men Microsoft har en fullständig lista här med några ytterligare genvägar som du kan hitta användbara.
- Alt + F: Fliken Arkiv
- Alt + H: Hem-fliken
- Alt N: infoga Tab
- Alt + J: I: Rita flik
- Alt + G: fliken Design
- Alt + P: Fliken Layout
- Alt + S: Referensflik
- Alt + M: Fliken Utskick
- Alt + R: fliken Granskning
- Alt + W: fliken Visa
Lås ditt dokument för skydd
När du handlar med affärer kommer det ibland att finnas känsligt material som du inte vill att andra ska se. Detta kan vara ett Word-dokument med sekretessbelagd information eller bara ett dokument som du vill hålla privat mellan dig och din kollega. I vissa fall kan krypteringsprogramvara vara en bättre lösning, men Microsoft Word har en inbyggd “lås” -funktion som förhindrar någon från att röra med ditt dokument såvida de inte har lösenordet. Så här kommer du till det.
- Klicka på fliken FIle
- Välj Info
- Klicka på knappen Skydda dokument
- Välj mellan Markera som slutlig, Kryptera med lösenord eller Begränsa redigering
- Svara på frågorna och klicka på OK
Tänk på att om du väljer Markera som slutlig kommer redigering att inaktiveras i dokumentet. Om du väljer Kryptera med lösenord krypteras hela dokumentet och du behöver ett lösenord för att öppna dokumentet. Slutligen, med Begränsa redigering, kan du begränsa om dokumentet kan redigeras eller om ändringar spåras.
Kartlägg dina dokument
Ibland kan dokument vara för långa och de som läser det kan gå vilse i en textvägg. Detta kan vara en superkomplicerad medarbetarhandbok, ett kontrakt eller bara ett långt dokument. För att göra det enkelt kan du “mappa” dokumentet för dina läsare. Detta gör det möjligt för läsarna att se en översikt baserad på alla rubriker som du har lagt in i hela delen. Steg för detta kan ses nedan, förutsatt att du har valt alternativet “rubriker” från menyn Stilar när du skriver ut dokumentet.
- Gå till fliken Visa
- Leta efter Show- gruppen och se till att navigeringsfönstret är markerat
När du aktiverat navigeringsfönstret kan läsaren av dokumentet klicka på rubriker, underrubriker och utökade rubriker i navigeringsfönstret för att enkelt navigera sig runt. Det finns till och med ett sökfält som gör att läsaren kan hitta ett visst objekt i dokumentet om det behövs.
Använd Jämför dokument för att se ändringar
Om du skickade ut ett Word-dokument som ska redigeras av någon i din personal, och de har skickat tillbaka dig en ny version, kommer funktionen Jämför dokument att vara användbar för dig. Detta hjälper dig att hitta ändringar som har gjorts i en enda fil. Det är också användbart att se om några ändringar gjordes när spårändringsfunktionen inte aktiverades. Så här kan du använda den.
- Gå till fliken Granskning
- Klicka på Jämför
- Klicka på Jämför igen
- I originaldokumentet välja originaldokumentet filen.
- I reviderade dokumentet välja reviderad dokumentfil
- Välj hur du vill att ändringar ska markeras
När du är klar med stegen ovan öppnar Word ett nytt “jämför” -dokument. En panel till vänster visar alla versioner. En panel längst upp till höger visar originaldokumentet och längst ner till höger kommer det reviderade dokumentet. Du kommer att kunna läsa igenom alla ändringar med det jämförda dokumentet i mitten.
Använd AutoText för att spara tid på din hektiska dag
När du skriver flera orddokument om dagen kanske du märker att du skriver ut några av samma saker om och om igen. Om så är fallet kan du spara lite tid genom att använda AutoText-funktionen i Word. Denna ganska vanliga funktion kan hjälpa dig att infoga juridiska ansvarsfriskrivningar och andra meningar eller fraser som du ofta använder. Så här kan du ställa in AutoText.
- Skriv ut texten du vill spara som AutoText
- Markera det och klicka sedan på ALT + F3
- Fyll i informationen och namnge din automatiska text och tryck på OK.
När du har ställt in din AutoText kan du infoga den via stegen nedan.
- Gå till insatsen
- Klicka på Snabbdelar
- Välj AutoText och den post du skapade eller behöver
Är du redo att bli en mästare på Word?
Från bandgenvägar till AutoText kan dessa knep vara mycket användbara för att bemästra Microsoft Word. Det finns dock fortfarande mycket mer att upptäcka. Vi har tidigare förklarat hur du kan spara Word-dokument som PDF-filer, återställa förlorade filer och hur du kan få Word och Office 365 gratis. Håll koll på vårt Office 365 Hub när vi fortsätter att utforska var och en av Office-apparna och berätta gärna om dina tankar i kommentarerna nedan.