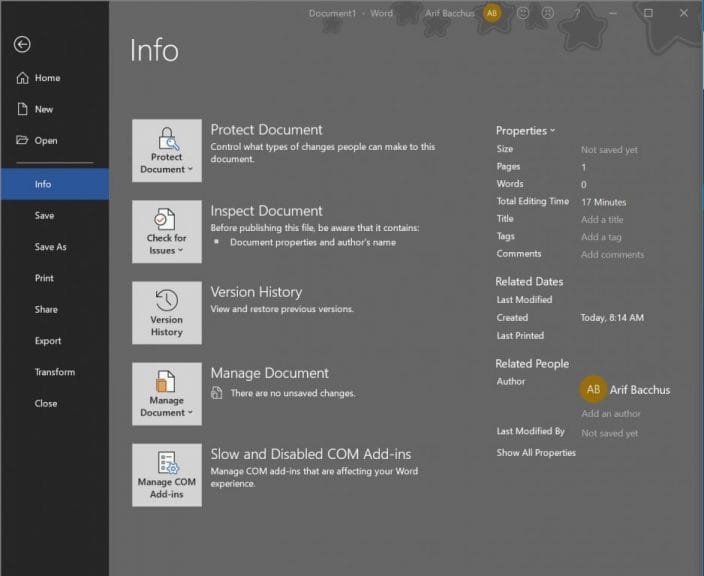অফিসে 365 মাইক্রোসফ্ট ওয়ার্ডের জন্য আমাদের শীর্ষ 5 টিপস এবং কৌশল
মাইক্রোসফ্ট ওয়ার্ড হল সফ্টওয়্যারটির একটি পঞ্চম অংশ, যা প্রায় প্রতিটি ব্যবসায়েই কার্যকর। অবশ্যই, নিখরচায় বিকল্প রয়েছে, তবে এর চেয়ে আরও স্পষ্ট এবং সংক্ষিপ্ত এবং ওয়ার্ড হিসাবে বৈশিষ্ট্য সম্পূর্ণ নয়। ওয়ার্ড-প্রসেসিং প্রোগ্রামটি অত্যন্ত জনপ্রিয় এবং জরুরি কাগজপত্র, পুনরায় সূচনা, চিঠিপত্র এবং আরও অনেকগুলি টাইপ করতে কার্যকর হতে পারে। আমরা যখন অফিস 365 অ্যাপ্লিকেশনগুলির প্রত্যেকটির আরও গভীর দিকে ঝুঁকতে থাকি, আমরা এখন আপনাকে মাইক্রোসফ্ট ওয়ার্ডের জন্য আমাদের সেরা পাঁচটি প্রিয় টিপস এবং কৌশলগুলি দেখব।
ওয়ার্ড ফিতাটি নেভিগেট করতে কীবোর্ড শর্টকাটগুলি
মাইক্রোসফ্ট ওয়ার্ডের নতুন আধুনিক সংস্করণগুলির সাথে, মাইক্রোসফ্ট একটি ফিতা স্টাইল ইন্টারফেসের জন্য traditionalতিহ্যবাহী মেনুগুলিকে আঁকিয়েছে। এটি নেভিগেশনকে আরও সহজ করে তোলে এবং ওয়ার্ড-প্রসেসর সামনে এবং কেন্দ্রের জন্য সর্বাধিক সাধারণ নিয়ন্ত্রণ রাখে। তবে, আপনি কি জানতেন যে ফিতা প্রতিটি ফাংশন একটি কীবোর্ড শর্টকাট আছে?
ওয়ার্ডে থাকা অবস্থায় আপনি আপনার কীবোর্ডে ALT কী টিপে এই শর্টকাটগুলির একটি পূর্বরূপ ডেকে আনতে পারেন। প্রচুর পরিমাণে ফিতা শর্টকাট রয়েছে যা আপনার ব্যস্ততার সময় সময় সাশ্রয় করতে ব্যবহার করা যেতে পারে। আমাদের পছন্দের কয়েকটি নীচে, তবে মাইক্রোসফ্টের কিছু অতিরিক্ত শর্টকাট রয়েছে যা আপনি দরকারী মনে করতে পারেন তার একটি সম্পূর্ণ তালিকা রয়েছে ।
- Alt + F: ফাইল ট্যাব
- Alt + H: হোম ট্যাব
- আল্ট এন: ট্যাব sertোকান
- Alt + J: I: ট্যাব আঁকুন
- Alt + G: ডিজাইনের ট্যাব
- Alt + P: লেআউট ট্যাব
- Alt + S: রেফারেন্স ট্যাব
- Alt + M: মেলিংস ট্যাব
- Alt + R: পর্যালোচনা ট্যাব
- Alt + W: ট্যাব দেখুন
সুরক্ষার জন্য আপনার দস্তাবেজটি লক করুন
ব্যবসায়ের সাথে কাজ করার সময়, কখনও কখনও সংবেদনশীল উপাদান থাকে যা আপনি অন্যরা দেখতে চান না। এটি শ্রেণিবদ্ধ তথ্য সহ একটি ওয়ার্ড ডকুমেন্ট বা আপনার এবং আপনার সহকর্মীর মধ্যে ব্যক্তিগত রাখতে চান এমন একটি নথি হতে পারে। কিছু ক্ষেত্রে এনক্রিপশন সফ্টওয়্যার আরও ভাল সমাধান হতে পারে তবে মাইক্রোসফ্ট ওয়ার্ডের একটি “লক” বৈশিষ্ট্য অন্তর্নির্মিত রয়েছে, যা পাসওয়ার্ড না থাকলে কারও কাছে আপনার নথিতে গণ্ডগোলের হাত থেকে বাঁচবে। এখানে কীভাবে যাবেন তা এখানে রয়েছে।
- FIle ট্যাব ক্লিক করুন
- তথ্য চয়ন করুন
- সুরক্ষা দস্তাবেজ বোতামটি ক্লিক করুন
- ফাইন হিসাবে চিহ্নিত থেকে চয়ন করুন , পাসওয়ার্ড সহ এনক্রিপ্ট করুন বা সম্পাদনা সীমাবদ্ধ করুন
- প্রশ্নের উত্তর দিন এবং ঠিক আছে ক্লিক করুন
মনে রাখবেন, আপনি যদি চূড়ান্ত হিসাবে চিহ্নিত চয়ন করেন তবে দস্তাবেজে সম্পাদনা অক্ষম করা হবে। আপনি যদি পাসওয়ার্ড সহ এনক্রিপ্ট চয়ন করেন তবে পুরো দস্তাবেজটি এনক্রিপ্ট হবে এবং ডকুমেন্টটি খোলার জন্য আপনার একটি পাসওয়ার্ডের প্রয়োজন হবে। পরিশেষে, সীমাবদ্ধ সম্পাদনা দিয়ে, আপনি দস্তাবেজ সম্পাদনা করা যেতে পারে, বা যদি পরিবর্তনগুলি ট্র্যাক করা হয় তবে সীমাবদ্ধ করতে সক্ষম হবেন।
আপনার নথিগুলি মানচিত্র তৈরি করুন
কখনও কখনও, দস্তাবেজগুলি খুব দীর্ঘ হতে পারে এবং এটি পড়তে পারে এমন পাঠ্যের কোনও দেয়ালে হারিয়ে যেতে পারে। এটি একটি অতি জটিল কর্মচারী হ্যান্ডবুক, একটি চুক্তি বা কেবল একটি দীর্ঘ দস্তাবেজ হতে পারে। জিনিসগুলিকে সহজ করার জন্য, আপনি আপনার পাঠকদের জন্য দস্তাবেজটি “ম্যাপ” করতে পারেন। এটি পাঠকদের আপনি পুরো টুকরো জুড়ে যে কোনও শিরোনামের ভিত্তিতে একটি ওভারভিউ দেখতে পাবে। এর জন্য পদক্ষেপগুলি নীচে দেখা যাবে, আপনি নথিটি টাইপ করার সময় স্টাইলস মেনু থেকে “শিরোনাম” বিকল্পটি বেছে নিয়েছেন granted
- হেড দেখুন ট্যাব
- দেখুন দেখান গ্রুপ, এবং নিশ্চিত করুন নেভিগেশান ফলক পরীক্ষা করা হয়
একবার আপনি নেভিগেশন ফলকটি সক্ষম করার পরে নথির পাঠক সহজেই চলাচল করতে সহজেই নেভিগেশন প্যানে শিরোনাম, সাবহেডিং এবং প্রসারিত শিরোনামগুলিতে ক্লিক করতে পারেন। এমনকি একটি অনুসন্ধান বারও রয়েছে, পাঠককে প্রয়োজনে নথিতে একটি নির্দিষ্ট আইটেম সন্ধান করার অনুমতি দেওয়া হচ্ছে।
পরিবর্তনগুলি দেখতে দস্তাবেজের তুলনা করুন ব্যবহার করুন
যদি আপনি আপনার স্টাফের কারও দ্বারা সম্পাদিত হওয়ার জন্য কোনও ওয়ার্ড ডকুমেন্ট প্রেরণ করেছেন এবং তারা আপনাকে একটি নতুন সংস্করণ ফেরত পাঠিয়েছে, তবে তুলনা করার নথিগুলি আপনার জন্য কার্যকর হবে। এটি আপনাকে একটি একক ফাইলে তৈরি করা কোনও সম্পাদনা খুঁজে পেতে সহায়তা করবে। ট্র্যাক পরিবর্তন বৈশিষ্ট্যটি চালু না করা অবস্থায় কোনও পরিবর্তন হয়েছে কিনা তাও দরকারী। আপনি এটি কীভাবে ব্যবহার করতে পারেন তা এখানে।
- হেড পর্যালোচনা ট্যাব
- তুলনা ক্লিক করুন
- আবার একবার তুলনা ক্লিক করুন
- ইন মূল ডকুমেন্ট আপনার মূল দস্তাবেজ ফাইল চয়ন।
- ইন সংশোধিত ডকুমেন্ট আপনার সংশোধিত নথি ফাইল চয়ন
- আপনি কীভাবে পরিবর্তনগুলি হাইলাইট করতে চান তা চয়ন করুন
আপনি উপরের পদক্ষেপগুলি শেষ করার পরে, শব্দ একটি নতুন “তুলনা” নথি খুলবে। বামদিকে একটি প্যানেল সমস্ত সংশোধনী তালিকাবদ্ধ করবে। উপরের ডানদিকে একটি প্যানেল আসল ডকুমেন্টটি প্রদর্শন করবে এবং নীচে ডানে থাকবে সংশোধিত নথি। আপনি মাঝখানে তুলনা করা নথির সাথে সমস্ত পরিবর্তনগুলি পড়তে সক্ষম হবেন।
আপনার ব্যস্ত দিনে সময় বাঁচাতে অটো টেক্সট ব্যবহার করুন
দিনে একাধিক ওয়ার্ড ডকুমেন্ট লেখার সময় আপনি লক্ষ্য করতে পারেন আপনি একই জিনিস বার বার লিখে চলেছেন। যদি এটি হয় তবে আপনি ওয়ার্ডে অটো টেক্সট বৈশিষ্ট্যটি ব্যবহার করে কিছুটা সময় বাঁচাতে পারেন। এই সাধারণ বৈশিষ্ট্যটি আপনাকে আইনী অস্বীকারকারী এবং আপনি প্রায়শই ব্যবহার করেন এমন কোনও বাক্য বা বাক্যাংশ সন্নিবেশ করতে সহায়তা করে। আপনি কীভাবে অটো টেক্সট সেট আপ করতে পারেন তা এখানে।
- আপনি স্বয়ংক্রিয় পাঠ্য হিসাবে যে পাঠ্যের অংশটি সংরক্ষণ করতে চান তা লিখুন
- এটি হাইলাইট করুন এবং তারপরে ALT + F3 এ ক্লিক করুন
- তথ্যটি পূরণ করুন এবং আপনার অটো পাঠ্যের নাম দিন এবং ঠিক আছে চাপুন।
একবার আপনি নিজের অটো টেক্সট সেট আপ করার পরে, আপনি এটি নীচের পদক্ষেপগুলির মাধ্যমে সন্নিবেশ করতে পারেন।
- মাথা থেকে ঢোকান
- কুইক পার্টস ক্লিক করুন
- অটো টেক্সট এবং আপনার তৈরি বা প্রয়োজনীয় এন্ট্রি চয়ন করুন
আপনি কি ওয়ার্ডে মাস্টার হওয়ার জন্য প্রস্তুত?
ফিতা শর্টকাট থেকে অটো টেক্সট পর্যন্ত, এই কৌশলগুলি মাইক্রোসফ্ট ওয়ার্ডে দক্ষতা অর্জনের জন্য খুব কার্যকর হতে পারে। তবে, এরপরে আরও অনেক কিছু আবিষ্কার করার আগে আমরা কীভাবে ওয়ার্ড ডকুমেন্টগুলি পিডিএফ হিসাবে সংরক্ষণ করতে পারি, হারিয়ে যাওয়া ফাইলগুলি পুনরুদ্ধার করতে পারি এবং কীভাবে আপনি ওয়ার্ড এবং অফিস 365 নিখরচায় পেতে পারেন তা আমরা আগেই ব্যাখ্যা করেছি । আমরা প্রতিটি অফিস অ্যাপ্লিকেশন অন্বেষণ করতে অবিরত হিসাবে আমাদের অফিসে 365 হাবের সাথে যোগাযোগ করুন এবং নীচে মন্তব্যগুলিতে আপনার চিন্তাভাবনা আমাদের অবহিত করুন।