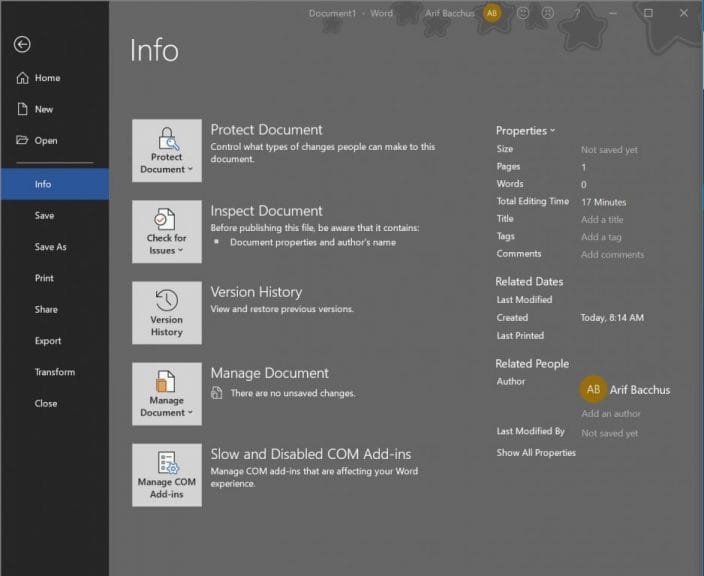Nuestros 5 mejores consejos y trucos para Microsoft Word en Office 365
Microsoft Word es el software por excelencia, útil en casi todas las empresas. Claro, hay alternativas gratuitas, pero ninguna es más clara, concisa y completa como Word. El programa de procesamiento de texto es extremadamente popular y puede ser útil para escribir documentos urgentes, currículums, cartas y más. A medida que continuamos profundizando en cada una de las aplicaciones de Office 365, ahora le daremos un vistazo a nuestros cinco consejos y trucos favoritos para Microsoft Word.
Con las nuevas versiones modernas de Microsoft Word, Microsoft abandonó los menús tradicionales por una interfaz tipo cinta. Facilita la navegación y coloca los controles más comunes para el procesador de texto al frente y al centro. Pero, ¿sabías que cada función de la cinta tiene un atajo de teclado?
Puede obtener una vista previa de estos atajos con solo presionar la tecla ALT en su teclado cuando esté en Word. Hay muchos atajos de cinta que se pueden usar para ahorrar tiempo durante su día ajetreado. Algunos de nuestros favoritos se encuentran a continuación, pero Microsoft tiene una lista completa aquí de algunos accesos directos adicionales que pueden resultarle útiles.
- Alt + F: pestaña Archivo
- Alt + H: pestaña Inicio
- Alt N: insertar pestaña
- Alt + J: I: pestaña Dibujar
- Alt + G: pestaña Diseño
- Alt + P: pestaña Diseño
- Alt + S: pestaña de referencia
- Alt + M: pestaña Correos
- Alt + R: pestaña Revisar
- Alt + W: pestaña Ver
Bloquea tu documento para protegerlo
Cuando se trata de negocios, a veces habrá material sensible que no desea que otros vean. Este podría ser un documento de Word con información clasificada o simplemente un documento que le gustaría mantener en privado entre usted y su compañero de trabajo. En algunos casos, el software de cifrado podría ser una mejor solución, pero Microsoft Word tiene una función de “bloqueo” incorporada, que evitará que cualquier persona manipule su documento a menos que tenga la contraseña.
- Haga clic en la pestaña Archivo
- Elija información
- Haga clic en el botón Proteger documento
- Elija entre Marcar como final, Cifrar con contraseña o Restringir la edición
- Responda las preguntas y haga clic en Aceptar
Tenga en cuenta que si elige Marcar como final, la edición se desactivará en el documento. Si elige Cifrar con contraseña, todo el documento se cifrará y necesitará una contraseña para abrir el documento. Finalmente, con Restringir la edición, podrá limitar si el documento se puede editar o si se realiza un seguimiento de los cambios.
Traza tus documentos
A veces, los documentos pueden ser demasiado largos y quienes los lean pueden perderse en una pared de texto. Esto podría ser un manual de empleado muy complicado, un contrato o simplemente un documento extenso. Para facilitar las cosas, puede “mapear” el documento para sus lectores. Esto permitirá a los lectores ver una descripción general basada en cualquier encabezado que haya insertado a lo largo de la pieza. Los pasos para esto se pueden ver a continuación, dado que ha seleccionado la opción “encabezados” del menú Estilos al escribir el documento.
- Dirígete a la pestaña Ver
- Busque el grupo Mostrar y asegúrese de que el Panel de navegación esté marcado
Una vez que habilita el panel de navegación, el lector del documento puede hacer clic en los títulos, subtítulos y títulos expandidos en el panel de navegación para navegar fácilmente. Incluso hay una barra de búsqueda que permite al lector encontrar un elemento específico en el documento si es necesario.
Utilice Comparar documentos para ver los cambios
Si envió un documento de Word para que lo editara alguien de su personal y le enviaron una nueva versión, la función de comparar documentos le resultará útil. Esto le ayudará a encontrar las modificaciones que se hayan realizado en un solo archivo. También es útil para ver si se realizaron cambios cuando la función de cambios de seguimiento no estaba activada. He aquí cómo puede usarlo.
- Dirígete a la pestaña Revisar
- Haga clic en Comparar
- Haga clic en Comparar una vez más
- En Documento original, elija su archivo de documento original.
- En Documento revisado, elija su archivo de documento revisado
- Elija cómo le gustaría que se resalten los cambios
Una vez que termine los pasos anteriores, Word abrirá un nuevo documento “Comparar”. Un panel a la izquierda mostrará una lista de todas las revisiones. Un panel en la parte superior derecha mostrará el documento original y en la parte inferior derecha estará el documento revisado. Podrá leer todos los cambios con el documento comparado en el medio.
Utilice Autotexto para ahorrar tiempo en su día ajetreado
Al escribir varios documentos de Word al día, es posible que note que está escribiendo algunas de las mismas cosas una y otra vez. Si ese es el caso, puede ahorrar algo de tiempo utilizando la función de Autotexto en Word. Esta característica bastante común puede ayudarlo a insertar renuncias legales y cualquier otra oración o frase que use con frecuencia. A continuación, le indicamos cómo puede configurar el Autotexto.
- Escriba el fragmento de texto que le gustaría guardar como Autotexto
- Resáltelo y luego haga clic en ALT + F3
- Complete la información, nombre su Texto automático y presione OK.
Una vez que haya configurado su Autotexto, puede insertarlo siguiendo los pasos a continuación.
- Cabeza para insertar
- Haga clic en Quick Parts
- Elija Autotexto y la entrada que creó o necesita
¿Estás listo para convertirte en un maestro en Word?
Desde los atajos de la cinta hasta el Autotexto, estos trucos pueden ser muy útiles para dominar Microsoft Word. Sin embargo, todavía hay mucho más por descubrir. Anteriormente explicamos cómo puede guardar documentos de Word como PDF, recuperar archivos perdidos y cómo puede obtener Word y Office 365 de forma gratuita. Manténgase atento a nuestro Office 365 Hub mientras continuamos explorando cada una de las aplicaciones de Office, y no dude en hacernos saber sus opiniones en los comentarios a continuación.