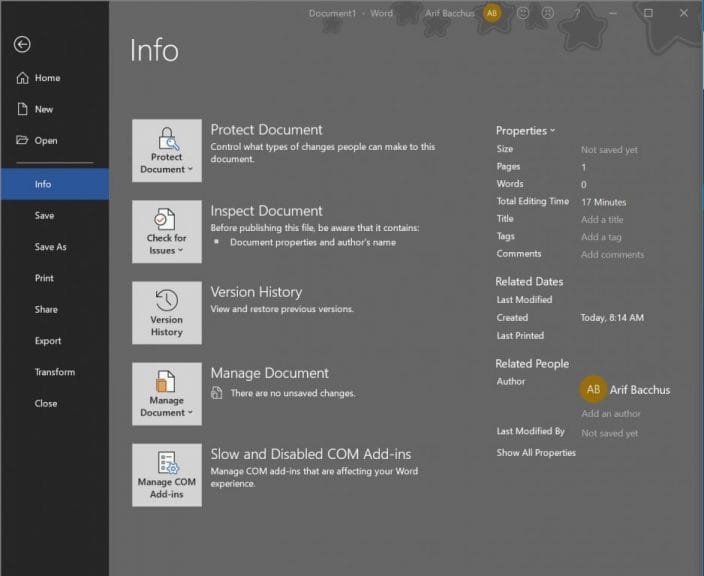I nostri 5 migliori suggerimenti e trucchi per Microsoft Word in Office 365
Microsoft Word è il software per eccellenza, utile in quasi tutte le aziende. Certo, ci sono alternative gratuite, ma nessuna è più chiara, concisa e completa di funzionalità come Word. Il programma di elaborazione testi è estremamente popolare e può essere utile per digitare documenti urgenti, curriculum, lettere e altro. Mentre continuiamo ad approfondire ciascuna delle app di Office 365, ora ti daremo uno sguardo ai nostri primi cinque suggerimenti e trucchi preferiti per Microsoft Word.
Con le versioni più recenti di Microsoft Word, Microsoft ha abbandonato i menu tradizionali per un’interfaccia in stile nastro. Rende la navigazione più facile e mette i controlli più comuni per l’elaboratore di testi in primo piano e al centro. Ma lo sapevi che ogni funzione nella barra multifunzione ha una scorciatoia da tastiera?
Puoi richiamare un’anteprima di queste scorciatoie premendo semplicemente il tasto ALT sulla tastiera quando sei in Word. Ci sono molte scorciatoie della barra multifunzione che possono essere utilizzate per risparmiare tempo durante una giornata impegnativa. Alcuni dei nostri preferiti sono di seguito, ma Microsoft ha un elenco completo qui di alcune scorciatoie aggiuntive che potresti trovare utili.
- Alt + F: scheda File
- Alt + H: scheda Home
- Alt N: inserisci Tab
- Alt + J: I: Disegna Tab
- Alt + G: scheda Progettazione
- Alt + P: scheda Layout
- Alt + S: scheda Riferimento
- Alt + M: scheda Lettere
- Alt + R: scheda Revisione
- Alt + W: scheda Visualizza
Blocca il tuo documento per protezione
Quando hai a che fare con gli affari, a volte ci sarà materiale delicato che non vuoi che gli altri vedano. Potrebbe essere un documento Word con informazioni classificate o semplicemente un documento che desideri mantenere privato tra te e il tuo collega. In alcuni casi, il software di crittografia potrebbe essere una soluzione migliore, ma Microsoft Word ha una funzione di “blocco” incorporata, che impedirà a chiunque di manipolare il tuo documento a meno che non abbia la password. Ecco come accedervi.
- Fare clic sulla scheda File
- Scegli Info
- Fare clic sul pulsante Proteggi documento
- Scegli tra Contrassegna come finale, Crittografa con password o Limita modifica
- Rispondi alle domande e fai clic su OK
Tieni presente che se scegli Contrassegna come finale, la modifica verrà disabilitata sul documento. Se scegli Crittografa con password, l’intero documento verrà crittografato e avrai bisogno di una password per aprire il documento. Infine, con Limita modifica, sarai in grado di limitare se il documento può essere modificato o se le modifiche vengono tracciate.
Mappa i tuoi documenti
A volte, i documenti possono essere troppo lunghi e coloro che li leggono potrebbero perdersi in un muro di testo. Potrebbe trattarsi di un complicatissimo manuale per i dipendenti, un contratto o solo un lungo documento. Per semplificare le cose, puoi “mappare” il documento per i tuoi lettori. Ciò consentirà ai lettori di vedere una panoramica basata su tutti i titoli che hai inserito durante il pezzo. I passaggi per questo possono essere visualizzati di seguito, a condizione che tu abbia selezionato l’opzione “intestazioni” dal menu Stili durante la digitazione del documento.
- Vai alla scheda Visualizza
- Cerca il gruppo Mostra e assicurati che il riquadro di spostamento sia selezionato
Una volta abilitato il riquadro di navigazione, il lettore del documento può fare clic su intestazioni, sottotitoli e intestazioni espanse nel riquadro di navigazione per spostarsi facilmente. C’è anche una barra di ricerca, che consente al lettore di trovare un elemento specifico nel documento, se necessario.
Utilizza Confronta documenti per visualizzare le modifiche
Se hai inviato un documento Word per essere modificato da qualcuno del tuo staff e ti hanno restituito una nuova versione, la funzione di confronto dei documenti ti sarà utile. Questo ti aiuterà a trovare tutte le modifiche che sono state apportate a un singolo file. È anche utile vedere se sono state apportate modifiche quando la funzione di modifica delle tracce non era attivata. Ecco come puoi usarlo.
- Vai alla scheda Revisione
- Fare clic su Confronta
- Fare di nuovo clic su Confronta
- In Documento originale scegli il file del documento originale.
- In Documento revisionato scegli il file del documento revisionato
- Scegli come desideri che vengano evidenziate le modifiche
Una volta completati i passaggi precedenti, Word aprirà un nuovo documento “Confronta”. Un pannello a sinistra elencherà tutte le revisioni. Un pannello in alto a destra mostrerà il documento originale e in basso a destra il documento revisionato. Sarai in grado di leggere tutte le modifiche con il documento confrontato al centro.
Usa il glossario per risparmiare tempo nella tua giornata impegnativa
Quando scrivi più documenti di parole al giorno, potresti notare che stai digitando alcune delle stesse cose più e più volte. In tal caso, è possibile risparmiare tempo utilizzando la funzionalità di glossario in Word. Questa caratteristica abbastanza comune può aiutarti a inserire esclusioni di responsabilità legali e qualsiasi altra frase o frase che usi spesso. Ecco come impostare il glossario.
- Digita la parte di testo che desideri salvare come glossario
- Evidenziarlo e quindi fare clic su ALT + F3
- Compila le informazioni, assegna un nome al testo automatico e premi OK.
Dopo aver impostato il glossario, puoi inserirlo tramite i passaggi seguenti.
- Vai a inserire
- Fare clic su Parti rapide
- Scegli Testo automatico e la voce che hai creato o di cui hai bisogno
Sei pronto per diventare un maestro in Word?
Dalle scorciatoie della barra multifunzione al glossario, questi trucchi possono essere molto utili per padroneggiare Microsoft Word. Tuttavia, c’è ancora molto altro da scoprire Abbiamo precedentemente spiegato come salvare i documenti di Word come PDF, recuperare i file persi e come ottenere Word e Office 365 gratuitamente. Resta sintonizzato sul nostro Hub di Office 365 mentre continuiamo a esplorare ciascuna delle app di Office e sentiti libero di farci sapere i tuoi pensieri nei commenti qui sotto.