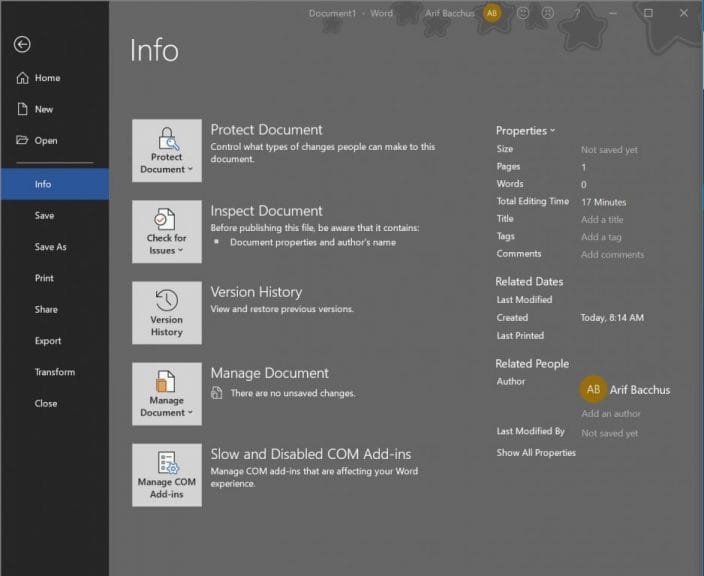5 наших лучших советов и рекомендаций по использованию Microsoft Word в Office 365
Microsoft Word – это типичное программное обеспечение, которое можно использовать практически в любом бизнесе. Конечно, есть бесплатные альтернативы, но нет более четких, лаконичных и полнофункциональных, чем Word. Программа для обработки текстов чрезвычайно популярна и может быть полезна для набора срочных документов, резюме, писем и т.д. По мере того, как мы продолжаем углубляться в каждое из приложений Office 365, теперь мы дадим вам взгляд на наши пять любимых советов и приемов для Microsoft Word.
В более новых современных версиях Microsoft Word Microsoft отказалась от традиционных меню в пользу интерфейса в виде ленты. Он упрощает навигацию и помещает наиболее общие элементы управления для текстового процессора вперед и по центру. Но знаете ли вы, что у каждой функции на ленте есть сочетание клавиш?
Вы можете вызвать предварительный просмотр этих сочетаний клавиш, просто нажав клавишу ALT на клавиатуре в Word. Существует множество ярлыков на ленте, которые можно использовать, чтобы сэкономить время в течение напряженного дня. Некоторые из наших фаворитов приведены ниже, но у Microsoft есть полный список некоторых дополнительных ярлыков, которые могут быть вам полезны.
- Alt + F: вкладка файла
- Alt + H: вкладка “Главная”
- Alt N: вставить вкладку
- Alt + J: I: вкладка рисования
- Alt + G: вкладка “Дизайн”
- Alt + P: вкладка “Макет”
- Alt + S: вкладка “Справка”
- Alt + M: вкладка “Рассылки”
- Alt + R: вкладка “Обзор”
- Alt + W: вкладка “Просмотр”
Заблокируйте свой документ для защиты
При ведении бизнеса иногда встречаются конфиденциальные материалы, которые вы не хотите, чтобы другие видели. Это может быть документ Word с секретной информацией или просто документ, который вы хотите сохранить в тайне между вами и вашим коллегой. В некоторых случаях программное обеспечение для шифрования может быть лучшим решением, но Microsoft Word имеет встроенную функцию «блокировки», которая предотвратит вмешательство кого-либо в ваш документ, если у него нет пароля. Вот как к нему добраться.
- Перейдите на вкладку “Файл”.
- Выберите информацию
- Нажмите кнопку “Защитить документ”.
- Выберите «Пометить как окончательный», «Зашифровать паролем» или «Ограничить редактирование».
- Ответьте на вопросы и нажмите ОК.
Имейте в виду, что если вы выберете «Пометить как окончательный», редактирование документа будет отключено. Если вы выберете «Зашифровать с паролем», весь документ будет зашифрован, и вам понадобится пароль, чтобы открыть документ. Наконец, с ограничением редактирования вы сможете ограничить возможность редактирования документа или отслеживание изменений.
Составьте карту ваших документов
Иногда документы могут быть слишком длинными, и те, кто их читает, могут потеряться в стене текста. Это может быть сверхсложный справочник сотрудника, контракт или просто длинный документ. Чтобы упростить задачу, вы можете «нанести на карту» документ для своих читателей. Это позволит читателям увидеть обзор на основе любых заголовков, которые вы вставили в материал. Шаги для этого можно увидеть ниже, если вы выбрали опцию «заголовки» в меню «Стили» при вводе документа.
- Перейдите на вкладку ” Просмотр”
- Посмотрите на шоу группы, и убедитесь, что панель навигации проверяется
После включения панели навигации читатель документа может щелкать заголовки, подзаголовки и развернутые заголовки на панели навигации, чтобы легко перемещаться по ним. Есть даже панель поиска, позволяющая читателю при необходимости найти определенный элемент в документе.
Используйте “Сравнить документы”, чтобы увидеть изменения
Если вы отправили документ Word для редактирования кем-то из своих сотрудников, и они отправили вам обратно новую версию, функция сравнения документов будет вам полезна. Это поможет вам найти любые изменения, внесенные в один файл. Также полезно посмотреть, были ли внесены какие-либо изменения, когда функция изменения трека не была включена. Вот как это можно использовать.
- Перейдите на вкладку ” Обзор”
- Нажмите ” Сравнить”
- Еще раз нажмите ” Сравнить”.
- В Исходном документе выберите исходный файл документа.
- В Исправленном документе выберите файл исправленного документа.
- Выберите, как вы хотите, чтобы изменения выделялись
Как только вы закончите описанные выше шаги, Word откроет новый документ «Сравнить». На панели слева будут перечислены все ревизии. Панель в правом верхнем углу покажет исходный документ, а в правом нижнем углу – исправленный документ. Вы сможете прочитать все изменения в сравниваемом документе посередине.
Используйте автотекст, чтобы сэкономить время в напряженный день
Когда вы пишете несколько текстовых документов в день, вы можете заметить, что печатаете одни и те же вещи снова и снова. В этом случае вы можете сэкономить время, используя функцию автотекста в Word. Эта довольно распространенная функция может помочь вам вставить юридические оговорки и любые другие предложения или фразы, которые вы часто используете. Вот как вы можете настроить Автотекст.
- Введите текст, который вы хотите сохранить как автотекст.
- Выделите его и нажмите ALT + F3.
- Заполните информацию, назовите свой Автотекст и нажмите ОК.
После настройки автотекста вы можете вставить его, выполнив следующие действия.
- Начать вставку
- Щелкните Быстрые детали
- Выберите Автотекст и запись, которую вы создали или нуждаетесь
Готовы ли вы стать мастером Word?
От ярлыков ленты до автотекста эти приемы могут быть очень полезны для освоения Microsoft Word. Тем не менее, есть еще много чего узнать. Ранее мы объясняли, как сохранять документы Word в формате PDF, восстанавливать потерянные файлы и как получить Word и Office 365 бесплатно. Следите за обновлениями нашего центра Office 365, поскольку мы продолжаем изучать каждое из приложений Office, и не стесняйтесь сообщать нам свои мысли в комментариях ниже.