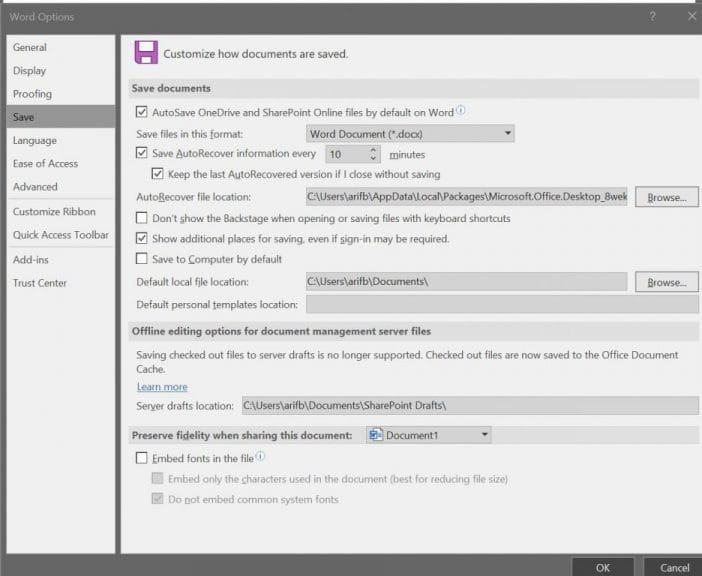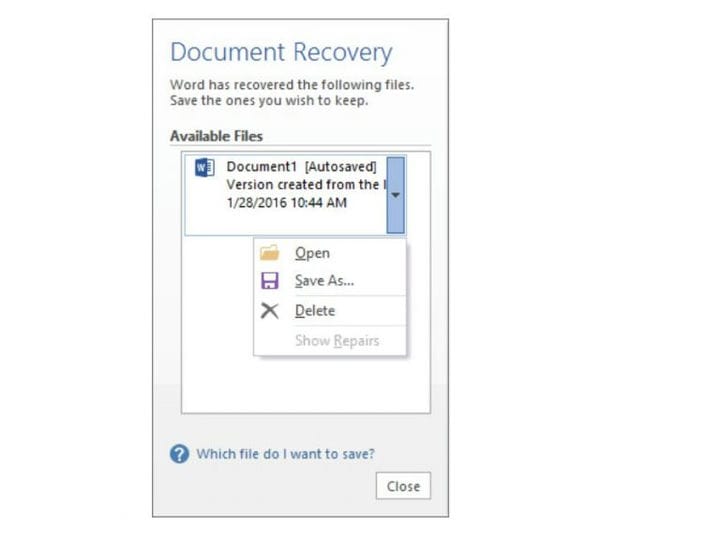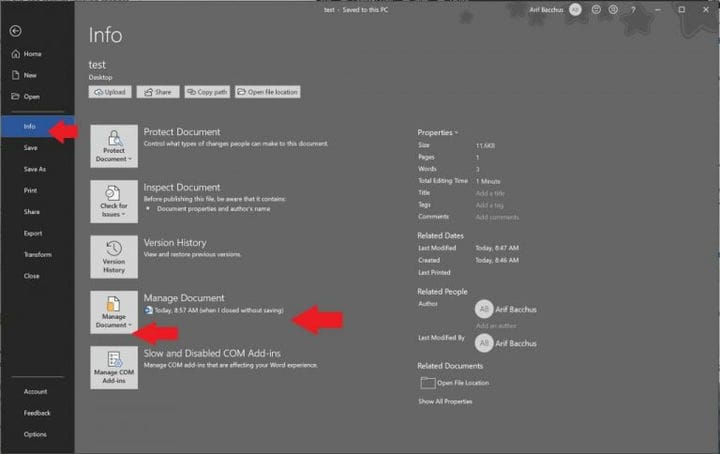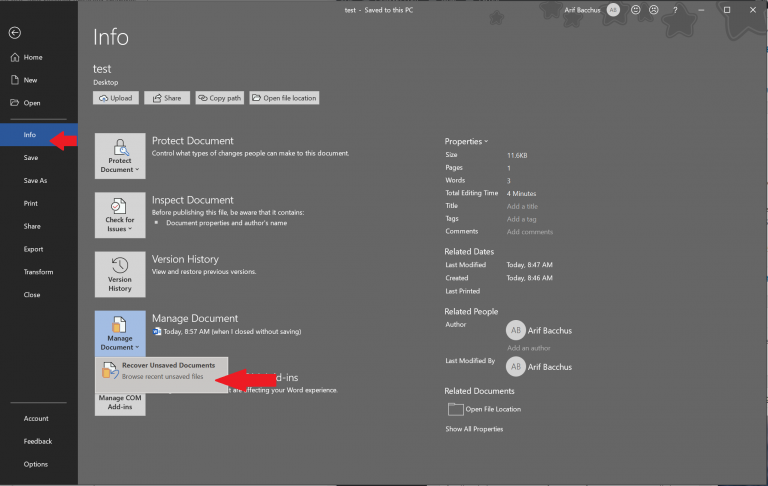Потеряли важный файл в Word? Вот как его восстановить или восстановить
Вы потеряли важный файл в Microsoft Word? Есть много способов восстановить его. Вот как.
- Используйте панель задач восстановления документов, которая появится в случае сбоя Word
- Щелкните файл и информацию. Затем в разделе «Управление документами» щелкните имя файла с надписью (при закрытии без сохранения )
- Перейдите в Файл, затем нажмите «Информация», затем перейдите в «Управление документом» и, наконец, нажмите «Восстановленные несохраненные документы».
- Попробуйте вместо этого использовать OneDrive и «историю версий»
Применимо ко всем версиям Windows 10
Одна из самых ужасных вещей, которые могут произойти при написании чего-либо в Microsoft Word, – это падение приложения на вас. Обычно это означает, что вы могли потерять важный документ, над которым работали.
Когда-то давно это означало, что ваш файл исчезнет навсегда, но более свежие версии популярного текстового процессора автоматически восстановят часть вашей утерянной работы. По мере того, как мы продолжаем углубляться в каждое из приложений Office 365, теперь мы объясним, как вы можете восстановить или восстановить потерянные файлы в Microsoft Word.
Как включить автовосстановление
Один из самых простых способов восстановить потерянные файлы в Microsoft Word – это функция автоматического восстановления. Он должен быть включен по умолчанию, но если это не так, вы можете легко включить его. Просто зайдите в «Файл», затем нажмите «Параметры» и выберите «Сохранить». Убедитесь, что установлен флажок «Сохранять данные автосохранения каждые x минут». Важно отметить, что вам также необходимо убедиться, что установлен флажок «Сохранить последнюю автоматически восстановленную версию, если я закрою без сохранения».
Однако имейте в виду, что восстановленные файлы могут отличаться от того, над чем вы работали в последний раз, когда произошел сбой Word. Сохранение будет зависеть от того, как долго вы настроили автовосстановление. На всякий случай вы можете настроить количество минут в поле «Сохранять данные автосохранения каждые x минут» .
Используйте панель задач восстановления документов
Если что-то пойдет не так с Microsoft Word и приложение выйдет из строя, вы должны увидеть панель восстановления документов, которая появится при повторном запуске. Внутри панели будут имена файлов, а также дата и время последнего автосохранения. Лучше всего выбрать самый последний файл, указанный на этой панели, но вы также можете щелкнуть каждый файл по отдельности, чтобы открыть и просмотреть его.
Как только вы щелкнете файл, чтобы открыть его, вы можете вернуться к работе с документом, как будто Word никогда не падал. Если вы случайно нажмете «Закрыть », файлы все равно появятся позже. Вы также можете выбрать параметры для просмотра файла позже или удалить файлы, если они не нужны.
(Изображение предоставлено Microsoft)
Восстановление сохраненных файлов вручную
Если вы ранее сохранили файл и в Microsoft Word произошел сбой, вы все равно можете вернуться к той версии, над которой работали в последний раз. Просто откройте файл и нажмите «Файл и информация». Затем в разделе «Управление документами» щелкните файл с надписью (когда я закрыл без сохранения ). Затем на верхней панели вы захотите нажать «Восстановить». Вы также можете сравнить разные версии файла, нажав Сравнить.
Восстановление несохраненных файлов вручную
Если вы не сохранили файл во время сбоя Microsoft Word, вы все равно сможете его восстановить. Перейдите в раздел «Файл», затем нажмите «Информация», затем перейдите в раздел «Управление документом» и, наконец, нажмите «Восстановленные несохраненные документы». После этого вы сможете выбрать файл в проводнике и нажать «Открыть». Убедитесь, что вы нажали «Сохранить как» в предупреждении, которое появляется в верхнем углу, чтобы вы могли сохранить файл.
Избегайте неприятностей, просто OneDrive!
Один из лучших способов избежать проблем, связанных с автовосстановлением и восстановлением файлов Word, – это сохранить файлы в OneDrive. Благодаря мощи OneDrive ваши изменения сохраняются автоматически. Это позволит вам использовать «историю версий» файла и видеть все свои изменения на любом компьютере или из Интернета, не беспокоясь о сохранении вручную. Сохранение с автосохранением обычно происходит каждые несколько секунд, а это значит, что вы будете спокойны.