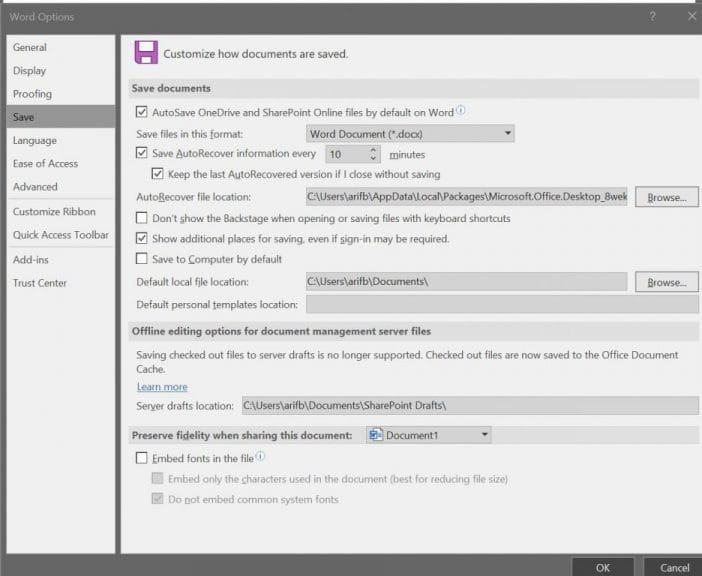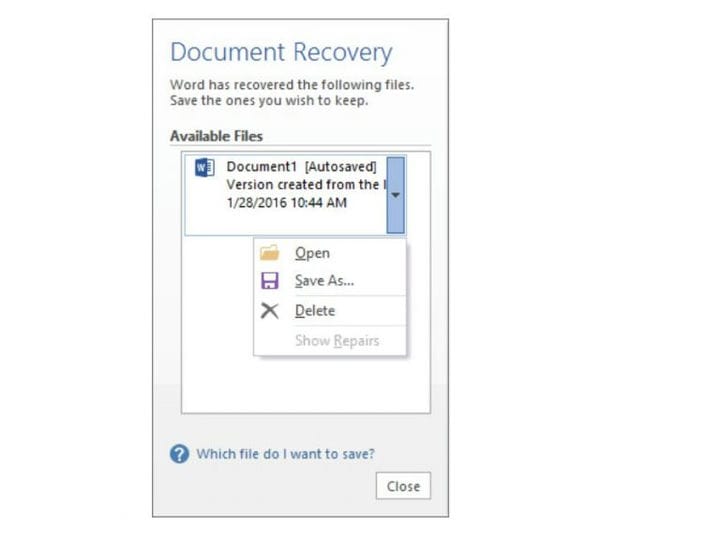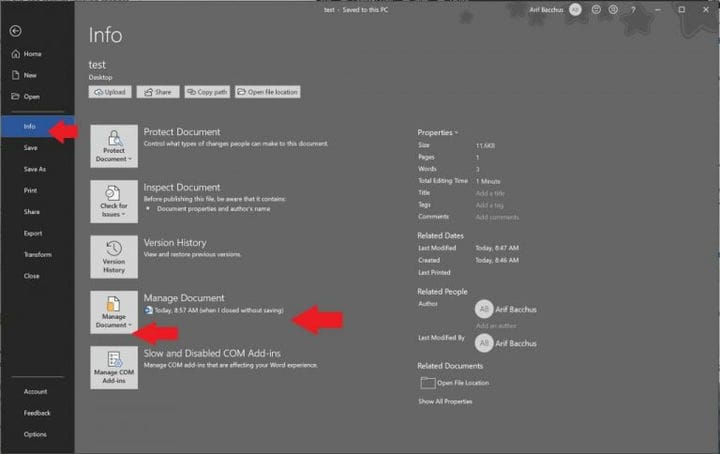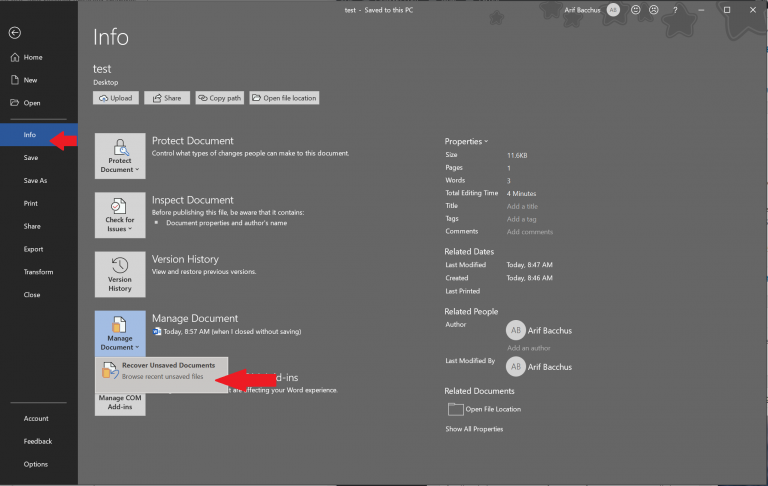Förlora en viktig fil i Word? Så här återställer eller återställer du det
Tappade du en viktig fil i Microsoft Word? Det finns många sätt att återställa det. Här är hur.
- Använd aktivitetsfönstret Dokumentåterställning som visas om Word kraschar
- Klicka för att arkivera och infoga. Klicka sedan på filnamnet under Hantera dokument (när jag stängde utan att spara )
- Gå till fil och klicka sedan på Info och gå sedan till Hantera dokument och slutligen klicka på Återställda osparade dokument
- Försök att använda OneDrive och “version history” istället
Gäller alla Windows 10-versioner
En av de mest skrämmande sakerna som kan hända när du skriver något i Microsoft Word är att applikationen kraschar på dig. Vanligtvis betyder det att du möjligen kunde ha tappat bort det viktiga dokumentet du arbetade med.
För länge sedan innebar detta att din fil skulle vara borta för gott, men nyare versioner av den populära ordbehandlaren kommer automatiskt att återställa en del av ditt förlorade arbete. När vi fortsätter att dyka djupare in i alla Office 365-appar kommer vi nu att förklara hur du kan återställa eller återställa förlorade filer i Microsoft Word.
Så här aktiverar du Autorecover
Ett av de enklaste sätten att återställa förlorade filer i Microsoft Word är med funktionen Autorecover. Det bör vara påslaget som standard, men om det inte är det kan du enkelt aktivera det. Gå bara till Arkiv, klicka sedan på Alternativ och välj sedan Spara. Du vill se till att rutan ” Spara information om automatisk återställning varannan minut” är markerad. Det är viktigt att du också måste se till att rutan ” behåll den senaste AutoRecovered-versionen om jag stänger utan att spara” är markerad.
Tänk dock på att de återställda filerna kan skilja sig från vad du senast arbetade med när Word kraschade. Sparningar görs baserat på hur länge du har ställt in AutoRecover. Du kan justera minuterna i rutan Spara automatisk återställning varje x minut för att vara säker.
Använd aktivitetsfönstret Dokumentåterställning
Om något någonsin går fel med Microsoft Word och appen kraschar bör du se fönstret Dokumentåterställning visas när du startar om. Det kommer att finnas filnamn inuti rutan, tillsammans med datum och tid för den senaste autosparningen. Det är bäst att välja den senaste filen som listas i rutan, men du kan också klicka på varje fil för sig för att öppna och granska den.
När du klickar på en fil för att öppna den kan du återgå till att arbeta med dokumentet som att Word aldrig kraschade. Om du råkar trycka på Stäng av misstag kommer filerna fortfarande att visas igen senare. Du kan också välja alternativ för att visa filen senare eller ta bort filerna om det inte behövs.
(Bild via Microsoft)
Manuellt återställa sparade filer
Om du tidigare har sparat en fil och Microsoft Word kraschade kan du fortfarande komma tillbaka till den version du senast arbetade med. Öppna bara filen och klicka sedan på Arkiv och info. Klicka sedan på filen märkt under Hantera dokument (när jag stängde utan att spara.) I det övre fältet vill du klicka på Återställ. Du kan också jämföra olika versioner av filen genom att klicka på Jämför.
Manuellt återställa filer som inte sparas
Om du inte sparar en fil när Microsoft Word kraschade kan du fortfarande kunna återställa den. Gå till fil och klicka sedan på Info och gå sedan till Hantera dokument och slutligen klicka på Återställda osparade dokument. Du kan sedan välja filen från utforskaren och klicka på Öppna. Se till att du klickar på Spara som i varningsprompten som visas i det övre fältet så att du kan spara filen.
Undvik besväret, bara OneDrive!
Ett av de bästa sätten att undvika problem med att behöva hantera Autorecover och återställa Word-filer är att spara filer på OneDrive. Med kraften från OneDrive sparas dina ändringar automatiskt. Detta gör att du kan använda “filhistorik” för en fil och se alla dina ändringar, på vilken dator som helst eller från webben, utan att behöva oroa dig för manuella sparningar. Sparningar med AutoSave sker vanligtvis varannan sekund, vilket innebär att du får extra sinnesro.