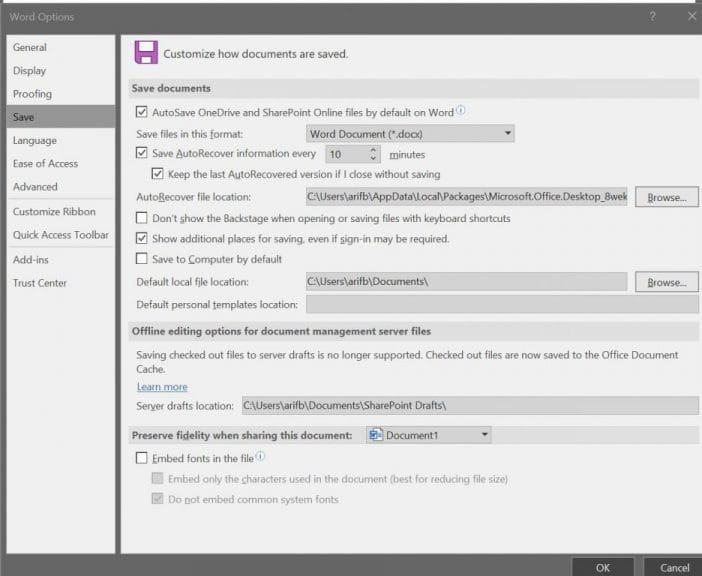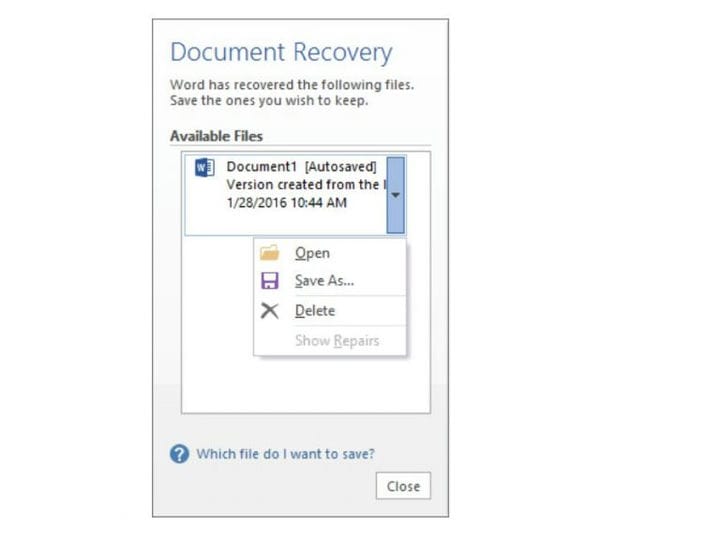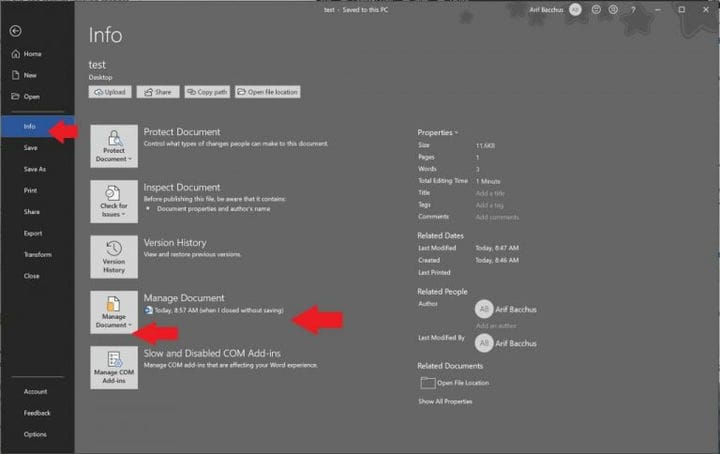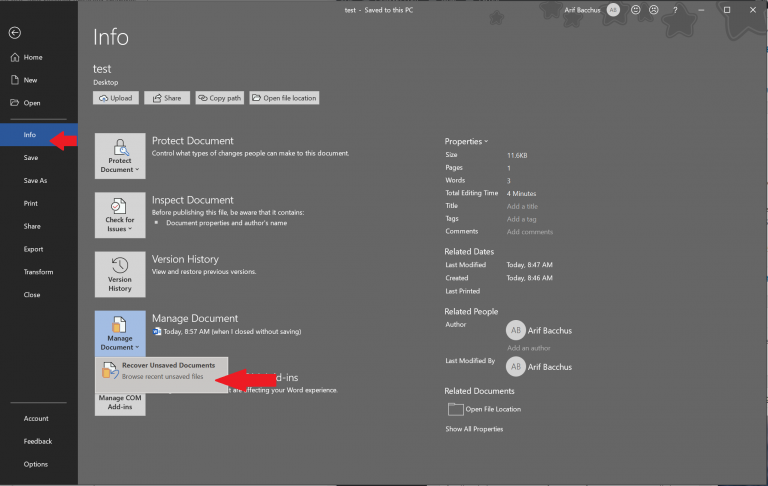¿Perdiste un archivo importante en Word? He aquí cómo recuperarlo o restaurarlo
¿Perdiste un archivo importante en Microsoft Word? Hay muchas formas de recuperarlo. Así es cómo.
- Use el panel de tareas de recuperación de documentos que aparecerá si Word falla
- Haga clic en Archivo e información. Luego, en Administrar documentos, haga clic en el nombre del archivo etiquetado (cuando cerré sin guardar )
- Diríjase a Archivo y luego haga clic en Información, luego diríjase a Administrar documento y, finalmente, haga clic en Documentos recuperados no guardados
- Intente usar OneDrive y el “historial de versiones” en su lugar
Se aplica a todas las versiones de Windows 10
Una de las cosas más aterradoras que pueden suceder al escribir algo en Microsoft Word es que la aplicación se bloquee. Por lo general, eso significa que posiblemente haya perdido el documento importante en el que estaba trabajando.
Hace mucho tiempo, esto significaba que su archivo desaparecería para siempre, pero las versiones más recientes del popular procesador de textos recuperarán automáticamente parte de su trabajo perdido. A medida que continuamos profundizando en cada una de las aplicaciones de Office 365, ahora explicaremos cómo puede recuperar o restaurar archivos perdidos en Microsoft Word.
Cómo activar la recuperación automática
Una de las formas más fáciles de recuperar archivos perdidos en Microsoft Word es con la función de recuperación automática. Debería estar activado de forma predeterminada, pero si no lo está, puede activarlo fácilmente. Simplemente diríjase a Archivo, luego haga clic en Opciones y luego elija Guardar. Deberá asegurarse de que la casilla ” Guardar información de Autorrecuperación cada x minutos” esté seleccionada. Es importante destacar que también deberá asegurarse de que la casilla ” conservar la última versión autorrecuperada si cierro sin guardar” esté seleccionada.
Sin embargo, tenga en cuenta que los archivos recuperados pueden ser diferentes de los que estaba trabajando por última vez cuando Word falló. Los guardados se realizarán en función del tiempo que haya configurado la Autorrecuperación. Puede modificar los minutos en el cuadro Guardar información de Autorrecuperación cada x minutos solo para estar seguro.
Usar el panel de tareas de recuperación de documentos
Si algo sale mal con Microsoft Word y la aplicación se bloquea, debería aparecer el panel de Recuperación de documentos cuando lo reinicie. Habrá nombres de archivos dentro del panel, junto con la fecha y la hora del último autoguardado. Será mejor elegir el archivo más reciente que aparece en ese panel, pero también puede hacer clic en cada archivo individualmente para abrirlo y revisarlo.
Una vez que hace clic en un archivo para abrirlo, puede volver a trabajar en el documento como si Word nunca fallara. Si presiona Cerrar por accidente, los archivos seguirán apareciendo más tarde. También puede seleccionar opciones para ver el archivo más tarde o eliminar los archivos, si no es necesario.
(Imagen a través de Microsoft)
Recuperación manual de archivos guardados
Si anteriormente guardó un archivo y Microsoft Word se bloqueó, aún puede volver a la versión en la que estaba trabajando por última vez. Simplemente abra el archivo y luego haga clic en Archivo e información. Luego, en Administrar documentos, haga clic en el archivo etiquetado (cuando cerré sin guardar ). En la barra superior, querrá hacer clic en Restaurar. También puede comparar diferentes versiones del archivo haciendo clic en Comparar.
Recuperar manualmente archivos que no se guardan
En el caso de que no haya guardado un archivo cuando Microsoft Word se bloqueó, es posible que aún pueda recuperarlo. Dirígete a Archivo y luego haz clic en Información, luego dirígete a Administrar documento y, finalmente, haz clic en Documentos recuperados no guardados. Luego podrá seleccionar el archivo del explorador y hacer clic en Abrir. Asegúrese de hacer clic en Guardar como en el mensaje de advertencia que aparece en la parte superior de la derecha, para que pueda guardar el archivo.
Evite los problemas, ¡solo OneDrive!
Una de las mejores formas de evitar el problema de tener que lidiar con Autorecover y restaurar archivos de Word es guardar los archivos en OneDrive. Con el poder de OneDrive, sus cambios se guardan automáticamente. Esto le permitirá usar el “historial de versiones” de un archivo y ver todos sus cambios, en cualquier computadora o desde la web, sin tener que preocuparse por los guardados manuales. Los guardados con AutoSave suelen suceder cada pocos segundos, lo que significa que tendrá una tranquilidad adicional.