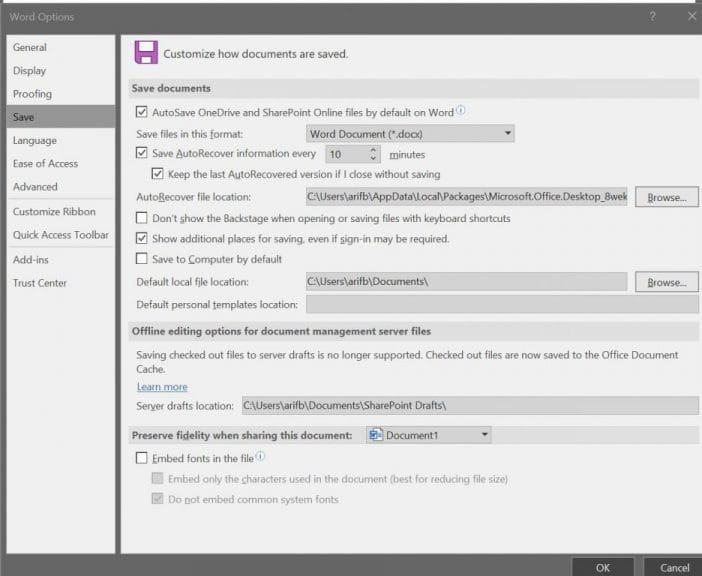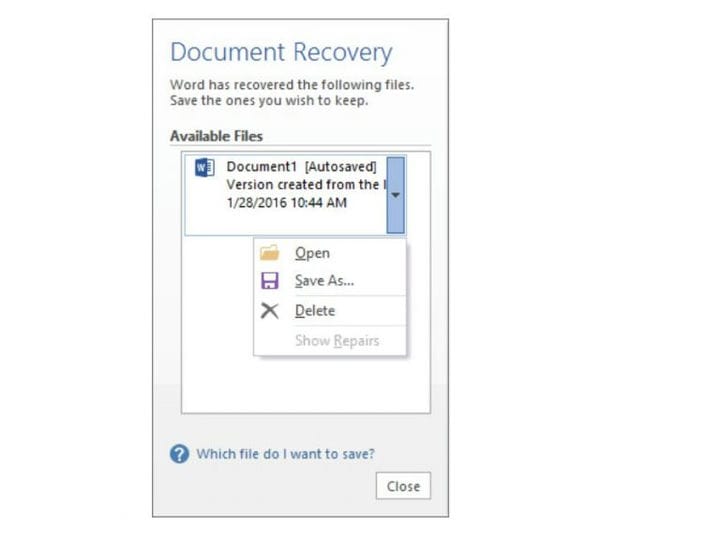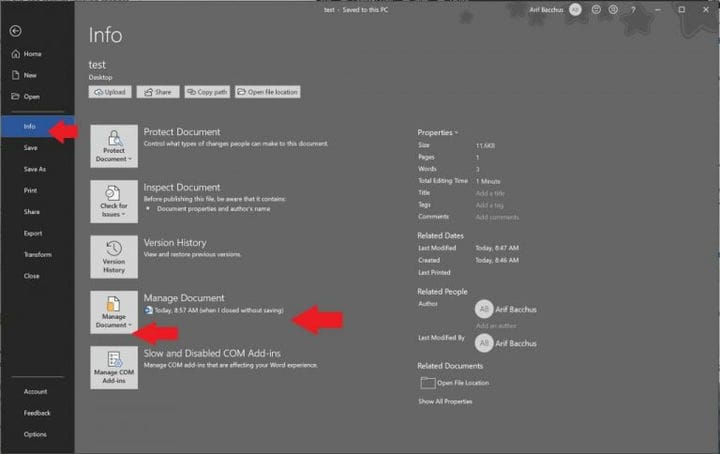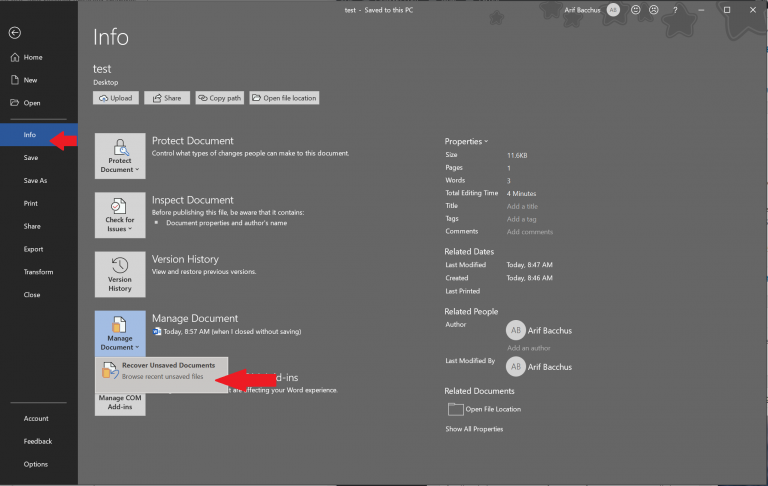Mister en viktig fil i Word? Slik gjenoppretter eller gjenoppretter du den
Mistet du en viktig fil i Microsoft Word? Det er mange måter du kan gjenopprette det på. Dette er hvordan.
- Bruk oppgaveruten Dokumentgjenoppretting som vises hvis Word krasjer
- Klikk for å Fil og Info. Klikk deretter på filnavnet som er merket ( under Administrer dokumenter) (når jeg lukket uten å lagre )
- Gå til fil og klikk deretter Info, og gå deretter til Administrer dokument, og til slutt, klikk på Gjenopprettede ikke-lagrede dokumenter
- Prøv å bruke OneDrive og “versjonshistorikk” i stedet
Gjelder alle Windows 10-versjoner
En av de mest skremmende tingene som kan skje når du skriver noe i Microsoft Word, er å få applikasjonen til å krasje på deg. Vanligvis betyr det at du muligens kunne ha mistet det viktige dokumentet du jobbet med.
For lenge siden betydde dette at filen din ville være borte for godt, men nyere versjoner av den populære tekstbehandleren vil automatisk gjenopprette noe av det tapte arbeidet ditt. Når vi fortsetter å dykke dypere inn i hver av Office 365-appene, vil vi nå forklare hvordan du kan gjenopprette eller gjenopprette tapte filer i Microsoft Word.
Slik slår du på Autorecover
En av de enkleste måtene å gjenopprette tapte filer i Microsoft Word er med Autorecover-funksjonen. Det skal være slått på som standard, men hvis det ikke er det, kan du enkelt aktivere det. Bare gå til Fil, og klikk deretter på Alternativer, og velg deretter Lagre. Du vil være sikker på at ” Lagre informasjon om automatisk gjenoppretting hvert x minutt” er valgt. Det er viktig at du også må sørge for at boksen ” Behold den siste AutoRecovered-versjonen hvis jeg lukker uten å lagre” er valgt.
Husk imidlertid at de gjenopprettede filene kan være forskjellige fra det du sist jobbet med da Word krasjet. Lagringene gjøres basert på hvor lenge du har konfigurert AutoRecover. Du kan tilpasse minuttene i Lagre automatisk gjenoppretting-informasjon hvert x-minutt- boksen bare for å være trygg.
Bruk oppgaveruten Dokumentgjenoppretting
Hvis noe noen gang går galt med Microsoft Word, og appen krasjer, bør du se Document Recovery-ruten vises når du starter på nytt. Det vil være filnavn i ruten, sammen med dato og klokkeslett for den siste autolagringen. Det er best å velge den nyeste filen som er oppført i den ruten, men du kan også klikke hver fil individuelt for å åpne og gjennomgå den.
Når du har klikket på en fil for å åpne den, kan du gå tilbake til å jobbe med dokumentet slik at Word aldri krasjet. Hvis du tilfeldigvis trykker på Lukk ved et uhell, vil filene fremdeles vises igjen senere. Du kan også velge alternativer for å se filen senere, eller fjerne filene, hvis ikke nødvendig.
(Bilde via Microsoft)
Gjenopprette lagrede filer manuelt
Hvis du tidligere har lagret en fil, og Microsoft Word krasjet, kan du fortsatt komme tilbake til versjonen du sist jobbet med. Bare åpne filen, og klikk deretter for å Fil og info. Klikk deretter på filen merket (når jeg lukket uten å lagre.) Under Administrer dokumenter. I den øverste linjen vil du klikke på Gjenopprett. Du kan også sammenligne forskjellige versjoner av filen ved å klikke på Sammenlign.
Gjenopprette filer manuelt som ikke er lagret
I tilfelle du ikke lagret en fil da Microsoft Word krasjet, kan du fortsatt gjenopprette den. Gå til fil og klikk deretter Info, og gå deretter til Administrer dokument, og til slutt, klikk på Gjenopprettede ikke-lagrede dokumenter. Du kan da velge filen fra utforskeren og klikke på Åpne. Forsikre deg om at du klikker Lagre som i advarselen som vises øverst, slik at du kan lagre filen.
Unngå problemer, bare OneDrive!
En av de beste måtene å unngå problemer med å måtte håndtere Autorecover og gjenopprette Word-filer, er å lagre filer på OneDrive. Med kraften til OneDrive lagres endringene dine automatisk. Dette vil tillate deg å bruke “versjonsloggen” til en fil, og se alle endringene dine, på hvilken som helst datamaskin eller fra nettet, uten å måtte bekymre deg for manuelle lagringer. Lagringer med AutoSave skjer vanligvis med få sekunders mellomrom, noe som betyr at du får ekstra trygghet.