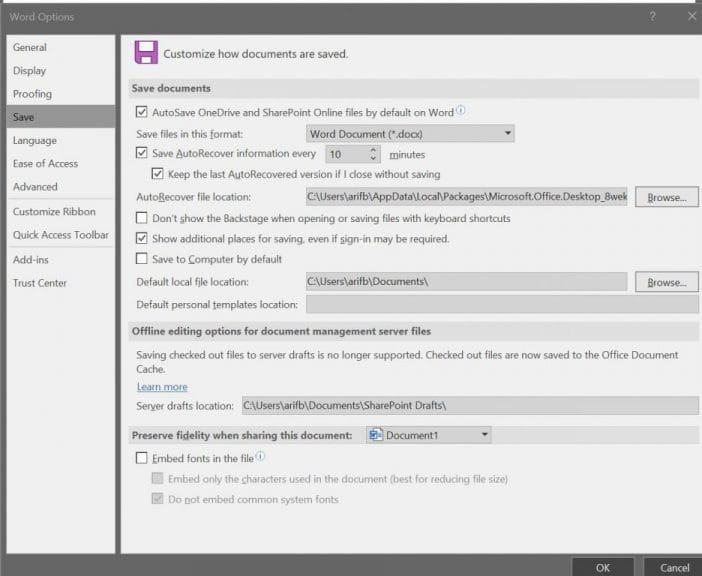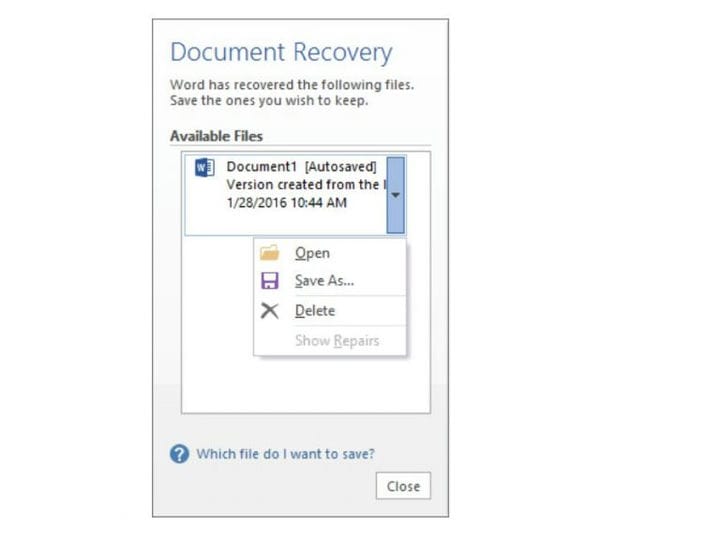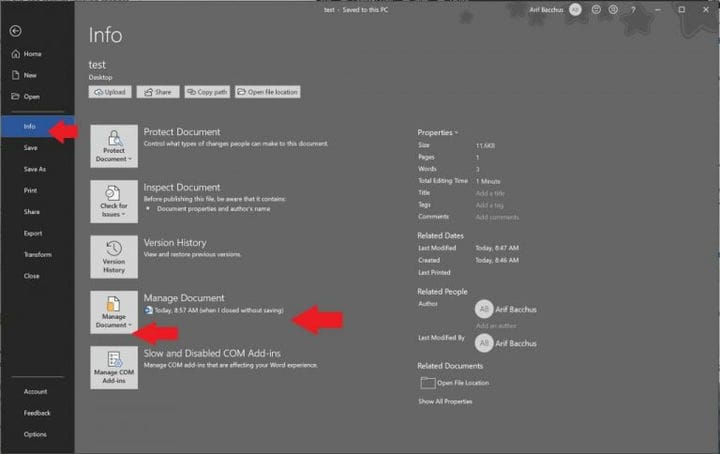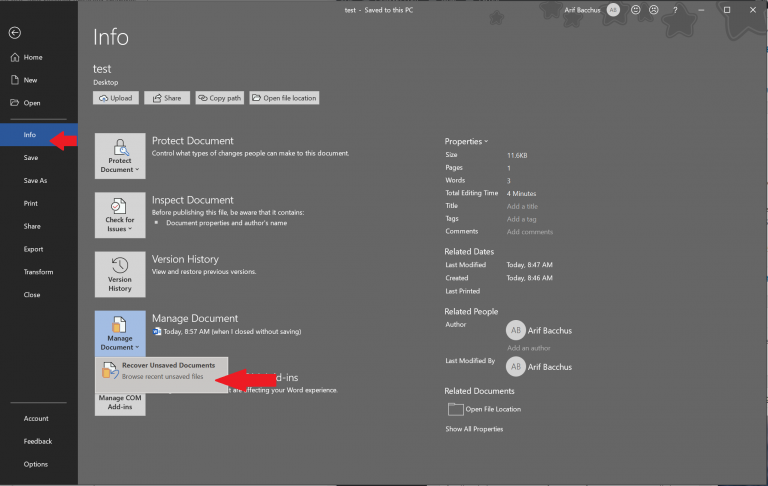Perdeu um arquivo importante no Word? Veja como recuperá-lo ou restaurá-lo
Você perdeu um arquivo importante no Microsoft Word? Existem muitas maneiras de recuperá-lo. Veja como.
- Use o painel de tarefas Recuperação de Documentos que aparecerá se o Word travar
- Clique para arquivo e informações. Em seguida, em Gerenciar documentos, clique no nome do arquivo rotulado (quando fechei sem salvar )
- Vá para Arquivo e clique em Informações e, em seguida, vá para Gerenciar Documento e, por fim, clique em Documentos Não Salvos Recuperados
- Tente usar o OneDrive e “histórico de versão” em vez disso
Aplica-se a todas as versões do Windows 10
Uma das coisas mais terríveis que podem acontecer ao escrever algo no Microsoft Word é o aplicativo travar. Normalmente, isso significa que você pode ter perdido o documento importante no qual estava trabalhando.
Há muito tempo, isso significava que seu arquivo desapareceria para sempre, mas as versões mais recentes do popular processador de texto recuperam automaticamente alguns de seus trabalhos perdidos. À medida que continuamos a nos aprofundar em cada um dos aplicativos do Office 365, agora explicaremos como você pode recuperar ou restaurar arquivos perdidos no Microsoft Word.
Como ativar a recuperação automática
Uma das maneiras mais fáceis de recuperar arquivos perdidos no Microsoft Word é com o recurso de recuperação automática. Ele deve estar ativado por padrão, mas se não estiver, você pode ativá-lo facilmente. Basta acessar Arquivo, clicar em Opções e selecionar Salvar. Você deseja certificar-se de que a caixa ” Salvar informações de AutoRecuperação a cada x minutos” esteja selecionada. É importante ressaltar que você também precisará certificar-se de que a caixa ” manter a última versão AutoRecuperada se eu fechar sem salvar” esteja selecionada.
Lembre-se, porém, de que os arquivos recuperados podem ser diferentes daqueles em que você estava trabalhando pela última vez quando o Word travou. Os salvamentos serão feitos com base em quanto tempo você configurou a AutoRecuperação. Você pode ajustar os minutos na caixa Salvar informações de AutoRecuperação a cada x minutos , apenas para sua segurança.
Use o painel de tarefas Recuperação de Documentos
Se algo der errado com o Microsoft Word, e o aplicativo travar, você deverá ver o painel Recuperação de Documentos quando reiniciá-lo. Haverá nomes de arquivos dentro do painel, junto com a data e a hora do último salvamento automático. Será melhor escolher o arquivo mais recente listado nesse painel, mas você também pode clicar em cada arquivo individualmente para abri-lo e revisá-lo.
Depois de clicar em um arquivo para abri-lo, você pode voltar a trabalhar no documento como se o Word nunca tivesse travado. Se você pressionar Fechar acidentalmente, os arquivos ainda aparecerão novamente mais tarde. Você também pode selecionar opções para ver o arquivo mais tarde ou remover os arquivos, se não for necessário.
(Imagem via Microsoft)
Recuperando manualmente os arquivos salvos
Se você salvou um arquivo anteriormente e o Microsoft Word travou, você ainda pode voltar para a última versão em que estava trabalhando. Basta abrir o arquivo e clicar em Arquivo e informações. Em seguida, em Gerenciar documentos, clique no arquivo rotulado (quando fechei sem salvar ). Na barra superior, você vai querer clicar em Restaurar. Você também pode comparar diferentes versões do arquivo clicando em Comparar.
Recuperando manualmente os arquivos que não foram salvos
No caso de você não salvar um arquivo quando o Microsoft Word travou, você ainda poderá recuperá-lo. Vá para Arquivo e, em seguida, clique em Informações e, em seguida, vá para Gerenciar Documento e, por fim, clique em Documentos Não Salvos Recuperados. Você poderá então selecionar o arquivo no explorador e clicar em Abrir. Certifique-se de clicar em Salvar como no prompt de aviso que aparece na área superior, para que você possa salvar o arquivo.
Evite o problema, apenas OneDrive!
Uma das melhores maneiras de evitar o problema de ter que lidar com a recuperação automática e a restauração de arquivos do Word é salvá-los no OneDrive. Com o poder do OneDrive, suas alterações são salvas automaticamente. Isso permitirá que você use o “histórico de versões” de um arquivo e veja todas as suas alterações, em qualquer computador ou na web, sem se preocupar com salvamentos manuais. Os salvamentos com o AutoSave normalmente acontecem a cada poucos segundos, o que significa que você terá mais tranquilidade.