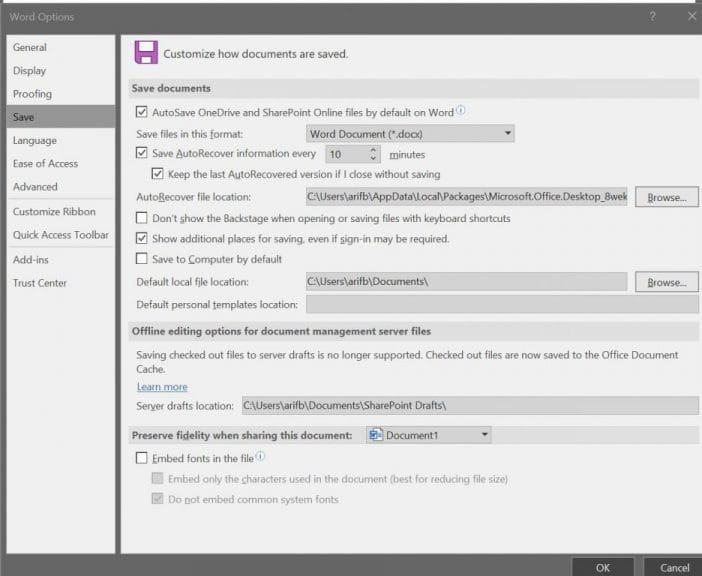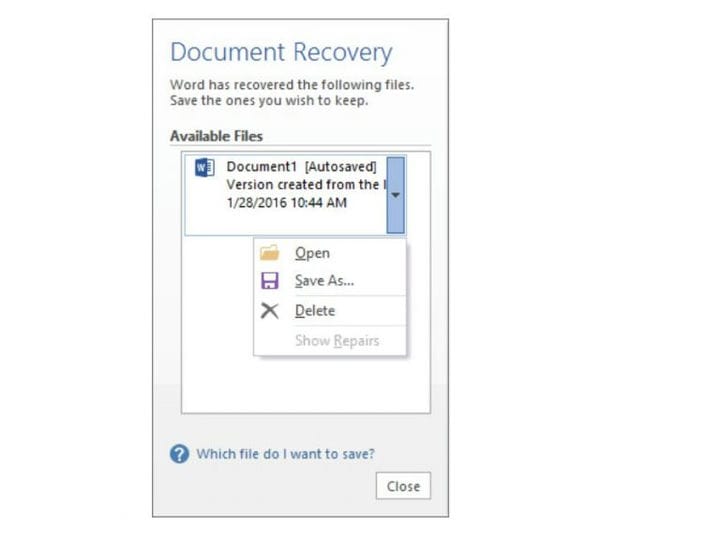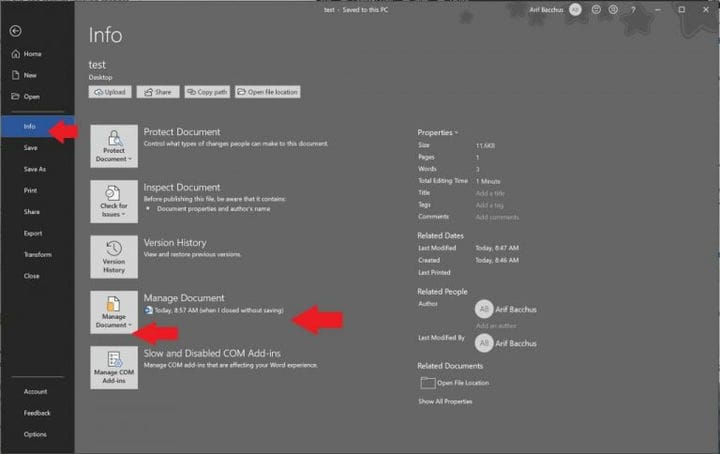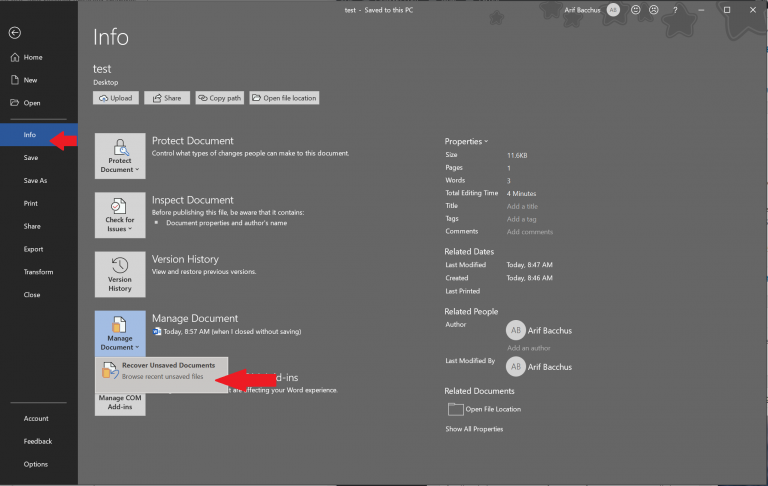Втратили важливий файл у програмі Word? Ось як його відновити або відновити
Ви втратили важливий файл у Microsoft Word? Є багато способів відновити його. Ось як.
- Використовуйте область завдань «Відновлення документів», яка з’явиться, якщо Word аварійно завершить роботу
- Клацніть на Файл та Інформація. Потім у розділі Керування документами клацніть ім’я файлу з написом (коли я закрив без збереження )
- Перейдіть до файлу, а потім натисніть Інформація, а потім перейдіть до Керування документом і, нарешті, натисніть Відновлені незбережені документи
- Спробуйте натомість використовувати OneDrive та “історію версій”
Застосовується до всіх версій Windows 10
Однією з найстрашніших речей, яка може статися під час написання чогось у Microsoft Word, є аварійне завершення роботи програми. Як правило, це означає, що ви могли втратити важливий документ, над яким працювали.
Давно це означало, що ваш файл назавжди зникне, але новіші версії популярного текстового процесора автоматично відновлять частину втраченої роботи. Оскільки ми продовжуємо заглиблюватися в кожну з програм Office 365, тепер ми пояснимо, як ви можете відновити або відновити втрачені файли в Microsoft Word.
Як увімкнути Autorecover
Один з найпростіших способів відновити втрачені файли в Microsoft Word – це функція автоматичного відновлення. Його слід увімкнути за замовчуванням, але якщо це не так, ви можете легко його ввімкнути. Просто перейдіть до Файл, клацніть на Параметри, а потім виберіть Зберегти. Ви хочете переконатися, що встановлено прапорець «Зберігати інформацію про автоматичне відновлення кожні х хвилин». Важливо також, що вам також потрібно буде переконатися, що встановлено прапорець „ зберігати останню версію, що відновлюється автоматично, якщо я закриваю, не зберігаючи”.
Однак пам’ятайте, що відновлені файли можуть відрізнятися від того, над чим ви працювали востаннє, коли Word аварійно завершив роботу. Збереження здійснюватимуться залежно від того, як довго ви налаштовували автовідновлення. Ви можете налаштувати хвилини у полі Зберегти інформацію про автоматичне відновлення кожні хвилини , щоб бути в безпеці.
Використовуйте область завдань відновлення документа
Якщо коли-небудь щось не вдається з Microsoft Word, і програма аварійно завершує роботу, під час повторного запуску повинна з’явитися панель відновлення документів. Усередині панелі будуть назви файлів, а також дата та час останнього автоматичного збереження. Найкраще вибрати найновіший файл, перелічений на цій панелі, але ви також можете натиснути кожен файл окремо, щоб відкрити та переглянути його.
Натиснувши файл, щоб відкрити його, ви зможете повернутися до роботи з документом, як Word ніколи не розбивався. Якщо ви випадково натиснете кнопку Закрити випадково, файли все одно знову з’являться пізніше. Ви також можете вибрати параметри для перегляду файлу пізніше або видалити файли, якщо це не потрібно.
(Зображення через Microsoft)
Відновлення збережених файлів вручну
Якщо ви раніше зберегли файл, і Microsoft Word аварійно завершив роботу, ви все одно можете повернутися до тієї версії, над якою працювали востаннє. Просто відкрийте файл, а потім клацніть на Файл та інформація. Потім у розділі Керування документами клацніть файл з міткою (коли я закрився, не зберігаючи.) У верхній панелі натисніть кнопку Відновити. Ви також можете порівняти різні версії файлу, натиснувши Порівняти.
Відновлення файлів, які не зберігаються, вручну
У випадку, якщо ви не зберегли файл під час аварії Microsoft Word, ви все одно зможете відновити його. Перейдіть до Файл, а потім натисніть Інформація, а потім перейдіть до Керування документом і, нарешті, натисніть Відновлені незбережені документи. Потім ви зможете вибрати файл із провідника та натиснути на Відкрити. Переконайтеся, що ви натиснули Зберегти як у підказці із попередженням, що з’явиться вгорі, щоб ви могли зберегти файл.
Уникайте проблем, просто OneDrive!
Одним з найкращих способів уникнути проблем, пов’язаних з автоматичним відновленням та відновленням файлів Word, є збереження файлів у OneDrive. Завдяки можливості OneDrive ваші зміни зберігаються автоматично. Це дозволить вам використовувати “історію версій” файлу та бачити всі зміни на будь-якому комп’ютері чи в Інтернеті, не турбуючись про збереження вручну. Збереження за допомогою функції автоматичного збереження зазвичай відбуваються кожні кілька секунд, а це означає, що ви матимете додатковий спокій.