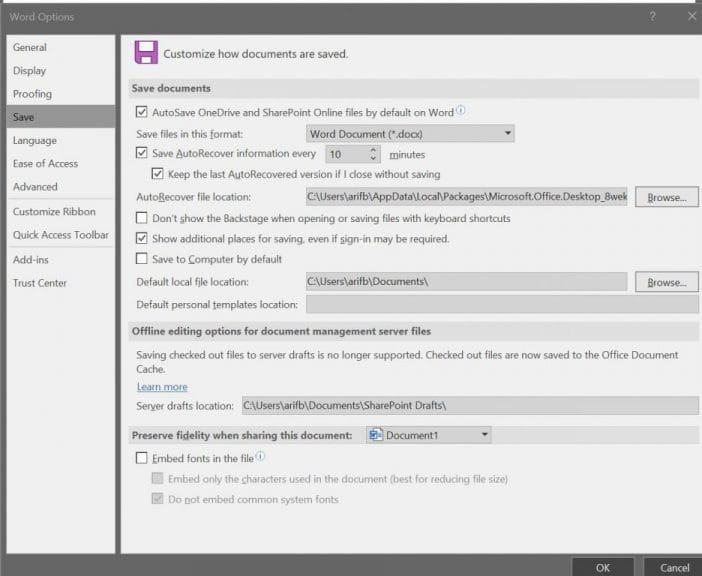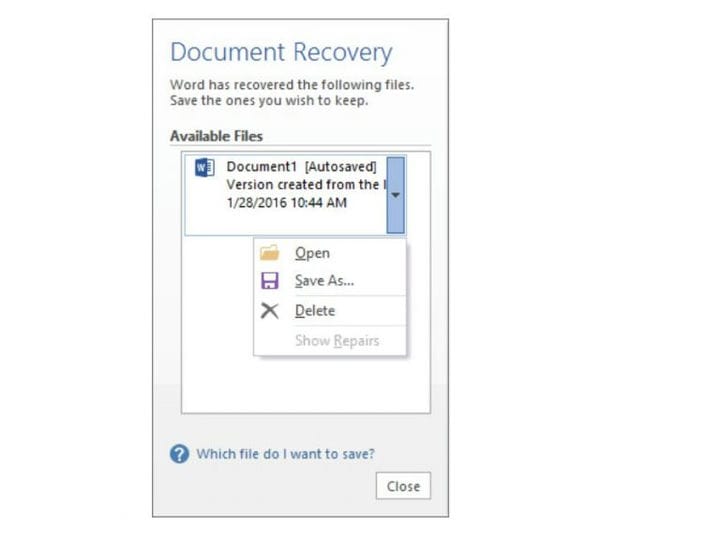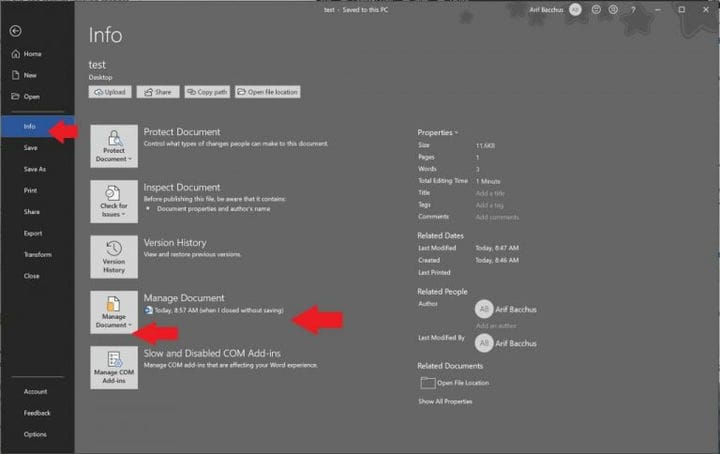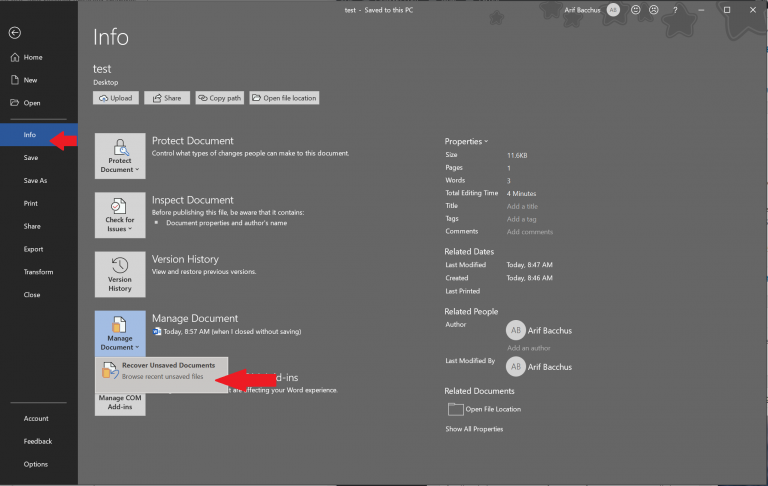Hai perso un file importante in Word? Ecco come recuperarlo o ripristinarlo
Hai perso un file importante in Microsoft Word? Ci sono molti modi per recuperarlo. Ecco come.
- Utilizzare il riquadro attività Ripristino documenti che verrà visualizzato se Word si arresta in modo anomalo
- Fare clic su File e informazioni. Quindi, in Gestisci documenti, fai clic sul nome del file etichettato (quando ho chiuso senza salvare )
- Vai a File e quindi fai clic su Informazioni, quindi vai su Gestisci documento e, infine, fai clic su Documenti non salvati recuperati
- Prova invece a utilizzare OneDrive e la “cronologia delle versioni”
Si applica a tutte le versioni di Windows 10
Una delle cose più terrificanti che possono accadere quando si scrive qualcosa in Microsoft Word è avere il crash dell’applicazione su di te. In genere, ciò significa che potresti aver perso il documento importante su cui stavi lavorando.
Molto tempo fa, questo significava che il tuo file sarebbe andato per sempre, ma le versioni più recenti del popolare word processor recupereranno automaticamente parte del tuo lavoro perso. Mentre continuiamo ad approfondire ciascuna delle app di Office 365, ora spiegheremo come recuperare o ripristinare i file persi in Microsoft Word.
Come attivare il ripristino automatico
Uno dei modi più semplici per recuperare i file persi in Microsoft Word è con la funzione di ripristino automatico. Dovrebbe essere attivato per impostazione predefinita, ma in caso contrario, puoi abilitarlo facilmente. Basta andare su File, quindi fare clic su Opzioni, quindi scegliere Salva. Ti consigliamo di assicurarti che la casella ” Salva informazioni di salvataggio automatico ogni x minuti” sia selezionata. È importante sottolineare che dovrai anche assicurarti che la casella ” mantieni l’ultima versione salvata automaticamente se chiudo senza salvare” sia selezionata.
Tieni presente, tuttavia, che i file recuperati potrebbero essere diversi da quelli su cui stavi lavorando l’ultima volta quando Word si è bloccato. I salvataggi verranno effettuati in base a quanto tempo hai impostato il salvataggio automatico. Puoi modificare i minuti nella casella Salva informazioni di salvataggio automatico ogni x minuti solo per sicurezza.
Utilizzare il riquadro attività Ripristino documenti
Se qualcosa va storto con Microsoft Word e l’app si arresta in modo anomalo, dovresti vedere il riquadro Ripristino documenti visualizzato al riavvio. Ci saranno nomi di file all’interno del riquadro, insieme alla data e all’ora dell’ultimo salvataggio automatico. Sarà meglio scegliere il file più recente elencato in quel riquadro, ma puoi anche fare clic su ogni file individualmente per aprirlo e rivederlo.
Dopo aver fatto clic su un file per aprirlo, puoi tornare a lavorare sul documento come se Word non si fosse mai bloccato. Se ti capita di premere accidentalmente su Chiudi , i file verranno comunque visualizzati di nuovo in seguito. È inoltre possibile selezionare le opzioni per visualizzare il file in un secondo momento o rimuovere i file, se non necessario.
(Immagine tramite Microsoft)
Recupero manuale dei file salvati
Se in precedenza hai salvato un file e Microsoft Word si è arrestato in modo anomalo, puoi comunque tornare alla versione su cui stavi lavorando l’ultima volta. Basta aprire il file, quindi fare clic su File e informazioni. Quindi, in Gestisci documenti, fai clic sul file etichettato (quando ho chiuso senza salvare.) Nella barra in alto, dovrai quindi fare clic su Ripristina. È inoltre possibile confrontare diverse versioni del file facendo clic su Confronta.
Recupero manuale dei file che non vengono salvati
Nel caso in cui non hai salvato un file quando Microsoft Word si è arrestato in modo anomalo, potresti comunque essere in grado di ripristinarlo. Vai a File e quindi fai clic su Informazioni, quindi vai su Gestisci documento e, infine, fai clic su Documenti non salvati recuperati. Sarai quindi in grado di selezionare il file dall’explorer e fare clic su Apri. Assicurati di fare clic su Salva con nome nel messaggio di avviso visualizzato in alto a sinistra, in modo da poter salvare il file.
Evita i guai, solo OneDrive!
Uno dei modi migliori per evitare il problema di dover gestire il ripristino automatico e il ripristino dei file di Word è salvare i file su OneDrive. Con la potenza di OneDrive, le modifiche vengono salvate automaticamente. Ciò ti consentirà di utilizzare la “cronologia delle versioni” di un file e vedere tutte le tue modifiche, su qualsiasi computer o dal web, senza doversi preoccupare dei salvataggi manuali. I salvataggi con salvataggio automatico avvengono in genere ogni pochi secondi, il che significa che avrai una maggiore tranquillità.