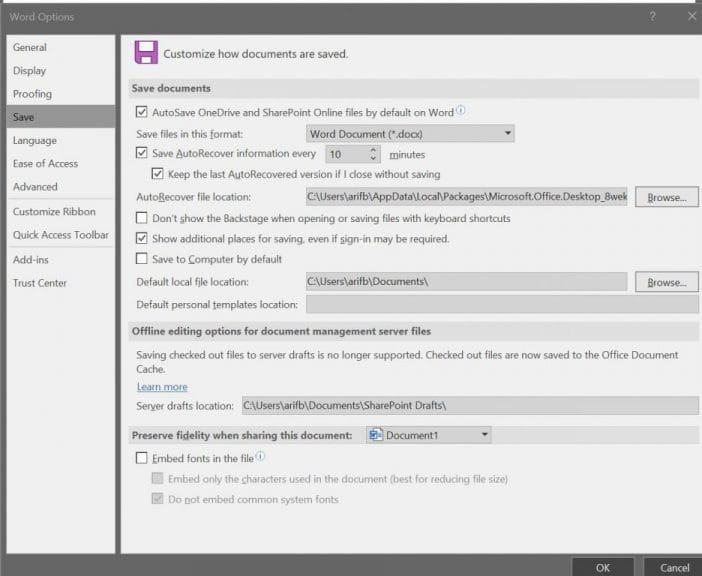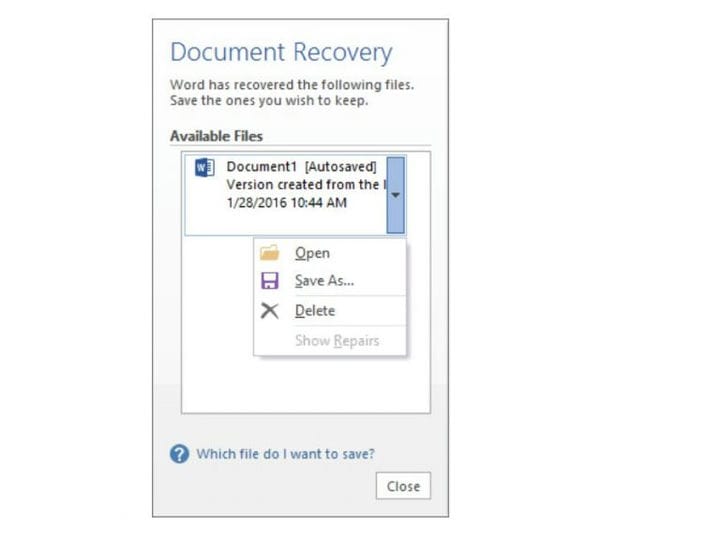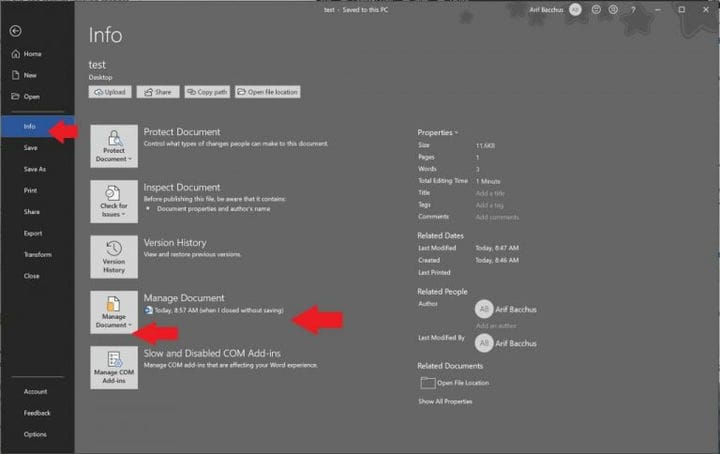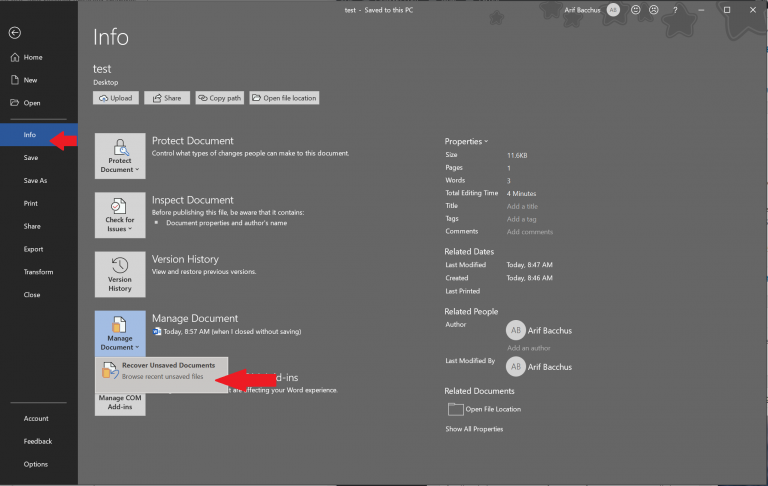ওয়ার্ডে একটি গুরুত্বপূর্ণ ফাইল হারিয়েছেন? এটি পুনরুদ্ধার বা পুনরুদ্ধার করার উপায় এখানে
আপনি কি মাইক্রোসফ্ট ওয়ার্ডে একটি গুরুত্বপূর্ণ ফাইল হারিয়েছেন? আপনি এটি পুনরুদ্ধার করতে পারেন এমন অনেকগুলি উপায় রয়েছে। এখানে কিভাবে।
- দস্তাবেজ পুনরুদ্ধার টাস্ক ফলকটি ব্যবহার করুন যা ওয়ার্ড ক্র্যাশ হলে উপস্থিত হবে
- ফাইল এবং তথ্য ক্লিক করুন । তারপরে, দস্তাবেজগুলি পরিচালনা করুন এর অধীনে লেবেলযুক্ত ফাইলের নামটি ক্লিক করুন (যখন আমি সংরক্ষণ না করেই বন্ধ করি )
- হেড টু ফাইল এ ক্লিক করুন এবং তারপরে তথ্য ক্লিক করুন, এবং তারপরে ডকুমেন্ট পরিচালনা করতে যান এবং অবশেষে পুনরুদ্ধারকৃত সংরক্ষিত নথিগুলিতে ক্লিক করুন
- পরিবর্তে ওয়ানড্রাইভ এবং “সংস্করণ ইতিহাস” ব্যবহার করে দেখুন
সমস্ত উইন্ডোজ 10 সংস্করণে প্রযোজ্য
মাইক্রোসফ্ট ওয়ার্ডে কিছু লেখার সময় ঘটে যাওয়া সবচেয়ে ভয়ঙ্কর বিষয়গুলির একটি হ’ল অ্যাপ্লিকেশন ক্র্যাশটি আপনার উপর পড়ে। সাধারণত, এর অর্থ হল আপনি সম্ভবত যে গুরুত্বপূর্ণ ডকুমেন্টটিতে কাজ করছিলেন তা হারাতে পারেন।
অনেক আগে, এর অর্থ হল যে আপনার ফাইলটি ভাল হয়ে গেছে, তবে জনপ্রিয় ওয়ার্ড প্রসেসরের আরও সাম্প্রতিক সংস্করণগুলি আপনার হারিয়ে যাওয়া কিছু কাজ স্বয়ংক্রিয়ভাবে পুনরুদ্ধার করবে। যেহেতু আমরা অফিস 365 অ্যাপ্লিকেশনের প্রত্যেকটির আরও গভীরভাবে ডুব দিয়ে চলেছি, আমরা এখন ব্যাখ্যা করব যে আপনি কীভাবে মাইক্রোসফ্ট ওয়ার্ডে হারিয়ে যাওয়া ফাইলগুলি পুনরুদ্ধার করতে পারবেন বা পুনরুদ্ধার করতে পারবেন।
কীভাবে অটোরকভারটি চালু করবেন
মাইক্রোসফ্ট ওয়ার্ডে হারিয়ে যাওয়া ফাইলগুলি পুনরুদ্ধার করার অন্যতম সহজ উপায় হ’ল অটোরকভার বৈশিষ্ট্যটি। এটি ডিফল্ট হিসাবে চালু করা উচিত, তবে এটি না থাকলে আপনি সহজেই এটি সক্ষম করতে পারেন। কেবলমাত্র আগাইয়া , ফাইল তারপর এ ক্লিক বিকল্প, এবং তারপর চয়ন সংরক্ষণ । আপনি নিশ্চিত করতে চাইবেন যে ” প্রতি x মিনিটে অটো রিকভারের তথ্য সংরক্ষণ করুন” বাক্সটি নির্বাচন করা হয়েছে। গুরুত্বপূর্ণভাবে, আপনারও নিশ্চিত করতে হবে যে ” আমি যদি সংরক্ষণ না করেই বন্ধ করি তবে সর্বশেষ অটোরিকোভার্ড সংস্করণটি রাখুন” বাক্সটি নির্বাচন করা হয়েছে।
তবে মনে রাখবেন যে ওয়ার্ড ক্র্যাশ হওয়ার সময় পুনরুদ্ধার করা ফাইলগুলি আপনি সর্বশেষে কাজ করেছিলেন তার থেকে আলাদা হতে পারে। সংরক্ষণ আপনি কতক্ষণ অট্রোকভার সেট আপ করেছেন তার উপর ভিত্তি করে সংরক্ষণ করা হবে। আপনি নিরাপদ থাকার জন্য প্রতি x মিনিট বাক্সে অটো রিকভার তথ্যটি সংরক্ষণ করুন কয়েক মিনিটের জন্য টুইট করতে পারেন।
ডকুমেন্ট রিকভারি টাস্ক ফলকটি ব্যবহার করুন
মাইক্রোসফ্ট ওয়ার্ডের সাথে যদি কোনও ভুল হয়ে যায় এবং অ্যাপটি ক্র্যাশ হয়ে যায়, আপনি পুনরায় চালু করার সময় ডকুমেন্ট রিকভারি ফলকটি উপস্থিত হওয়া উচিত। শেষ অটোসোভের তারিখ এবং সময় সহ পেনের ভিতরে ফাইলগুলির নাম থাকবে। সেই ফলকে তালিকায় থাকা সর্বাধিক সাম্প্রতিক ফাইলটি বেছে নেওয়া ভাল হবে তবে প্রতিটি ফাইলটি খোলার জন্য এবং পর্যালোচনা করতে স্বতন্ত্রভাবে ক্লিক করতে পারেন।
একবার আপনি কোনও ফাইল খুলতে এটিতে ক্লিক করার পরে, আপনি কখনই ওয়ার্ড ক্র্যাশ হয়নি এমন নথিতে কাজ করতে ফিরে যেতে পারেন। আপনার উপর প্রেস ঘটতে যদি বন্ধ দুর্ঘটনা দ্বারা, ফাইল এখনও পরে আবার দেখা যাবে। আপনি পরে ফাইলটি দেখার জন্য অপশন নির্বাচন করতে পারেন, বা প্রয়োজন না হলে ফাইলগুলি সরাতে পারেন।
(মাইক্রোসফ্টের মাধ্যমে চিত্র)
ম্যানুয়ালি সংরক্ষিত ফাইলগুলি পুনরুদ্ধার করা হচ্ছে
আপনি যদি আগে কোনও ফাইল সংরক্ষণ করে থাকেন এবং মাইক্রোসফ্ট ওয়ার্ড ক্র্যাশ হয়ে থাকে তবে আপনি সর্বশেষে যে সংস্করণটিতে কাজ করেছিলেন সেটিতে ফিরে আসতে পারেন। কেবল ফাইলটি খুলুন এবং তারপরে ফাইল এবং তথ্যতে ক্লিক করুন । তারপরে, ডকুমেন্টস পরিচালনা করুন এর অধীনে উপরের বারে (যখন আমি সংরক্ষণ না করেই বন্ধ হয়ে গেলাম) লেবেলযুক্ত ফাইলটি ক্লিক করুন, তারপরে আপনি পুনরুদ্ধারে ক্লিক করতে চান । তুলনা ক্লিক করে আপনি ফাইলের বিভিন্ন সংস্করণ তুলনা করতে পারেন ।
সংরক্ষণ করা হয়নি এমন ম্যানুয়ালি ফাইলগুলি পুনরুদ্ধার
মাইক্রোসফ্ট ওয়ার্ড ক্র্যাশ হওয়ার সময় আপনি কোনও ফাইল সংরক্ষণ করেন নি এমন ইভেন্টে আপনি এখনও এটি পুনরুদ্ধার করতে সক্ষম হতে পারেন। হেড টু ফাইল এ ক্লিক করুন এবং তারপরে তথ্য ক্লিক করুন, এবং তারপরে ডকুমেন্ট পরিচালনা করতে যান এবং অবশেষে পুনরুদ্ধারকৃত সংরক্ষিত নথিগুলিতে ক্লিক করুন । তারপরে আপনি এক্সপ্লোরার থেকে ফাইলটি নির্বাচন করতে সক্ষম হবেন এবং ওপেন এ ক্লিক করুন । নিশ্চিত হয়ে নিন যে আপনি শীর্ষে উপস্থিত সতর্কতা প্রম্পটে যেমন সংরক্ষণ করুন তে ক্লিক করেছেন, যাতে আপনি ফাইলটি সংরক্ষণ করতে পারেন।
ঝামেলা এড়ান, কেবল ওয়ানড্রাইভ!
ওয়ার্ড ফাইলগুলি অটোরকভারের সাথে ডিল করার এবং পুনরুদ্ধার করার ঝামেলা এড়ানোর সর্বোত্তম উপায়গুলির মধ্যে একটি হ’ল ফাইলগুলি ওয়ানড্রাইভে সংরক্ষণ করা। ওয়ানড্রাইভের শক্তির সাহায্যে আপনার পরিবর্তনগুলি স্বয়ংক্রিয়ভাবে সংরক্ষণ করা হবে। এটি আপনাকে কোনও ফাইলের “সংস্করণ ইতিহাস” ব্যবহার করতে এবং ম্যানুয়াল সংরক্ষণ সম্পর্কে চিন্তা না করে কোনও কম্পিউটার বা ওয়েব থেকে আপনার সমস্ত পরিবর্তনগুলি দেখার অনুমতি দেবে। সাধারণত প্রতি কয়েক সেকেন্ডে অটোস্যাভের সাহায্যে সঞ্চয় হয় যার অর্থ আপনার অতিরিক্ত মানসিক প্রশান্তি থাকবে।