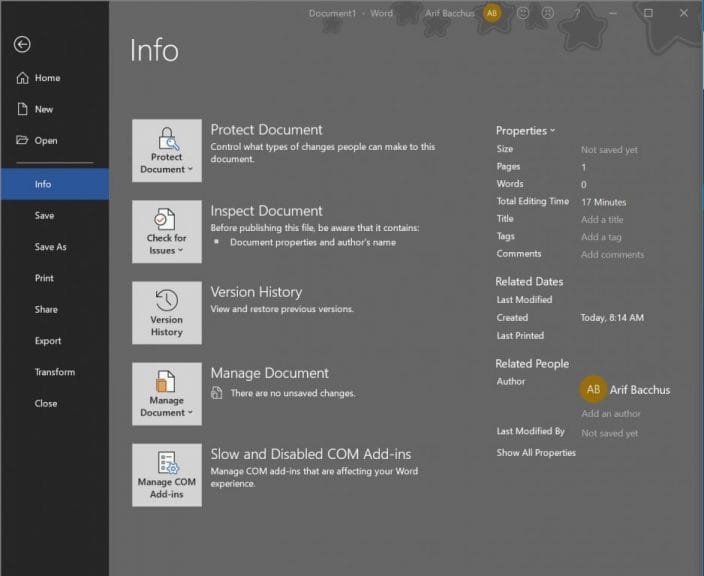Наші 5 найкращих порад та підказок щодо Microsoft Word в Office 365
Microsoft Word – це найвищий елемент програмного забезпечення, корисний майже в кожному бізнесі. Звичайно, є безкоштовні альтернативи, але жодна з них не є більш чіткою, короткою та повноцінною, як Word. Програма обробки текстів надзвичайно популярна і може бути корисною для набору термінових документів, резюме, листів тощо. Оскільки ми продовжуємо глибше заглиблюватися в кожну з програм Office 365, тепер ми ознайомимось із нашими п’ятьма улюбленими порадами та підказками для Microsoft Word.
З новішими сучасними версіями Microsoft Word, Microsoft відмовилася від традиційних меню для інтерфейсу у вигляді стрічки. Це полегшує навігацію та розміщує найпоширеніші елементи керування текстовим процесором спереду та по центру. Але чи знали ви, що кожна функція на стрічці має комбінацію клавіш?
Ви можете викликати попередній перегляд цих ярликів, просто натиснувши клавішу ALT на клавіатурі, перебуваючи у програмі Word. Існує безліч ярликів на стрічках, які можна використовувати для економії часу під час напруженого робочого дня. Деякі з наших улюблених наведені нижче, але тут є повний список деяких додаткових ярликів, які можуть вам виявитися корисними.
- Alt + F: вкладка Файл
- Alt + H: Домашня вкладка
- Alt N: вставити вкладку
- Alt + J: I: вкладка “Малювання”
- Alt + G: вкладка “Дизайн”
- Alt + P: вкладка “Макет”
- Alt + S: вкладка “Посилання”
- Alt + M: вкладка Розсилки
- Alt + R: вкладка “Огляд”
- Alt + W: вкладка Перегляд
Заблокуйте документ для захисту
Коли ви маєте справу з бізнесом, іноді трапляються делікатні матеріали, які ви не хочете, щоб інші бачили. Це може бути документ Word із секретною інформацією або просто документ, який ви хочете залишити приватним між собою та вашим колегою. У деяких випадках програмне забезпечення для шифрування може бути кращим рішенням, але в Microsoft Word є вбудована функція “блокування”, яка заважатиме кожному возитися з вашим документом, якщо у них немає пароля. Ось як до нього дістатися.
- Клацніть на вкладку FILE
- Виберіть Інформація
- Натисніть кнопку Захистити документ
- Виберіть пункт Позначити як остаточний, Шифрувати паролем або Обмежити редагування
- Дайте відповіді на запитання та натисніть OK
Майте на увазі, що якщо ви виберете Позначити як остаточне, редагування буде відключено в документі. Якщо ви виберете Шифрувати паролем, весь документ буде зашифровано, і для відкриття документа вам знадобиться пароль. Нарешті, за допомогою обмеження редагування ви зможете обмежити можливість редагування документа чи відстеження змін.
Складіть на карту свої документи
Іноді документи можуть бути занадто довгими, і читачі можуть загубитися в стіні тексту. Це може бути надскладний довідник працівника, контракт чи просто довгий документ. Щоб полегшити роботу, ви можете скласти документ для своїх читачів. Це дозволить читачам побачити огляд на основі будь-яких заголовків, які ви вставили в цілому творі. Кроки для цього можна переглянути нижче, якщо ви ввели документ із заголовка у меню Стилі.
- Голова до Подивитися вкладці
- Шукайте групу «Показати» та переконайтеся, що навігаційна область позначена
Після того, як ви ввімкнете навігаційну область, читач документа може натискати заголовки, підзаголовки та розширені заголовки на навігаційній панелі, щоб легко орієнтуватися. Існує навіть рядок пошуку, що дозволяє читачеві знайти певний елемент у документі, якщо це потрібно.
Використовуйте Порівняти документи, щоб побачити зміни
Якщо ви надіслали документ Word для редагування кимось із ваших співробітників, і вони повернули вам нову версію, функція порівняння документів буде для вас корисною. Це допоможе вам знайти будь-які зміни, внесені в один файл. Також корисно перевірити, чи були внесені зміни, коли функцію змін доріжки не було ввімкнено. Ось як ви можете ним користуватися.
- Відправляйтеся до оглядової вкладці
- Клацніть на Порівняти
- Ще раз натисніть на Порівняти
- У оригіналі документа виберіть свій оригінальний файл документа.
- У переглянутому документі виберіть переглянутий файл документа
- Виберіть спосіб виділення змін
Після того, як ви закінчите наведені вище кроки, Word відкриє новий документ «Порівняти». На панелі ліворуч будуть перелічені всі редакції. На панелі у верхньому правому куті відображатиметься оригінальний документ, а внизу праворуч – переглянутий документ. Ви зможете прочитати всі зміни разом із порівняним документом посередині.
Використовуйте автотекст, щоб заощадити час у напружений день
Пишучи кілька документів Word щодня, ви можете помітити, що знову і знову вводите одні й ті самі речі. Якщо це так, ви можете заощадити час, використовуючи функцію автотексту в Word. Ця досить поширена функція може допомогти вам вставити юридичні застереження та будь-які інші речення або фрази, які ви часто використовуєте. Ось як ви можете налаштувати автотекст.
- Введіть фрагмент тексту, який ви хочете зберегти, як автотекст
- Виділіть його, а потім натисніть ALT + F3
- Введіть інформацію та дайте назву своєму автотексту та натисніть OK.
Після налаштування автотексту ви можете вставити його, виконавши наведені нижче дії.
- Голова до Вставки
- Клацніть Швидкі деталі
- Виберіть Автотекст та запис, який ви створили або потребуєте
Ви готові стати майстром у програмі Word?
Ці комбінації, від ярликів стрічок до автотексту, можуть бути дуже корисними для засвоєння Microsoft Word. Однак є ще багато нового для відкриття. Раніше ми вже пояснювали, як можна зберігати документи Word у форматі PDF, відновлювати втрачені файли та як безкоштовно отримати Word і Office 365. Слідкуйте за нашим центром Office 365, поки ми продовжуємо вивчати кожну програму Office, і не соромтеся повідомляти нам свої думки в коментарях нижче.