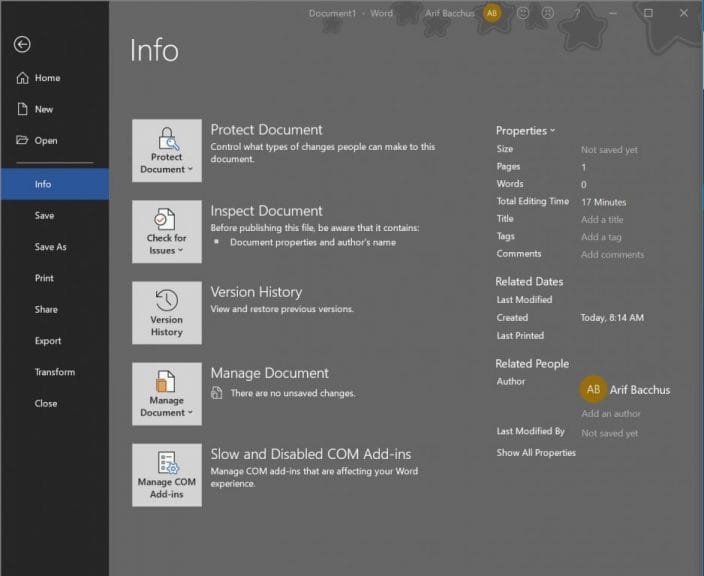Unsere Top 5 Tipps und Tricks für Microsoft Word in Office 365
Microsoft Word ist der Inbegriff von Software, die in nahezu jedem Unternehmen nützlich ist. Sicher, es gibt kostenlose Alternativen, aber keine ist klarer und prägnanter und funktionsreicher als Word. Das Textverarbeitungsprogramm ist äußerst beliebt und kann zum Schreiben dringender Dokumente, Lebensläufe, Briefe und mehr nützlich sein. Während wir uns eingehender mit den einzelnen Office 365-Apps befassen, geben wir Ihnen jetzt einen Blick auf unsere fünf beliebtesten Tipps und Tricks für Microsoft Word.
Mit neueren modernen Versionen von Microsoft Word hat Microsoft traditionelle Menüs für eine Benutzeroberfläche im Ribbon-Stil überflüssig gemacht. Es erleichtert die Navigation und bietet die gängigsten Steuerelemente für die Front- und Center-Funktion des Textverarbeitungsprogramms. Aber wussten Sie, dass jede Funktion in der Multifunktionsleiste eine Tastenkombination hat?
Sie können eine Vorschau dieser Verknüpfungen aufrufen, indem Sie in Word einfach die ALT-Taste auf Ihrer Tastatur drücken. Es gibt viele Farbbandverknüpfungen, mit denen Sie an einem anstrengenden Tag Zeit sparen können. Einige unserer Favoriten sind unten aufgeführt, aber Microsoft hat hier eine vollständige Liste einiger zusätzlicher Verknüpfungen, die Sie möglicherweise nützlich finden.
- Alt + F: Registerkarte “Datei”
- Alt + H: Registerkarte Start
- Alt N: Tab einfügen
- Alt + J: I: Registerkarte zeichnen
- Alt + G: Registerkarte Design
- Alt + P: Registerkarte Layout
- Alt + S: Registerkarte Referenz
- Alt + M: Registerkarte Mailings
- Alt + R: Registerkarte “Überprüfen”
- Alt + W: Registerkarte Ansicht
Sperren Sie Ihr Dokument zum Schutz
Im Geschäftsverkehr gibt es manchmal sensibles Material, das andere nicht sehen sollen. Dies kann ein Word-Dokument mit Verschlusssachen sein oder nur ein Dokument, das Sie zwischen Ihnen und Ihrem Kollegen privat halten möchten. In einigen Fällen könnte Verschlüsselungssoftware eine bessere Lösung sein, aber in Microsoft Word ist eine Sperrfunktion integriert, die verhindert, dass jemand mit Ihrem Dokument herumspielt, es sei denn, er verfügt über das Kennwort.
- Klicken Sie auf die Registerkarte Datei
- Wählen Sie Info
- Klicken Sie auf die Schaltfläche Dokument schützen
- Wählen Sie zwischen Als endgültig markieren, Mit Kennwort verschlüsseln oder Bearbeitung einschränken
- Beantworten Sie die Fragen und klicken Sie auf OK
Beachten Sie, dass die Bearbeitung des Dokuments deaktiviert wird, wenn Sie Als endgültig markieren auswählen. Wenn Sie Mit Kennwort verschlüsseln wählen, wird das gesamte Dokument verschlüsselt und Sie benötigen ein Kennwort, um das Dokument zu öffnen. Mit der Option “Bearbeitung einschränken” können Sie schließlich einschränken, ob das Dokument bearbeitet werden kann oder ob Änderungen nachverfolgt werden.
Ordnen Sie Ihre Dokumente zu
Manchmal können Dokumente zu lang sein und diejenigen, die sie lesen, können in einer Textwand verloren gehen. Dies kann ein sehr kompliziertes Mitarbeiterhandbuch, ein Vertrag oder nur ein langes Dokument sein. Um die Arbeit zu vereinfachen, können Sie das Dokument Ihren Lesern „zuordnen”. Auf diese Weise können die Leser eine Übersicht sehen, die auf den Überschriften basiert, die Sie im gesamten Stück eingefügt haben. Die Schritte hierzu sind unten aufgeführt, vorausgesetzt, Sie haben beim Eingeben des Dokuments im Menü “Stile” die Option “Überschriften” ausgewählt.
- Gehen Sie zur Registerkarte Ansicht
- Achten Sie auf die Karte Gruppe, und stellen Sie sicher, dass der Navigationsbereich wird geprüft
Sobald Sie den Navigationsbereich aktiviert haben, kann der Leser des Dokuments im Navigationsbereich auf Überschriften, Unterüberschriften und erweiterte Überschriften klicken, um sich einfach darin zurechtzufinden. Es gibt sogar eine Suchleiste, mit der der Leser bei Bedarf ein bestimmtes Element im Dokument finden kann.
Verwenden Sie Dokumente vergleichen, um Änderungen anzuzeigen
Wenn Sie ein Word-Dokument gesendet haben, das von einer Person in Ihrem Personal bearbeitet werden soll, und diese Ihnen eine neue Version zurückgesendet hat, ist die Funktion zum Vergleichen von Dokumenten für Sie hilfreich. Auf diese Weise können Sie alle Änderungen finden, die an einer einzelnen Datei vorgenommen wurden. Es ist auch nützlich zu sehen, ob Änderungen vorgenommen wurden, wenn die Funktion zum Verfolgen von Spuren nicht aktiviert war. Hier erfahren Sie, wie Sie es verwenden können.
- Gehen Sie zur Registerkarte Überprüfen
- Klicken Sie auf Vergleichen
- Klicken Sie erneut auf Vergleichen
- In Originaldokument wählen Sie das Originaldokument – Datei.
- Im überarbeiteten Dokument wählen Sie Ihre überarbeitete Dokument – Datei
- Wählen Sie aus, wie Änderungen hervorgehoben werden sollen
Sobald Sie die obigen Schritte ausgeführt haben, öffnet Word ein neues “Vergleichen” -Dokument. Ein Fenster auf der linken Seite listet alle Revisionen auf. Ein Bereich oben rechts zeigt das Originaldokument und unten rechts das überarbeitete Dokument. Sie können alle Änderungen mit dem verglichenen Dokument in der Mitte durchlesen.
Verwenden Sie AutoText, um Zeit an Ihrem geschäftigen Tag zu sparen
Wenn Sie täglich mehrere Word-Dokumente schreiben, stellen Sie möglicherweise fest, dass Sie immer wieder dieselben Dinge eingeben. In diesem Fall können Sie mithilfe der AutoText-Funktion in Word Zeit sparen. Diese häufig verwendete Funktion kann Ihnen dabei helfen, Haftungsausschlüsse und andere Sätze oder Ausdrücke einzufügen, die Sie häufig verwenden. So können Sie AutoText einrichten.
- Geben Sie den Text ein, den Sie als AutoText speichern möchten
- Markieren Sie es und klicken Sie dann auf ALT + F3
- Füllen Sie die Informationen aus, benennen Sie Ihren automatischen Text und drücken Sie OK.
Sobald Sie Ihren AutoText eingerichtet haben, können Sie ihn über die folgenden Schritte einfügen.
- Gehen Sie zum Einfügen
- Klicken Sie auf Quick Parts
- Wählen Sie AutoText und den Eintrag, den Sie erstellt haben oder benötigen
Bist du bereit, ein Meister bei Word zu werden?
Von den Multifunktionsleistenverknüpfungen bis hin zu AutoText können diese Tricks sehr nützlich sein, um Microsoft Word zu beherrschen. Es gibt jedoch noch viel mehr zu entdecken. Wir haben bereits erläutert, wie Sie Word-Dokumente als PDF- Dateien speichern, verlorene Dateien wiederherstellen und Word und Office 365 kostenlos herunterladen können. Bleiben Sie auf dem Laufenden mit unserem Office 365 Hub, während wir die einzelnen Office-Apps weiter untersuchen, und teilen Sie uns Ihre Meinung in den Kommentaren unten mit.