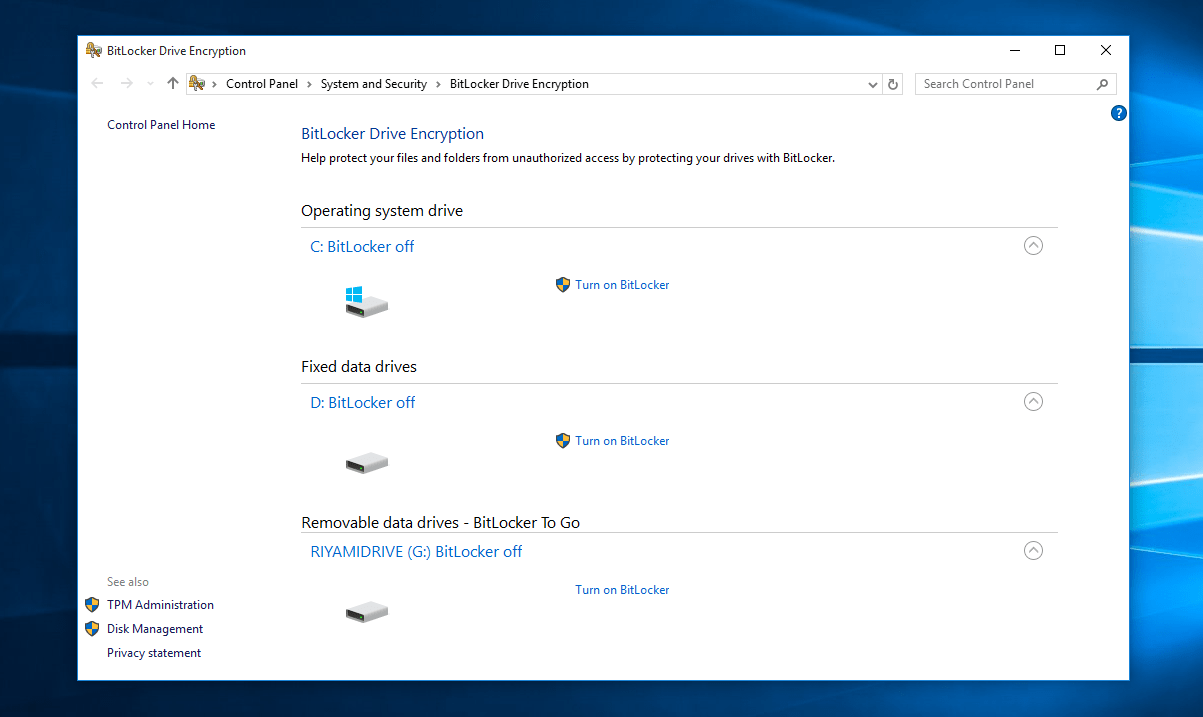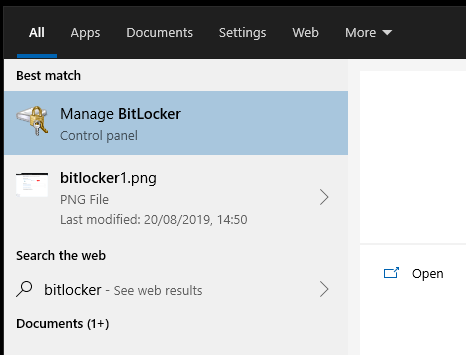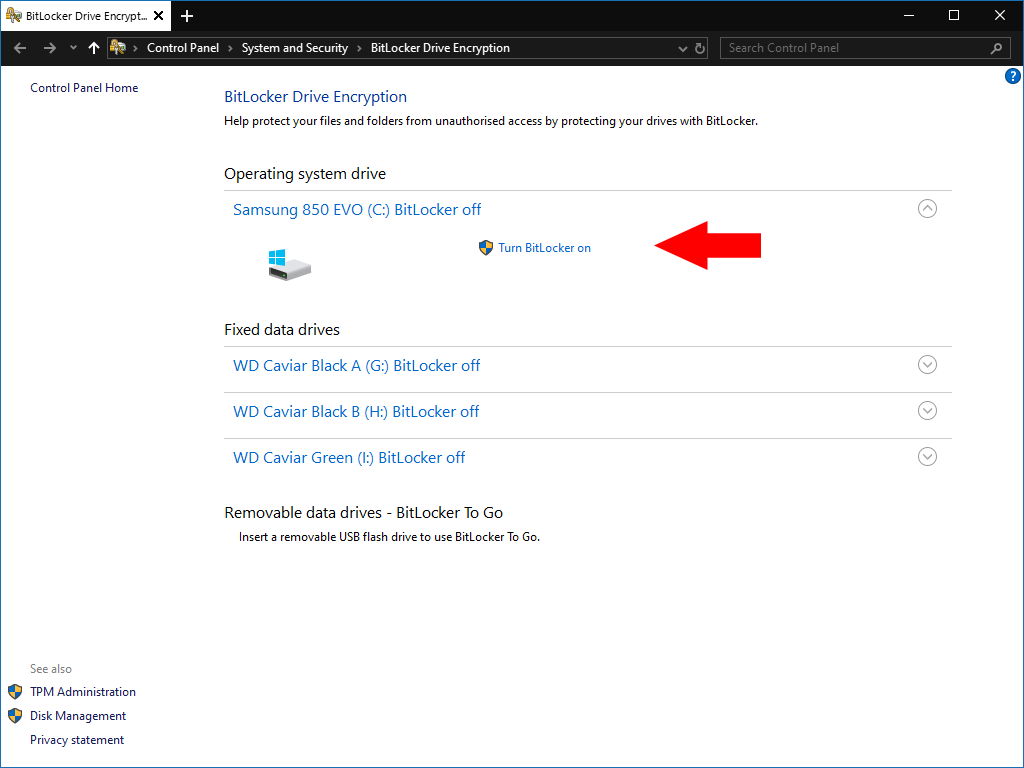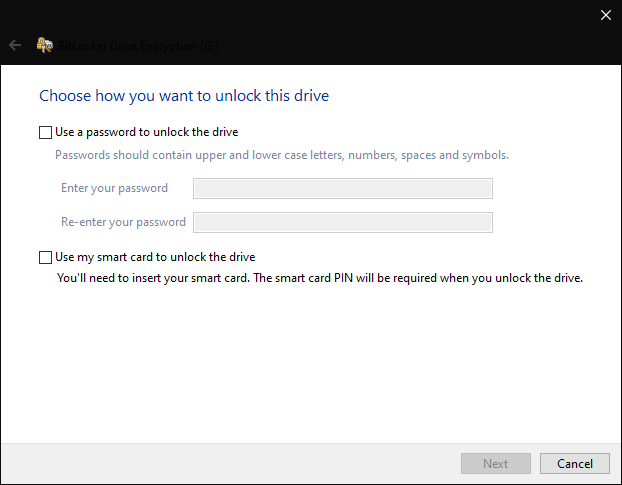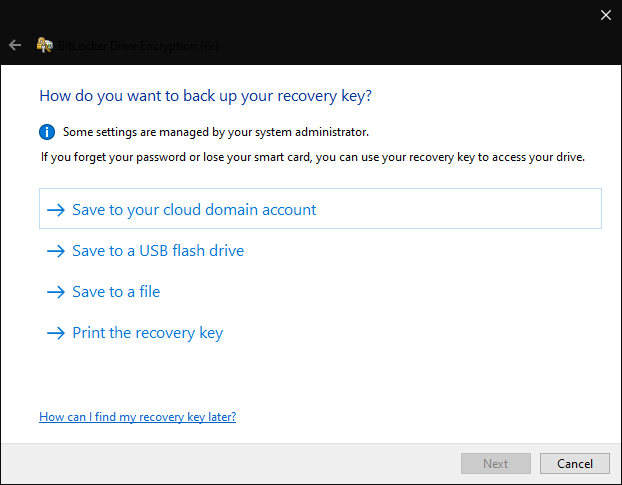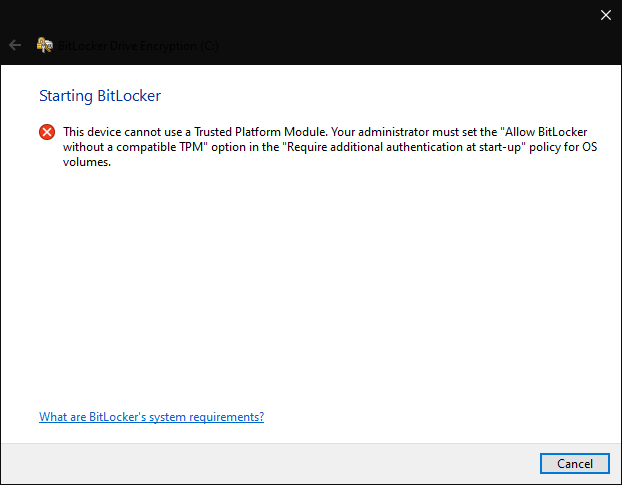Komma igång med BitLocker, Windows 10: s inbyggda krypteringsverktyg för full disk
BitLocker är namnet på den fullständiga programvaran för kryptering av disk som är inbyggd i Windows. Först introducerad med Windows 7 Ultimate Edition är BitLocker nu tillgänglig med Pro-versionerna av Windows 8 och Windows 10.
Kryptering är ett komplext ämne som inte alltid är väl förstådd. BitLocker syftar till att tillhandahålla en strömlinjeformad krypteringsupplevelse för din Windows 10-dator så att du kan dra nytta av fördelarna även om du är osäker på hur kryptering faktiskt fungerar.
BitLocker fungerar genom att kryptera hela enheter. Det betyder att du bara kan använda den på lagringsbehållare på högsta nivå på din dator, till exempel dina hårddiskar, SSD-enheter och flyttbara USB-minnen. Om du letar efter detaljerad kryptering av enskilda filer och mappar måste du leta någon annanstans eller använda Windows lösenordsskydd på mappnivå (men kom ihåg att lösenordsskydd inte är detsamma som kryptering)!
Fördelar med BitLocker
BitLocker som en krypteringsteknik är nu mogen och ganska väl ansedd, men inte utan problem. Förmodligen kännetecknas den av sin enkelhet och sömlösa integration i Windows. Detta gör det mindre besvärligt att arbeta med än vissa tredjepartslösningar.
Det är i allmänhet tillrådligt att använda fullständig diskkryptering om din dator stöder det. Det ger en extra skyddsnivå runt dina filer. Den som hämtar din enhet kommer inte att kunna läsa informationen på dina krypterade enheter. De låses bara upp när du anger autentiseringsinformation, till exempel ditt Windows-lösenord.
Att aktivera BitLocker ger dig därför extra säkerhet utan extra kostnad. Prestationsstraffet för att använda fullständig diskkryptering är minimal på modern hårdvara. När du krypterar din systemdisk behöver du vanligtvis inte göra några extra steg för att låsa upp din enhet. när du anger ditt Windows-lösenord kommer BitLocker automatiskt att låsa upp din enhet.
Aktivera BitLocker för dina enheter
Många nya enheter kommer med BitLocker automatiskt aktiverat för systemdisken (där Windows är installerat). Detta skyddas med dina Microsoft-kontouppgifter. Så snart du loggar in på Windows låser BitLocker upp enheten automatiskt.
För att kontrollera om BitLocker är aktiverat för dina enheter, sök efter “bitlocker” i Start-menyn. Välj alternativet “Hantera BitLocker” som visas. BitLockers sida i Kontrollpanelen startar.
Du ser en lista över alla lagringsenheter på din dator. BitLocker-krypteringsstatusen för varje visas bredvid dess namn.
För att aktivera BitLocker, klicka på en enhet i listan och tryck sedan på “Slå på BitLocker.” Du uppmanas att välja en upplåsningsmetod för enheten. Varje gång du vill komma åt filerna på enheten använder du denna upplåsningsmetod för att autentisera dig själv.
Alternativen du ser här beror på vilken typ av enhet du krypterar och om din enhet har en TPM (se nedan). Den enklaste metoden, som alltid är tillgänglig, är en traditionell lösenordsprompt när du använder enheten. TPM-baserad kryptering rekommenderas dock för den växande majoriteten av enheter som stöder den – det här gör det möjligt för enheter att låsa upp automatiskt när du loggar in på Windows.
Följ anvisningarna för att slutföra krypteringsprocessen. Du kommer att bli ombedd att säkerhetskopiera din återställningsnyckel – det är viktigt att du noterar detta nu! Om du aldrig kan logga in på Windows är den här nyckeln den enda livslinjen som kan återställa dina data.
Windows börjar nu kryptera innehållet på enheten, vilket kan ta flera timmar beroende på mängden data som är inblandade. Du kan kontrollera status för processen från BitLocker-ikonen som kommer att visas i systemfältet.
Hantera BitLocker-kryptering
Du kan hantera BitLocker-kryptering genom att återvända till sidan Kontrollpanelen. För var och en av dina krypterade enheter har du möjlighet att inaktivera kryptering, säkerhetskopiera återställningsnyckeln och ändra den autentiseringsmetod som används.
Dessa inställningar kan ändras när som helst så att du inte fastnar med de alternativ du valde när du aktiverade kryptering. Kom ihåg att inaktivera kryptering kommer att kräva att du låser upp enheten först och det kan ta mycket tid.
Låsa upp BitLocker-skyddade enheter
Processen för att låsa upp dina krypterade enheter varierar beroende på typ och autentiseringsmetod som används. Om du valde lösenordsskydd måste du ange ditt lösenord innan du kan komma åt några filer.
För enheter som är skyddade av en USB-enhet bör anslutning av enheten låsa upp enheten. Den låses om när USB: n tas bort.
Slutligen, på nyare datorer med TPM kan du välja att låta enheter låsa upp automatiskt vid inloggning. En TPM (Trusted Platform Module) är en maskinvarufunktion på enhetens moderkort för säker lagring av referenser. Med hjälp av TPM kan BitLocker låsa upp dina enheter när du loggar in på Windows, vilket gör kryptering till en verkligt sömlös upplevelse.
På grund av en TPM kan du mycket väl redan använda BitLocker utan att veta det. Som nämnts ovan aktiverar nya enheter med TPM BitLocker som standard om du loggar in med ett Microsoft-konto. Allt inträffar i bakgrunden när du autentiserar, med TPM som gör det möjligt för BitLocker att autentisera din identitet från ditt Windows-lösenord. Dina filer förblir krypterade tills du loggar in.
Det finns mer i BitLocker än vad vi kan täcka här. Den här guiden är en mild introduktion till de underliggande begreppen fullskryptering. För mer information rekommenderar vi att du hänvisar till BitLocker-dokumentationen, som också ger mer detaljerad vägledning om hur du konfigurerar BitLocker med olika enheter och autentiseringssystem.